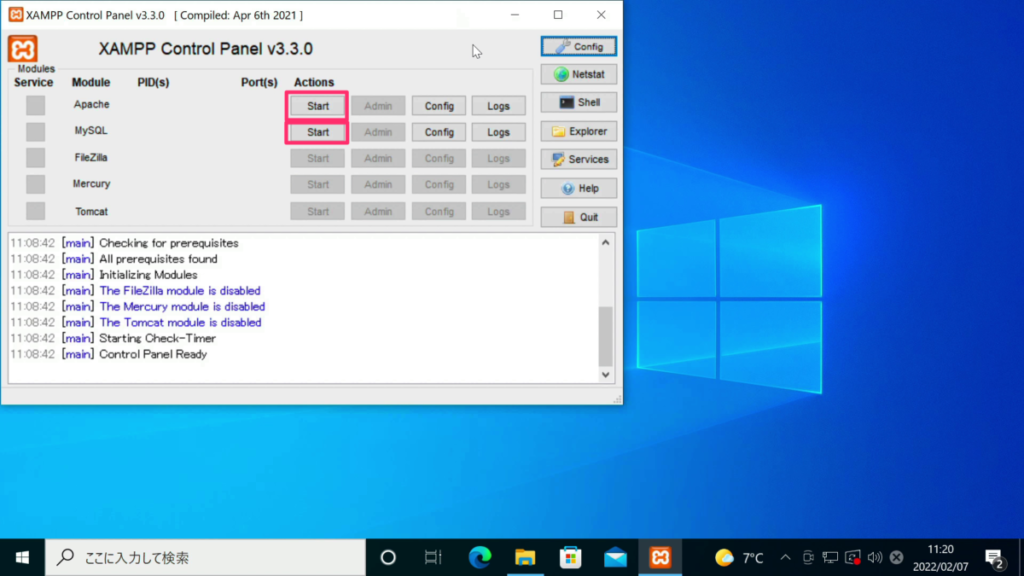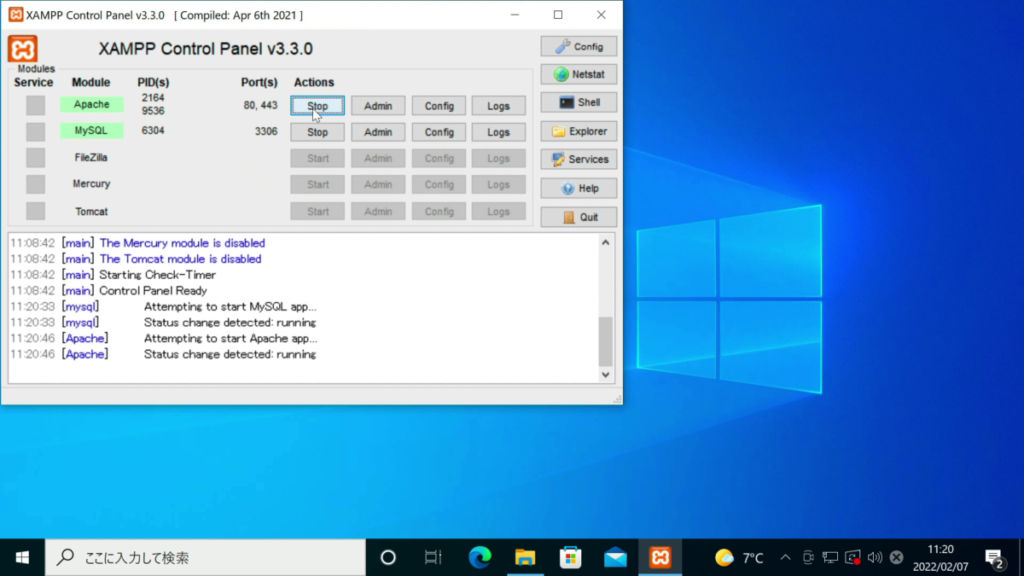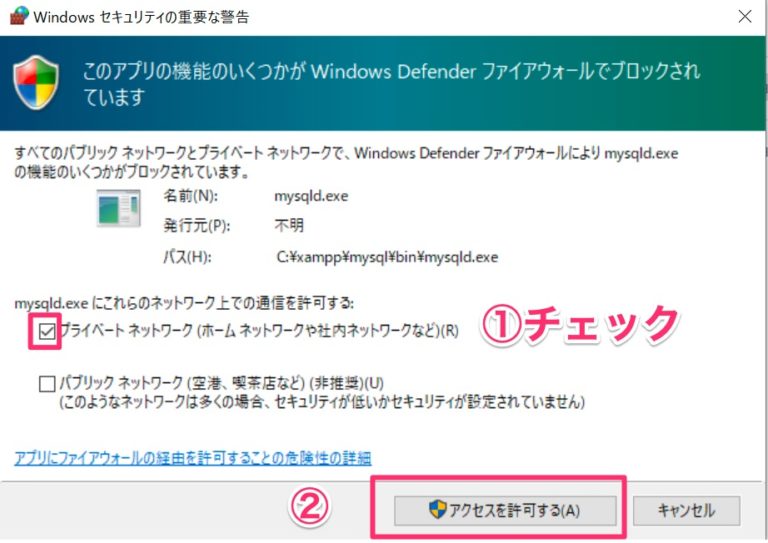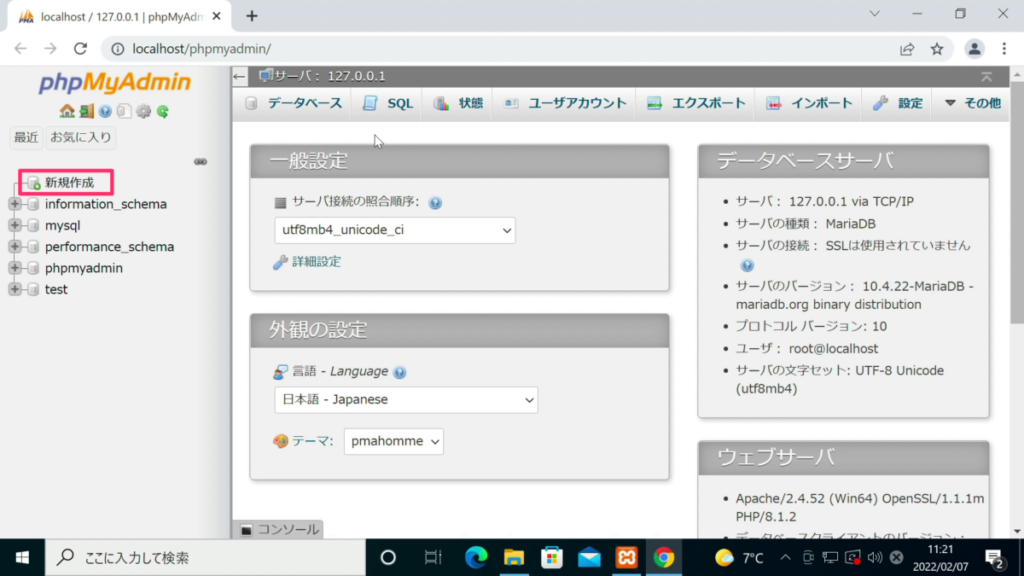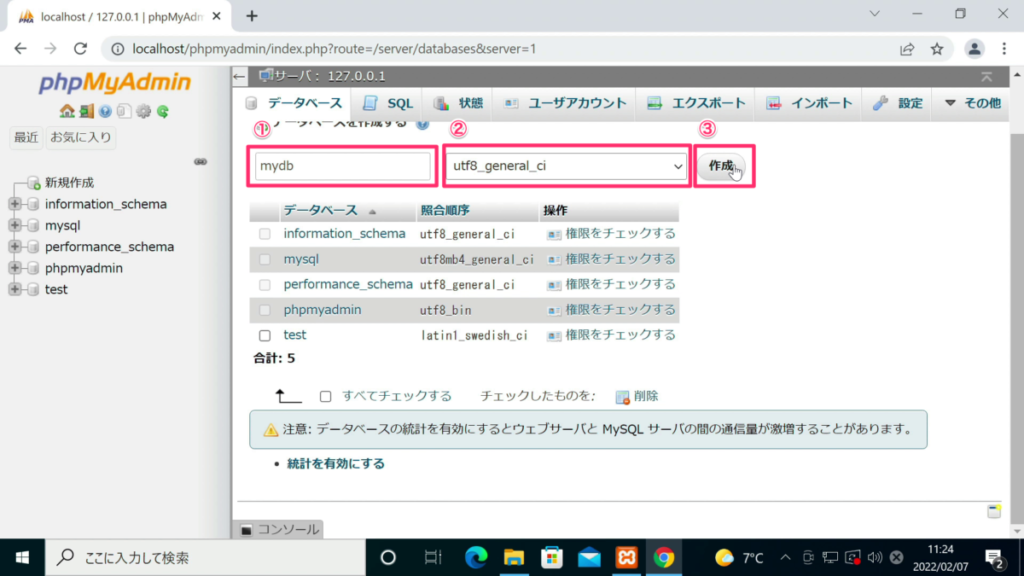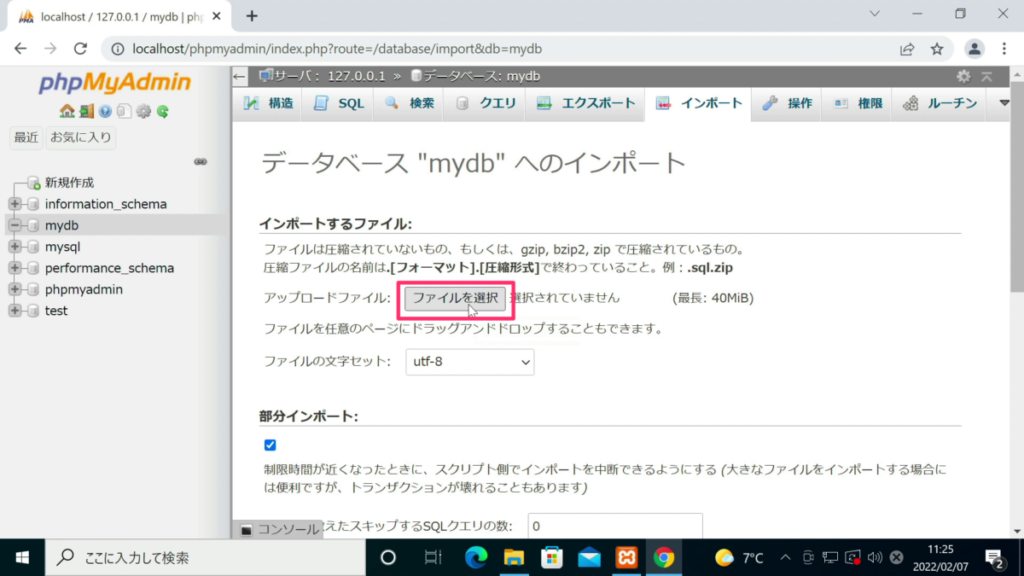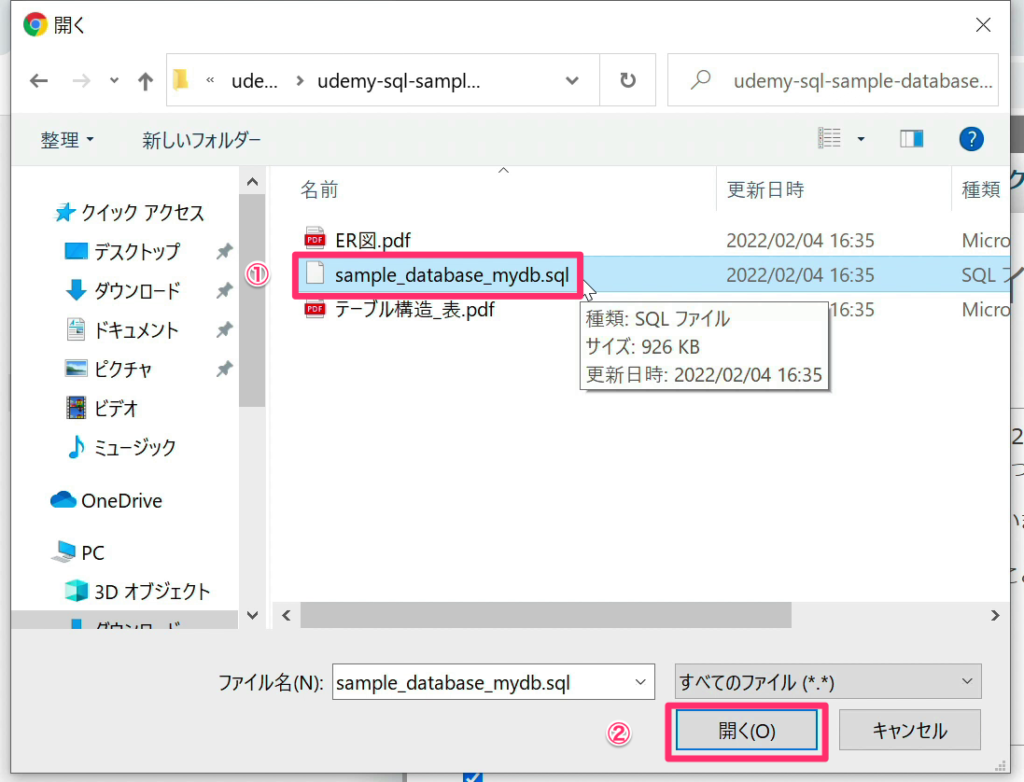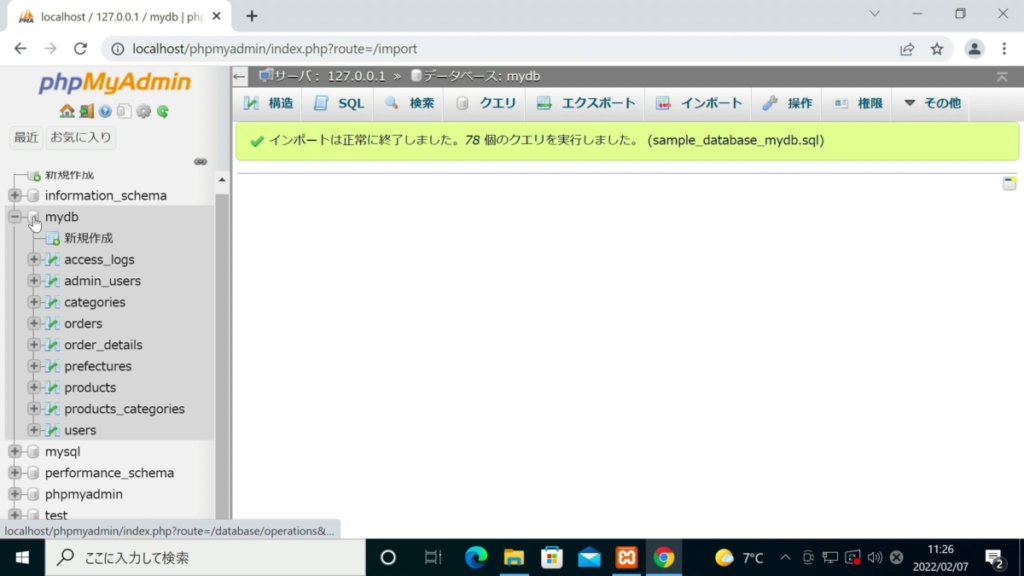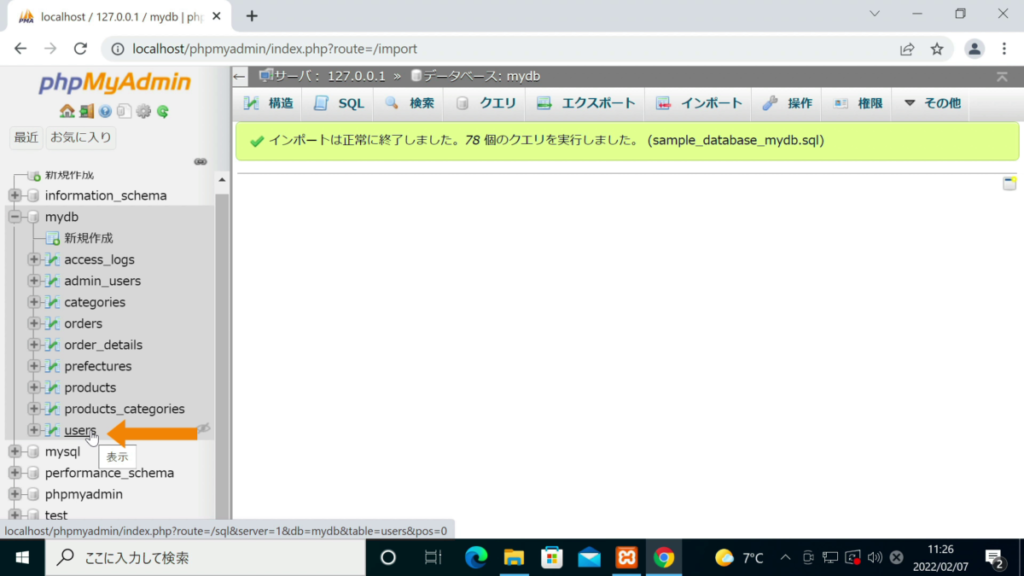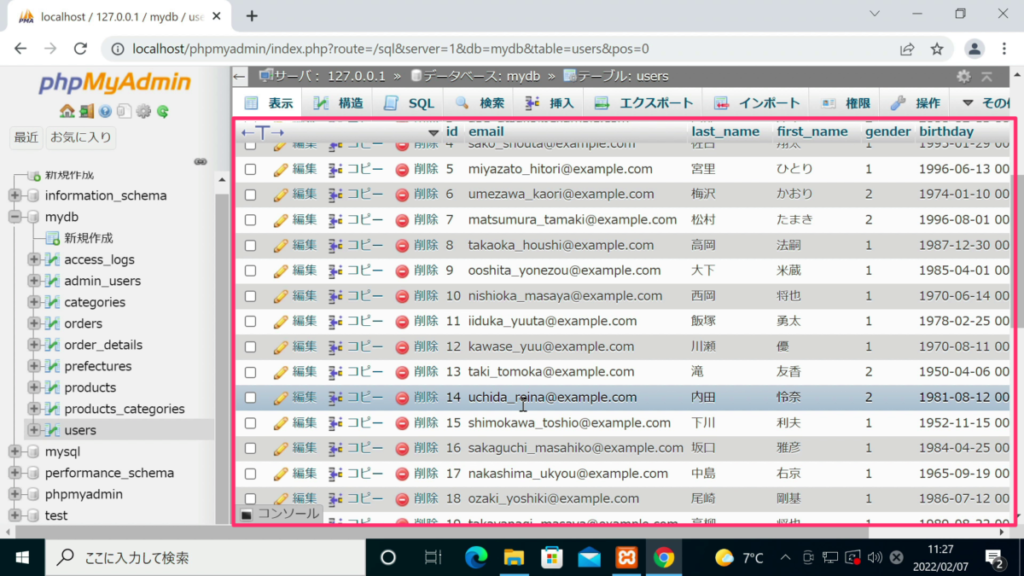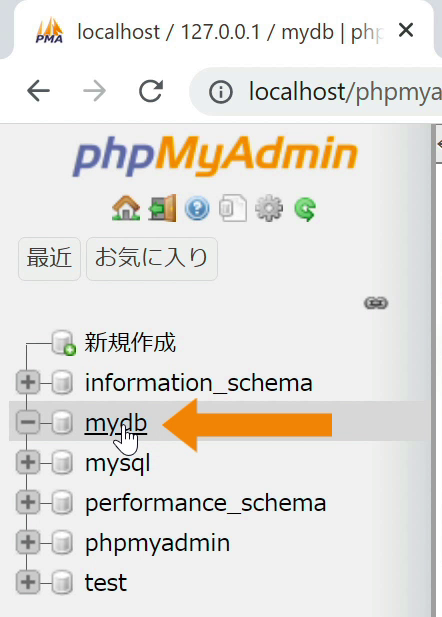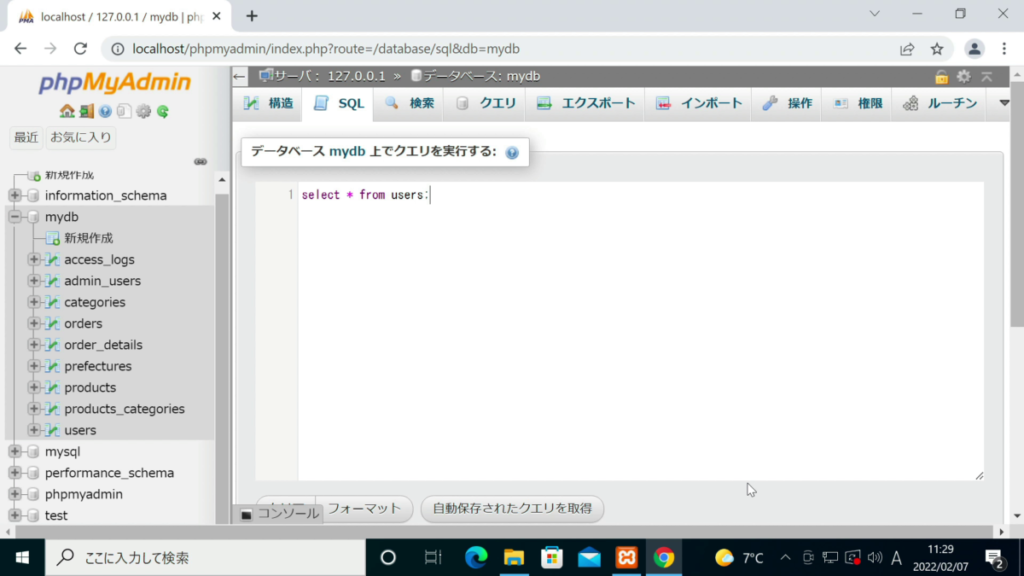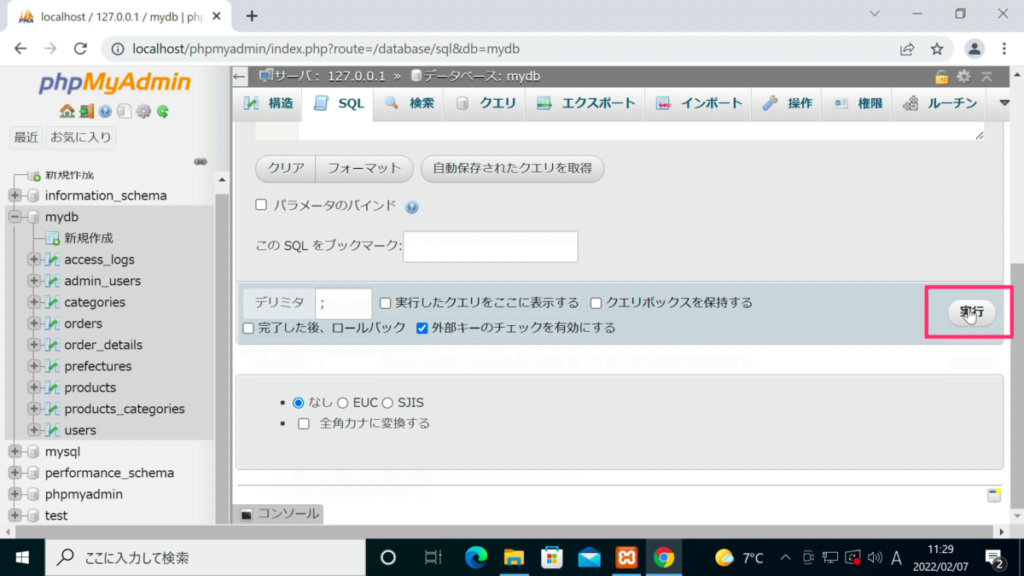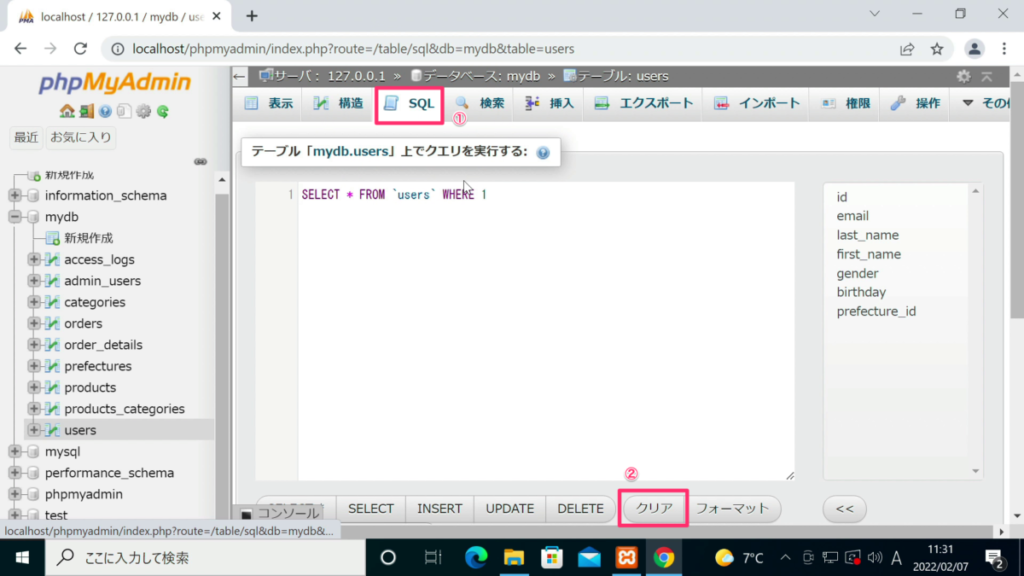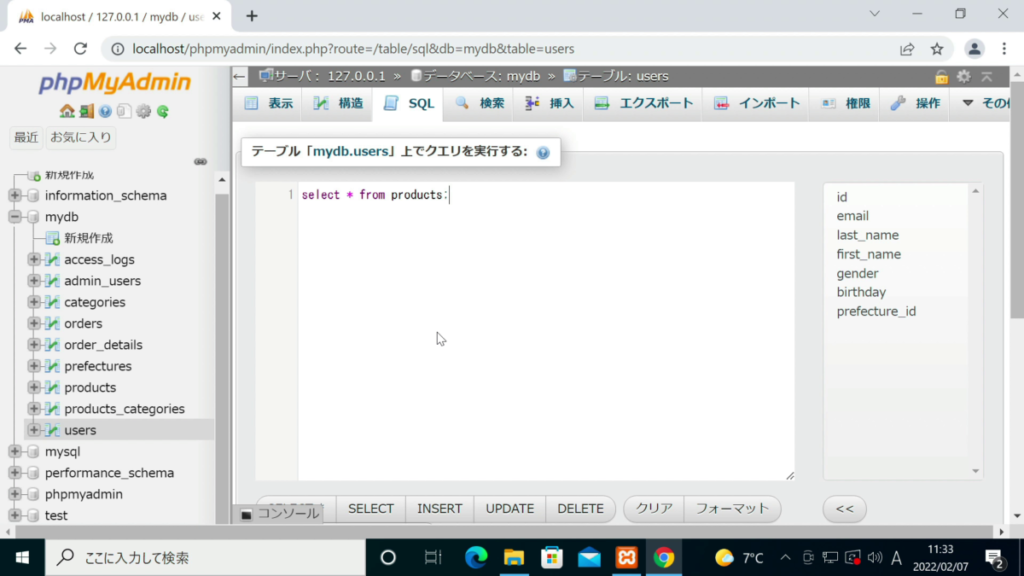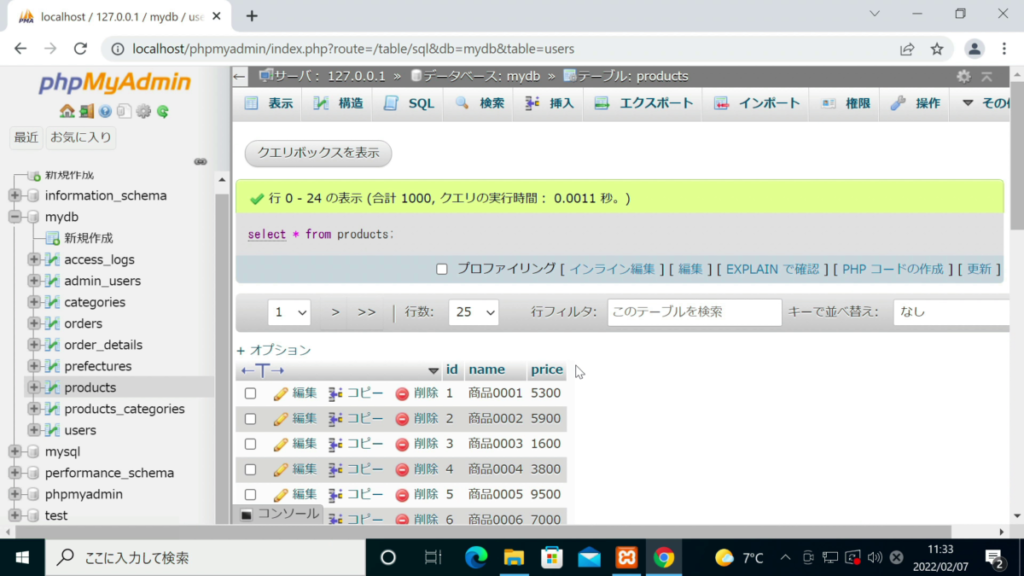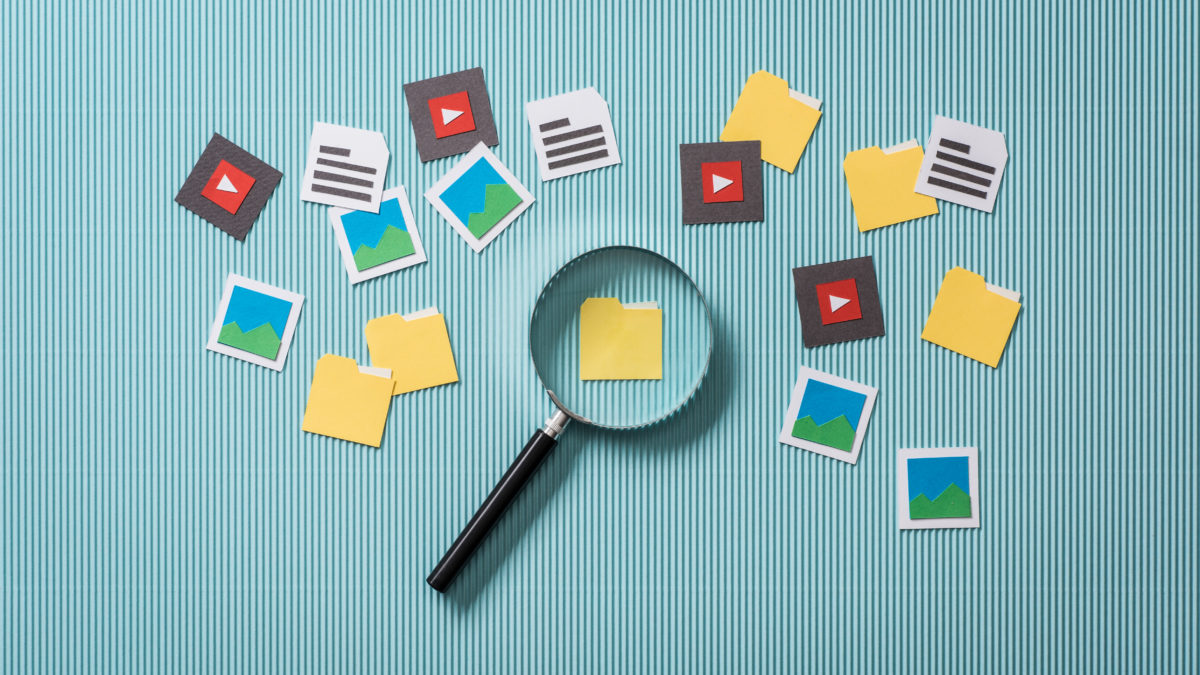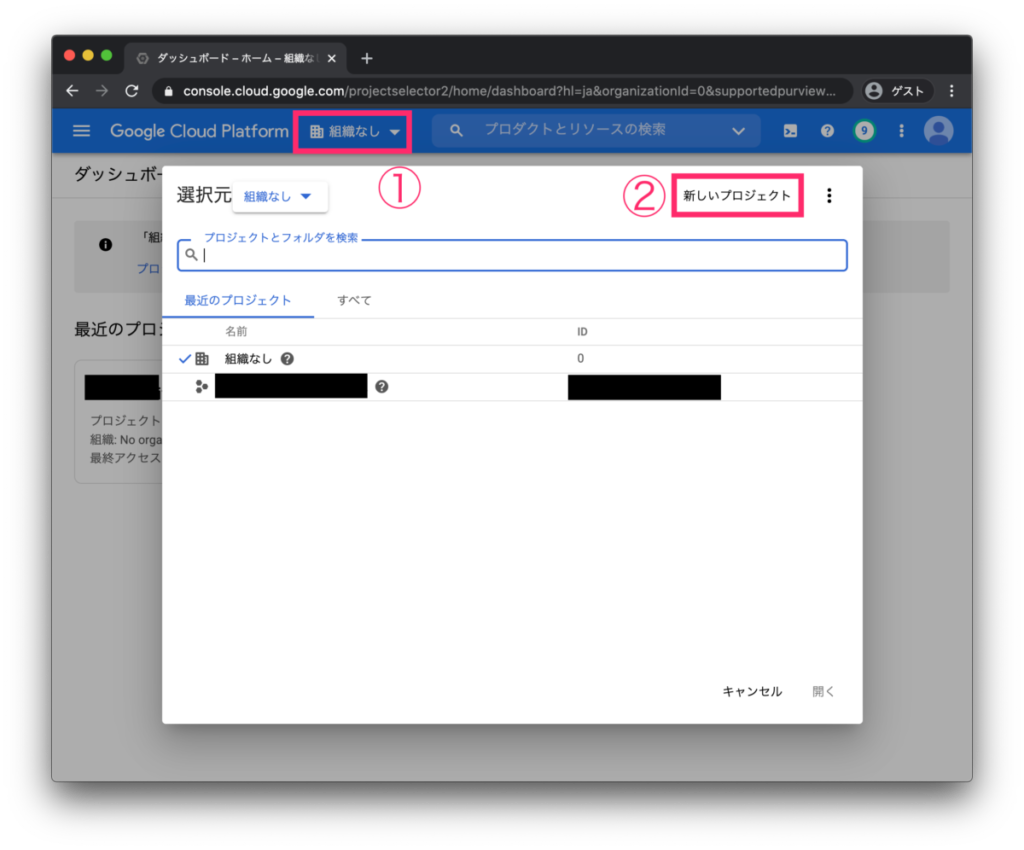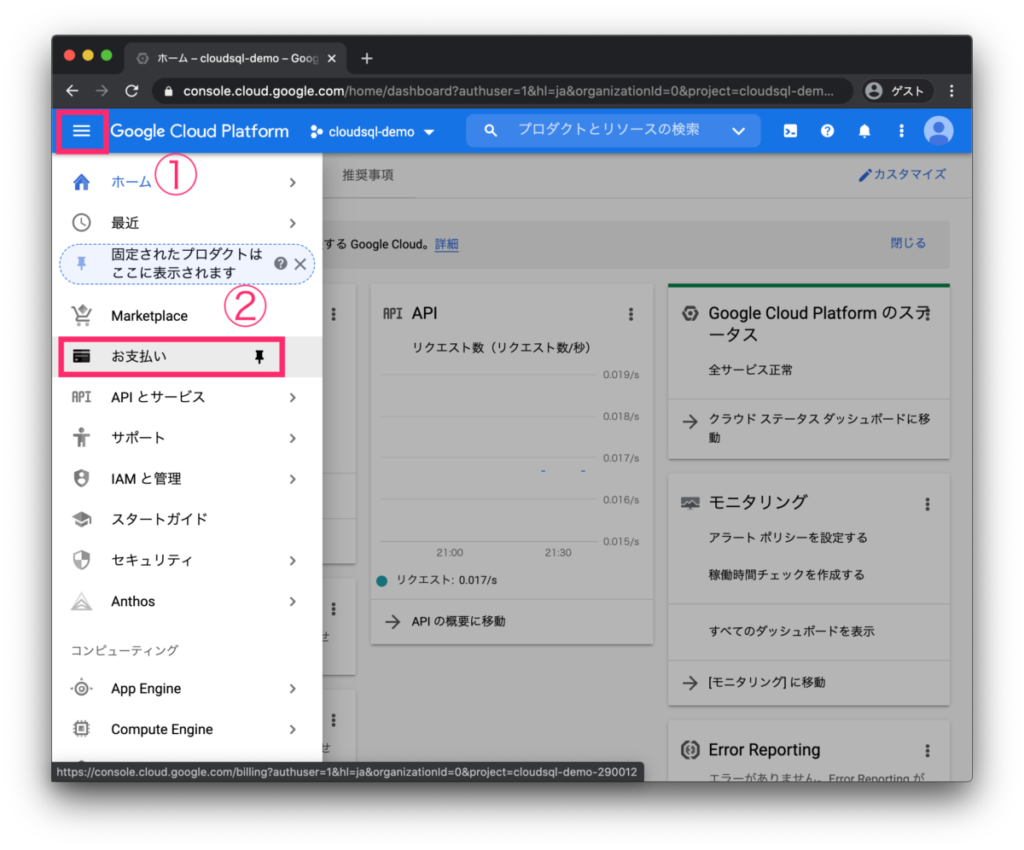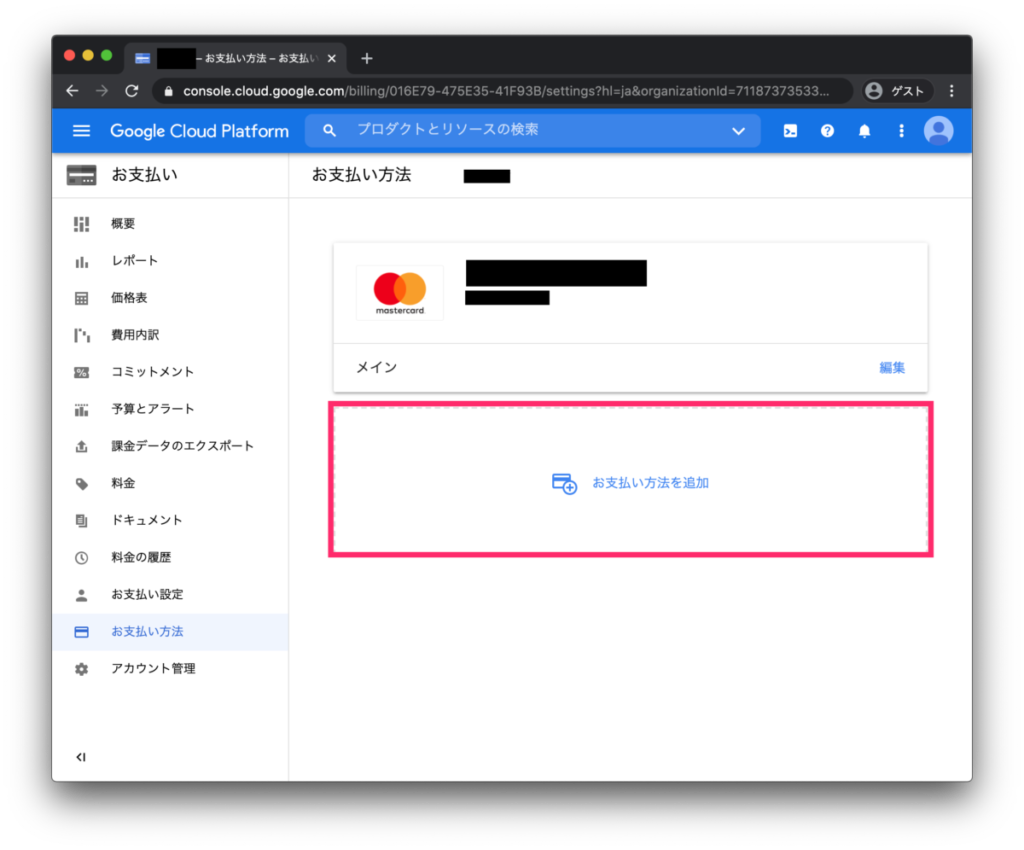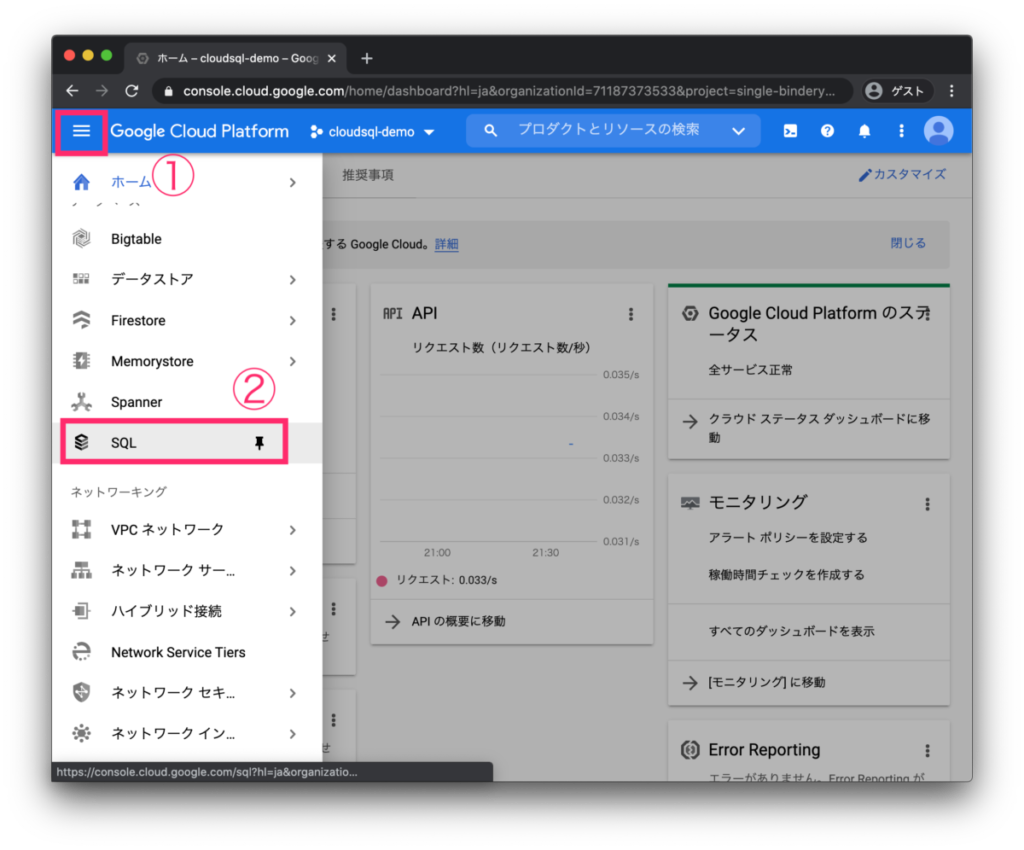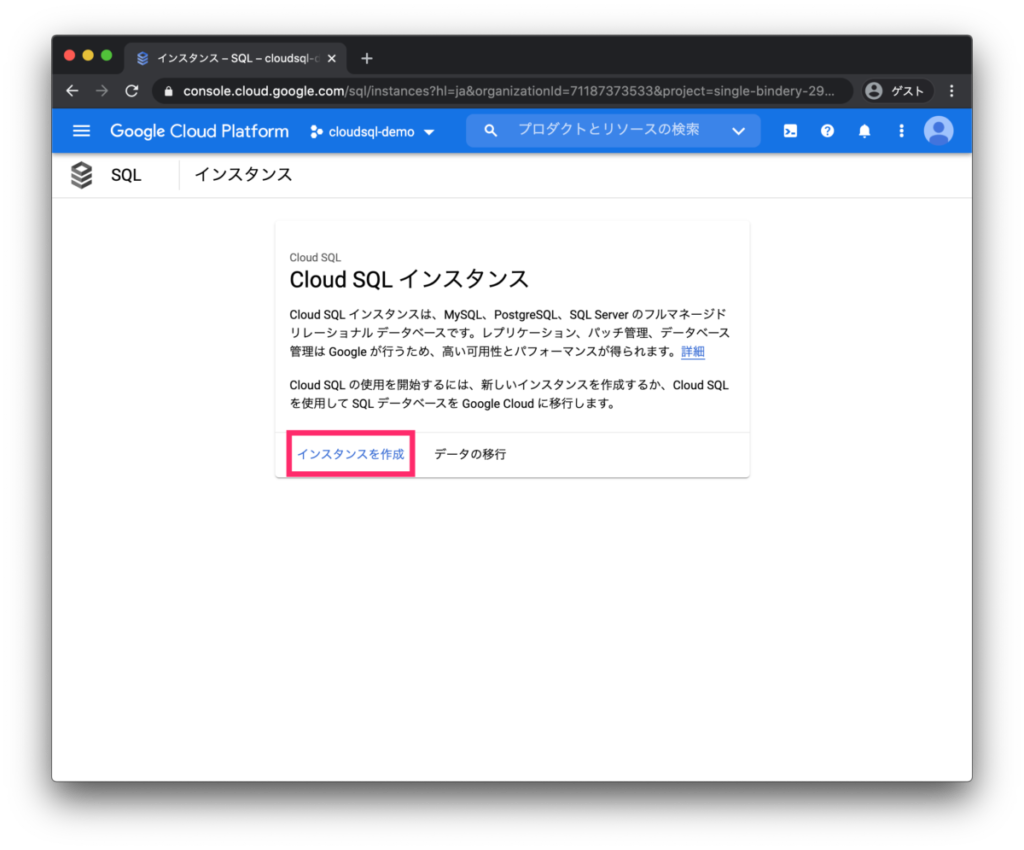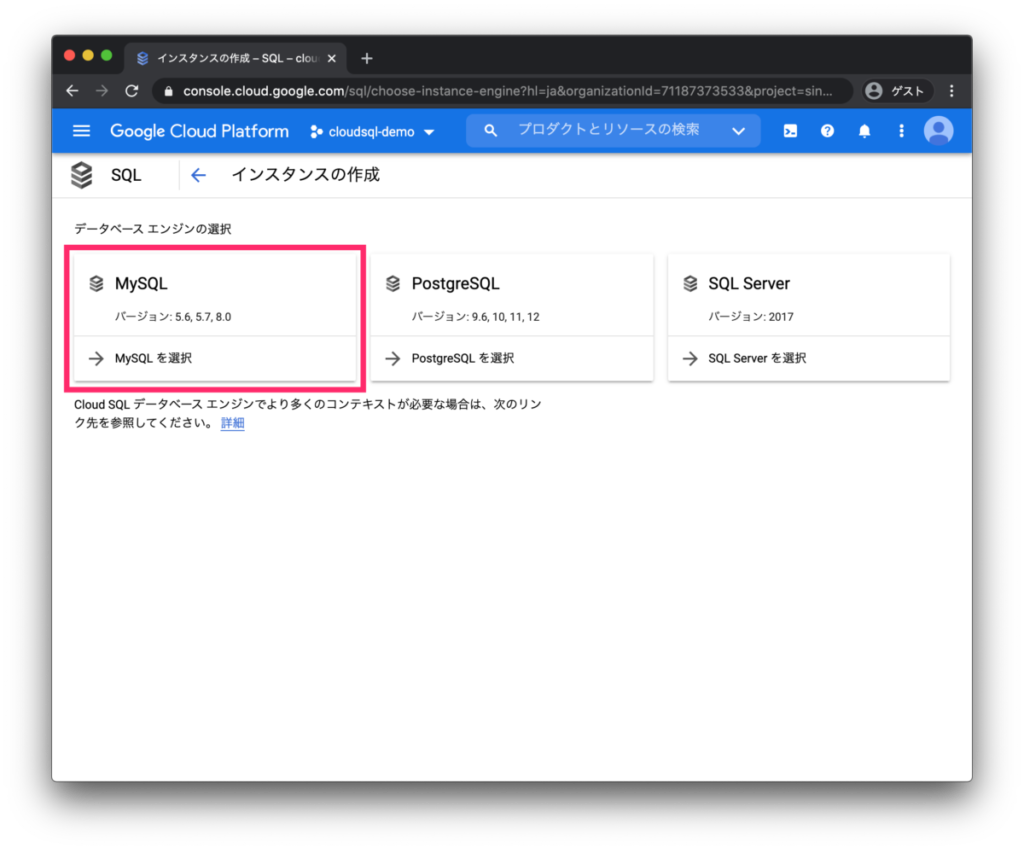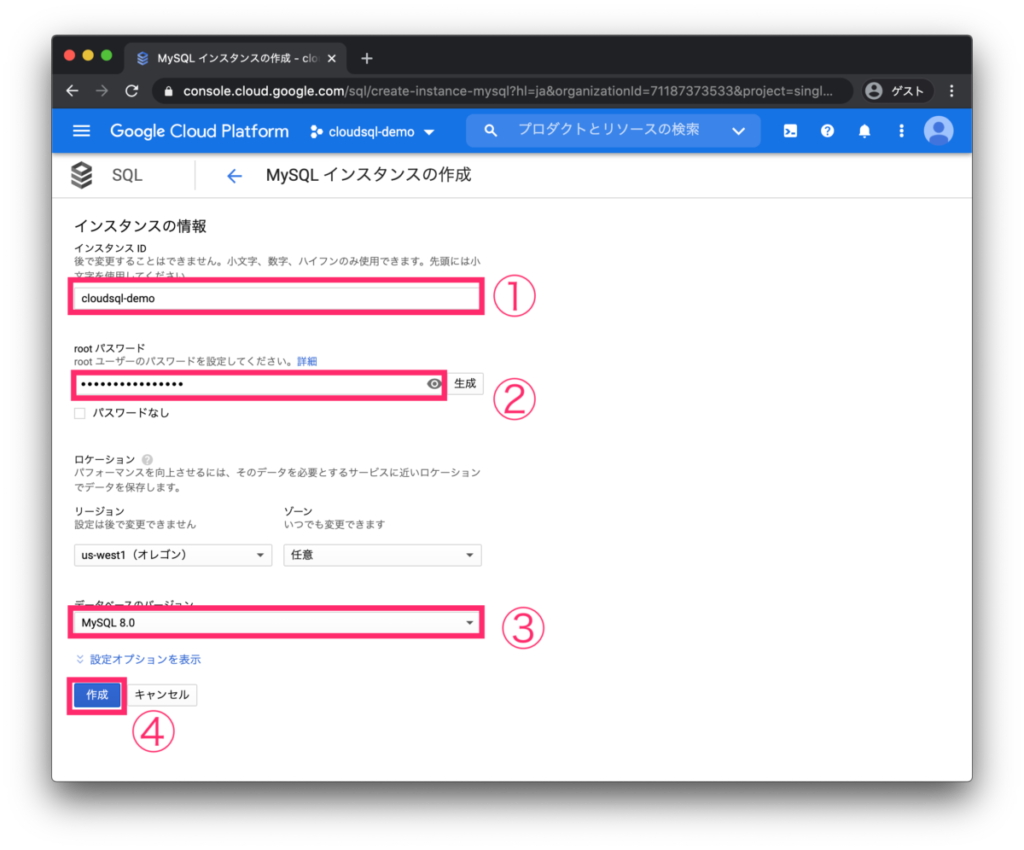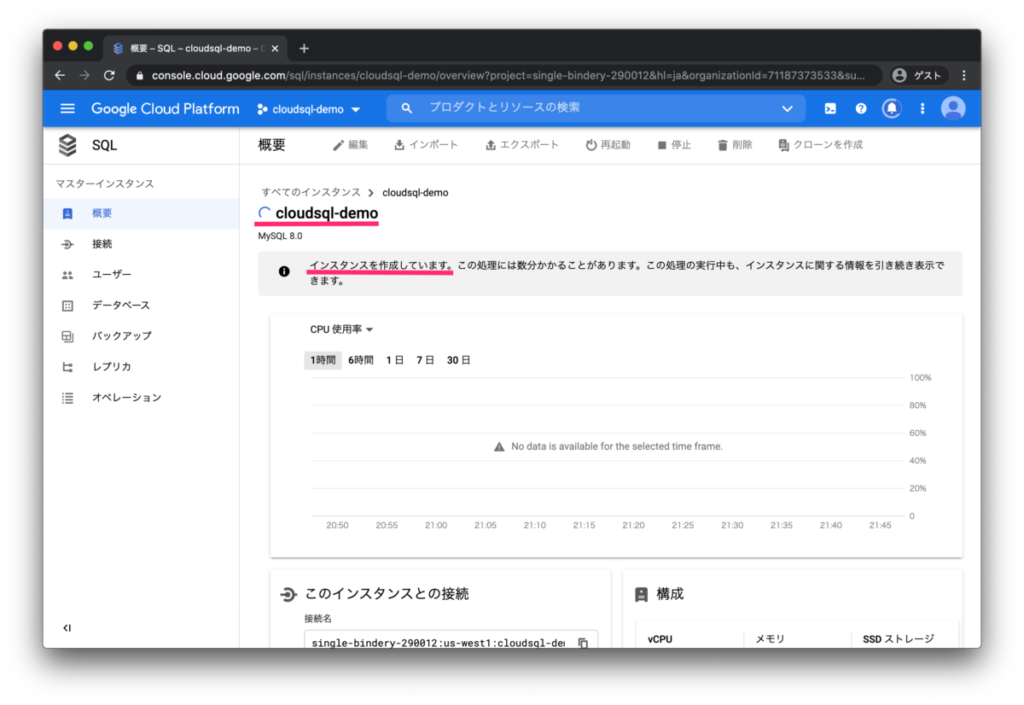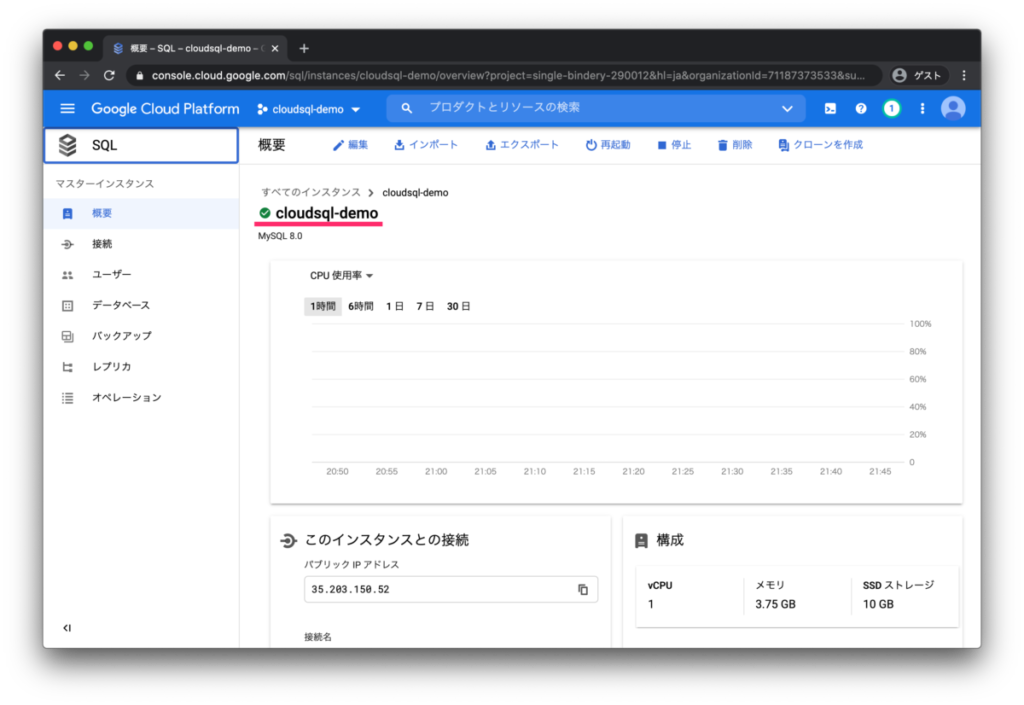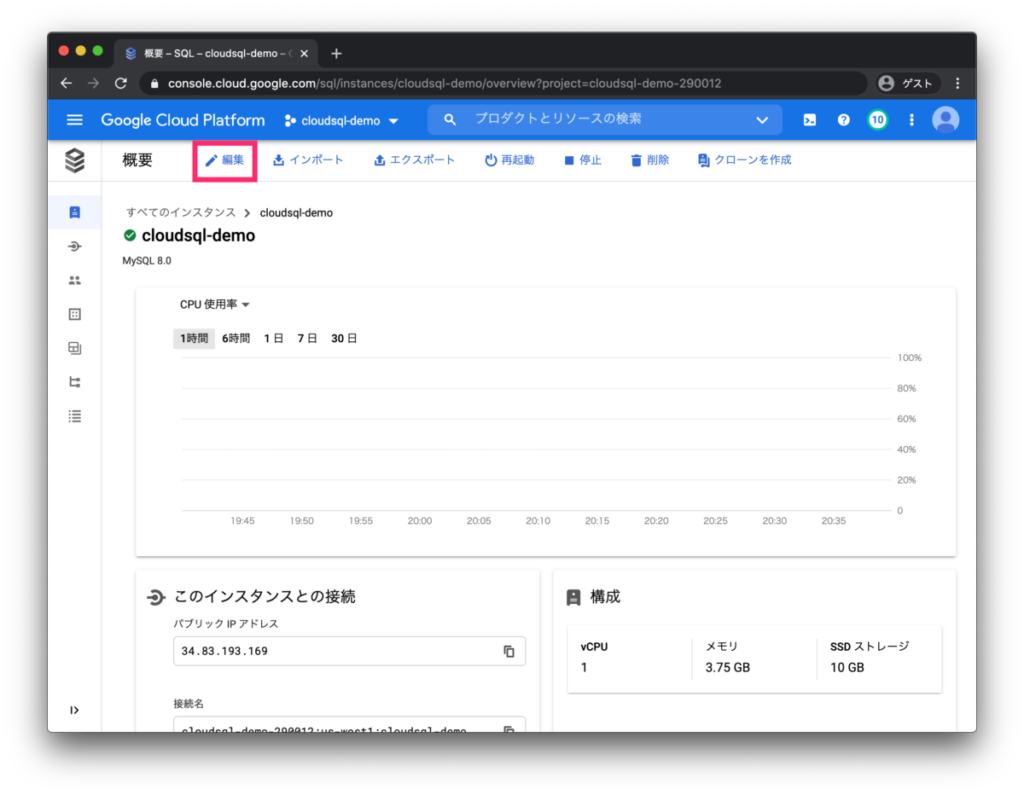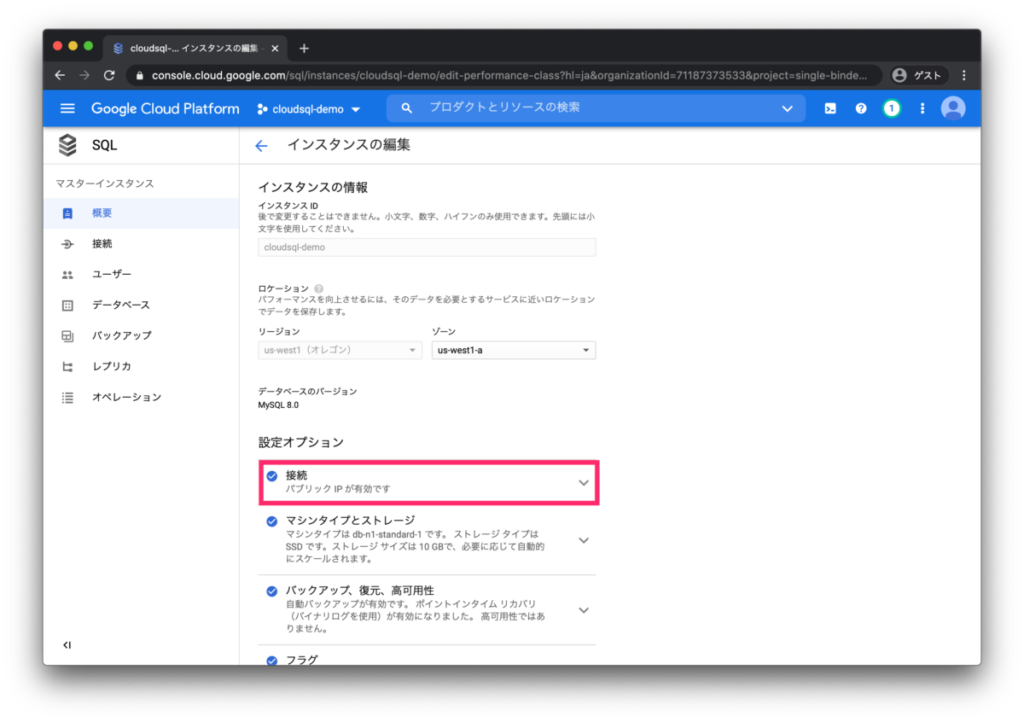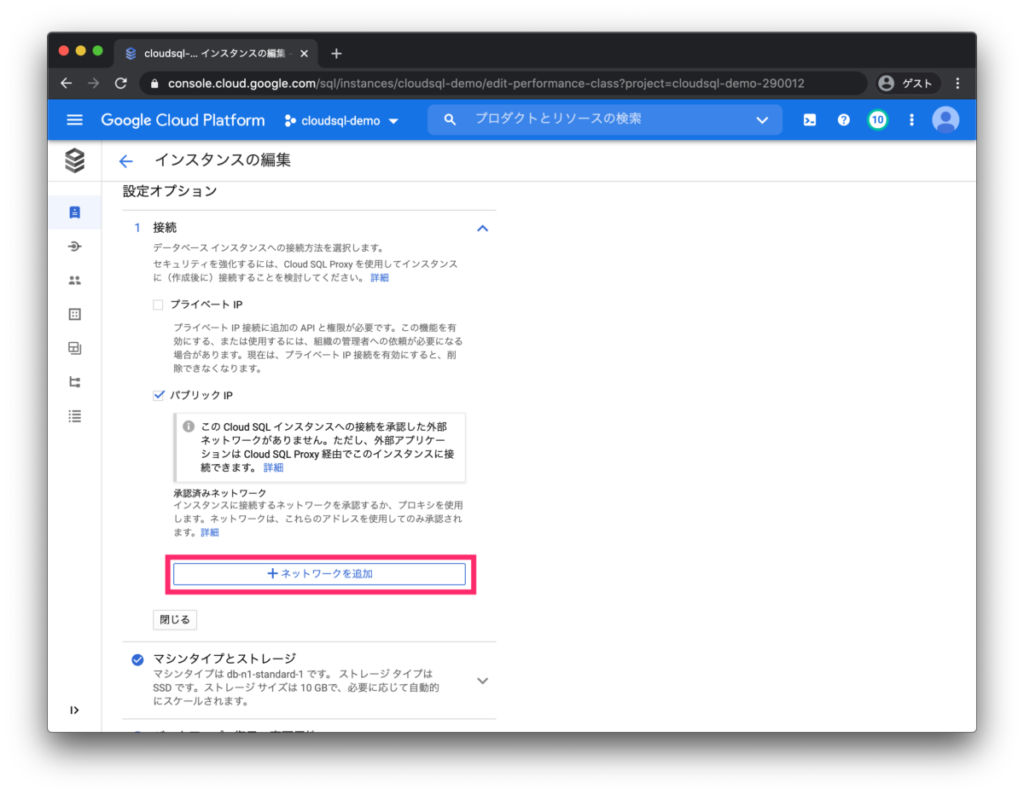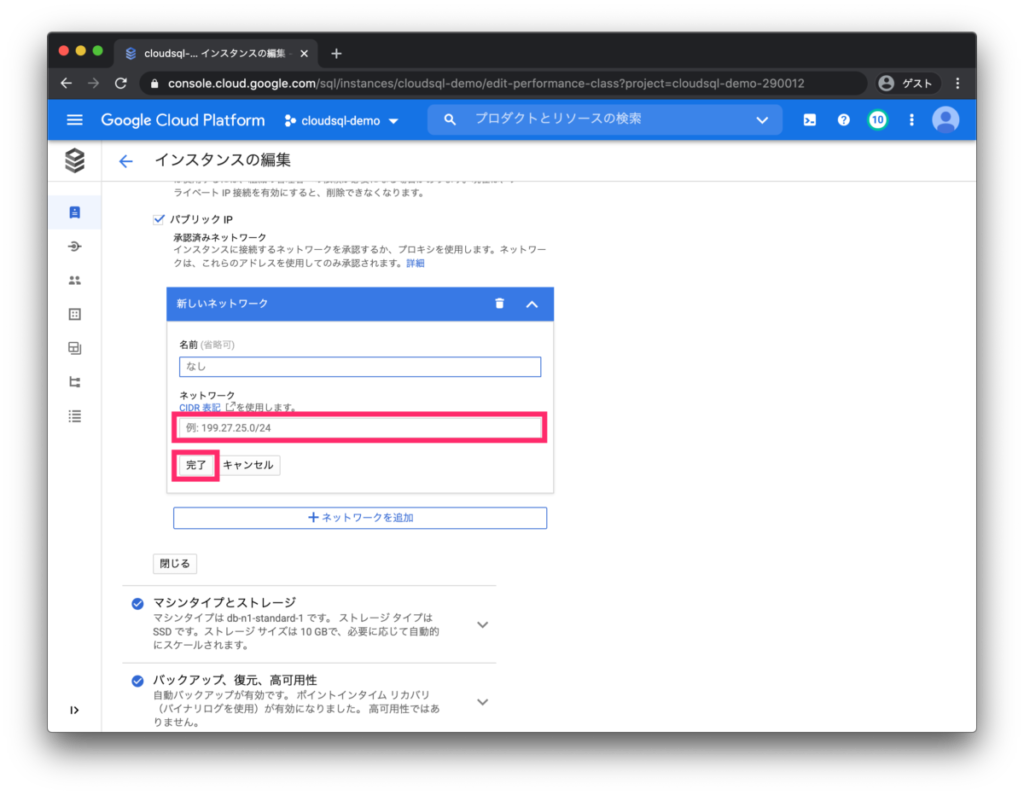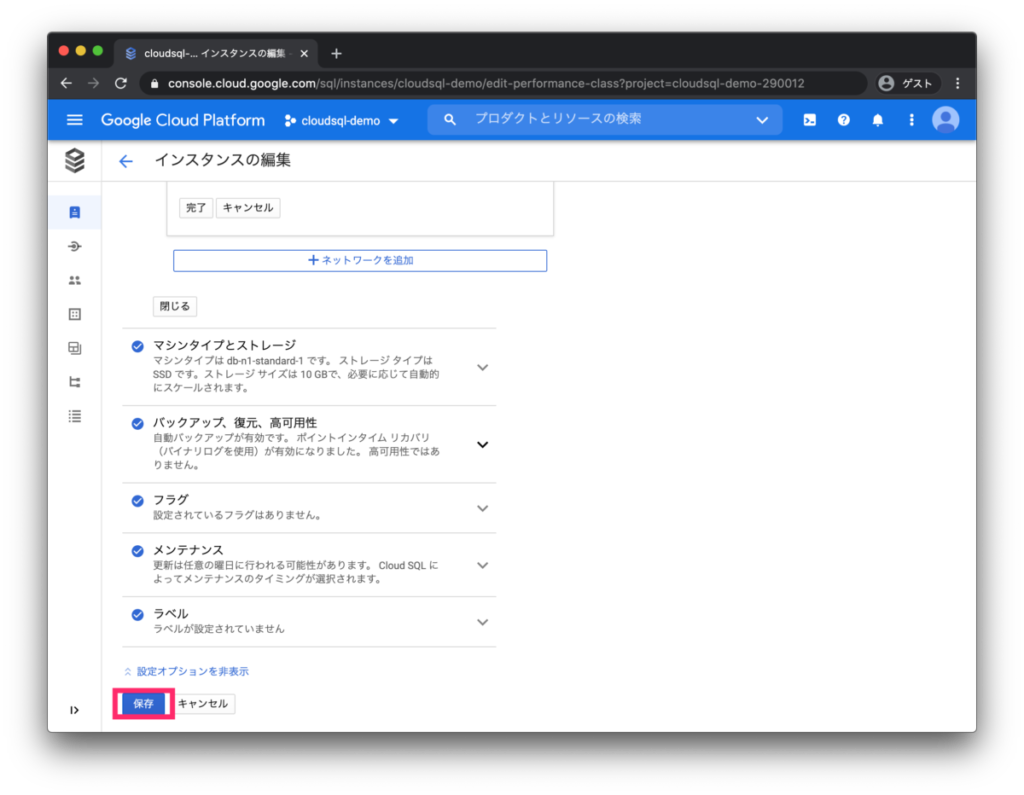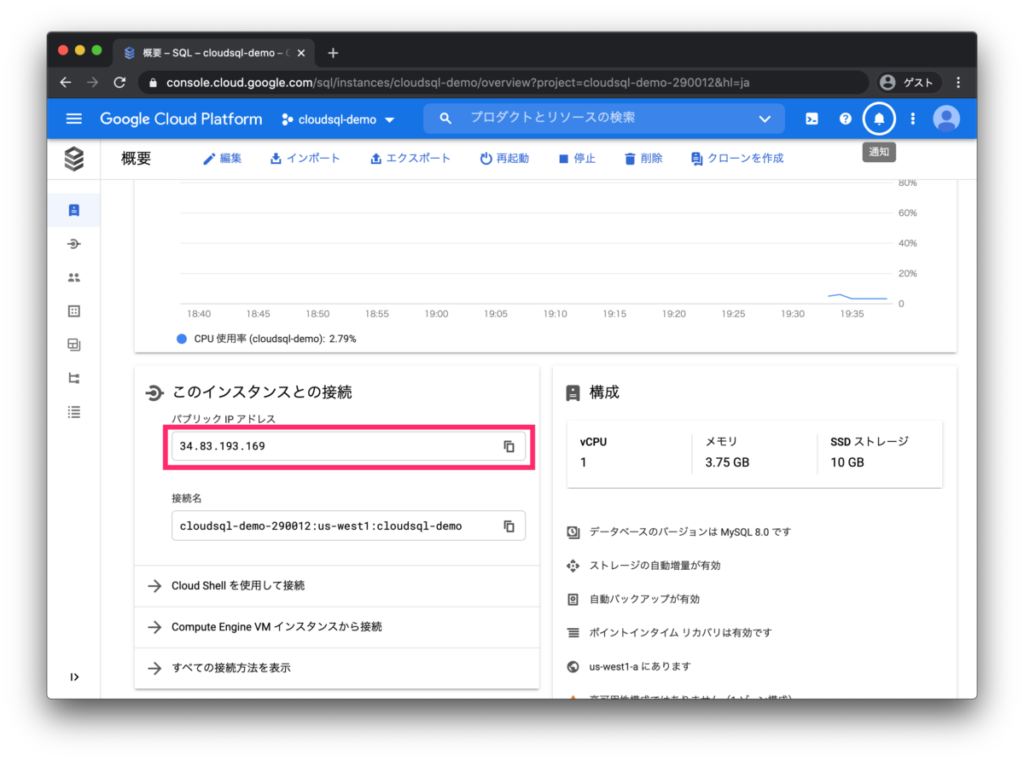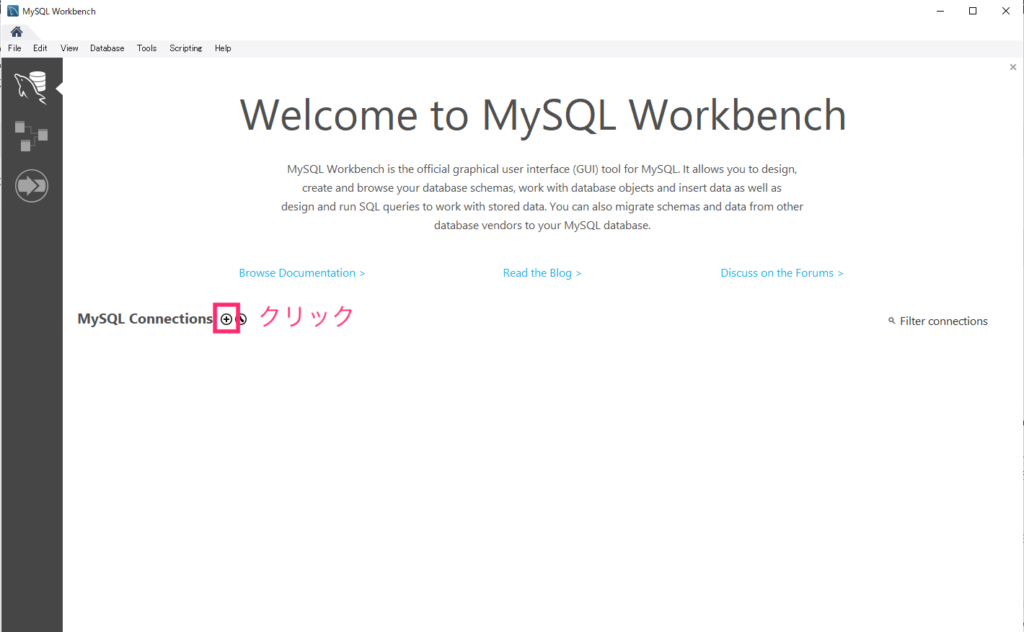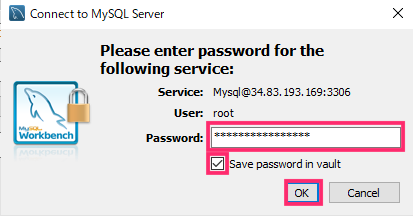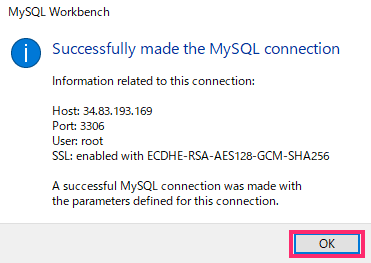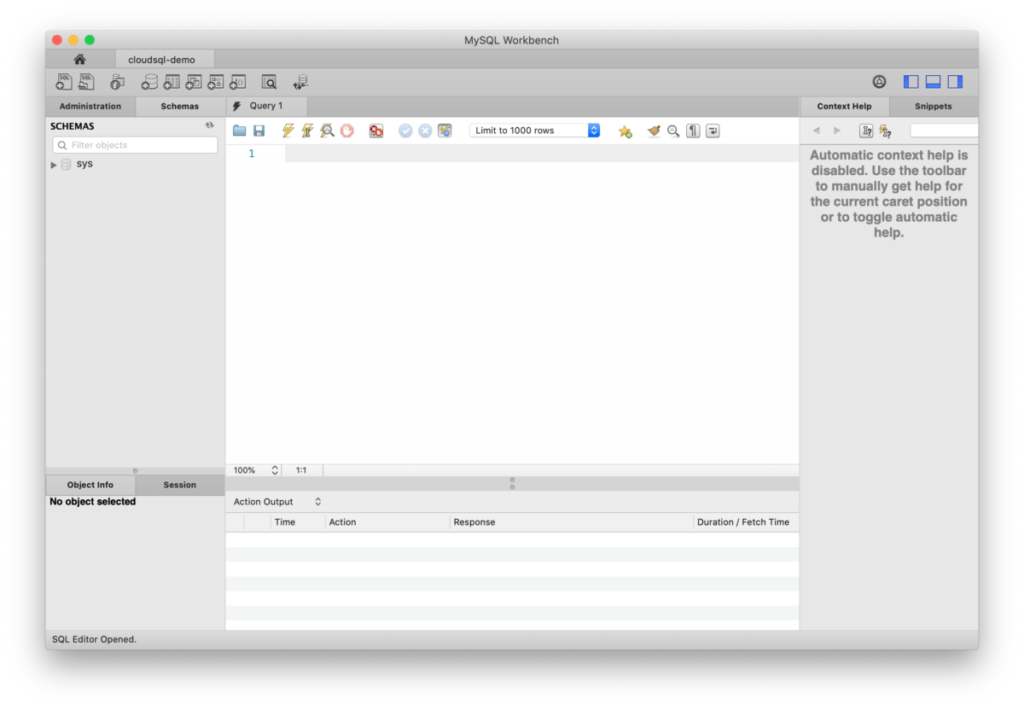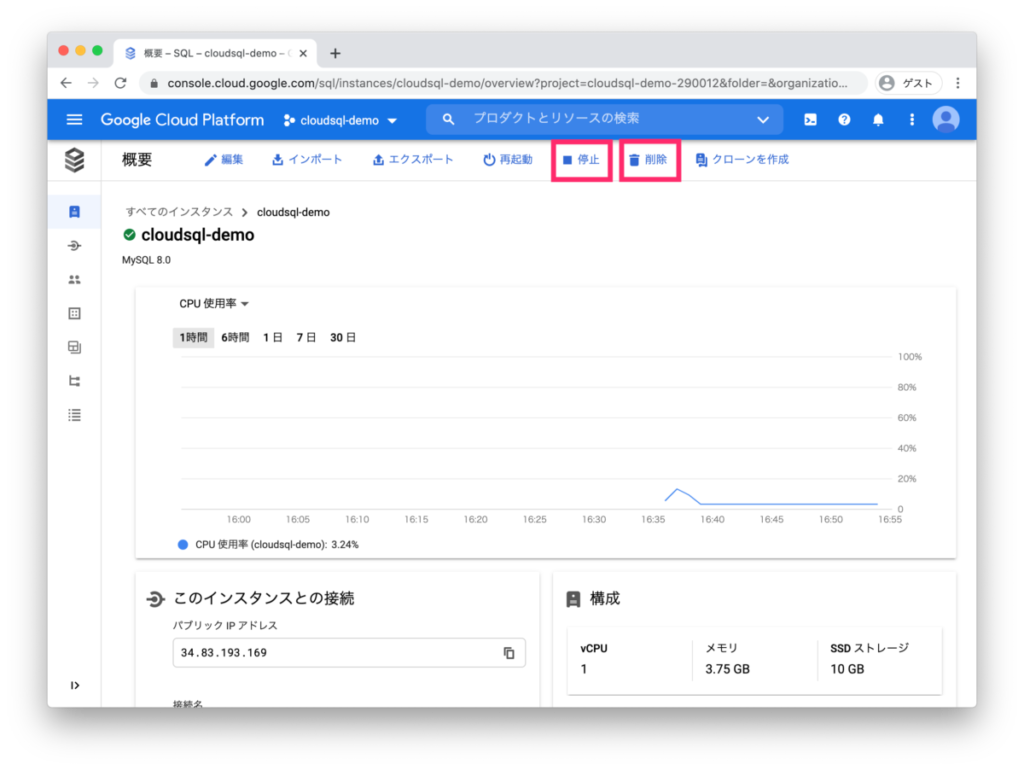本記事は、Proglus(プログラス)「はじめてのSQL ・データ分析入門」、Udemy 「はじめてのSQL・データ分析入門」のサポート記事です。
MySQLをインストールする方法は、いくつか考えられるのですが、macOS版の MySQL Community Serverのインストーラーを使ってインストールする方法を解説します。
インストーラー ダウンロード方法
公式ページへアクセス
MySQL Community Serverのインストーラーをダウンロードします。
MySQLサーバーのバージョンは、別途、特別な指示がなければ、8.0.なんとかの、最新バージョンを利用します。
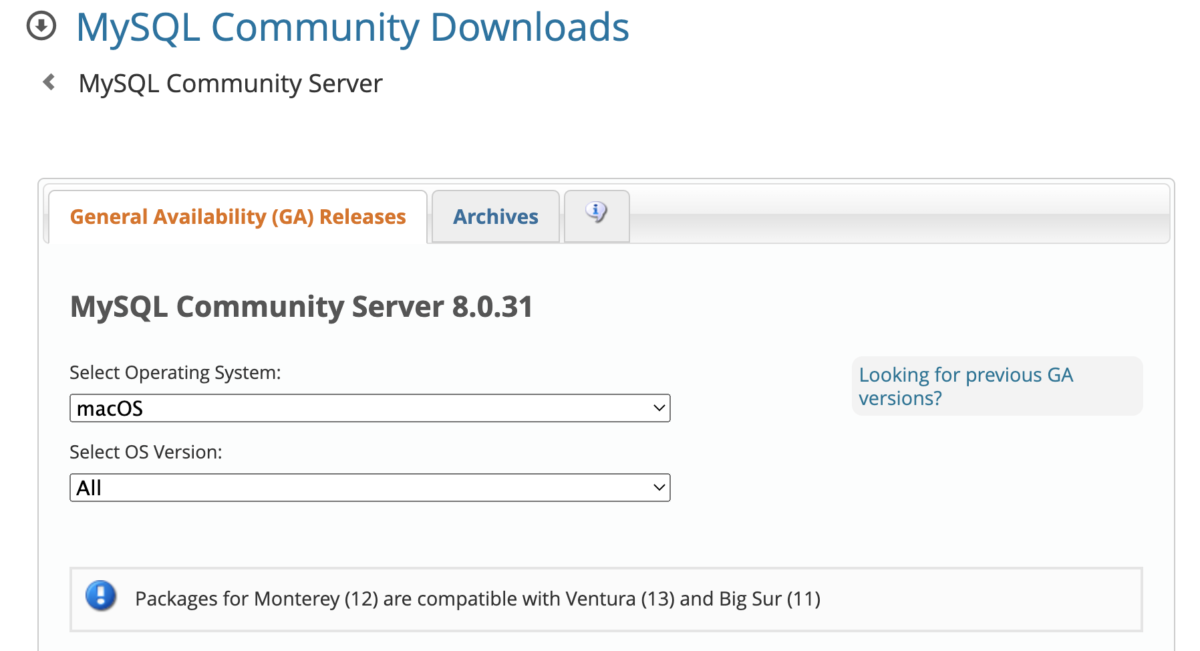
Select OS Versionを選択
Select OS Versionで、OSのバージョンを選択します。
記事入稿時点では、macOS 12 , Monterey(モントレー)に対応した、ソフトウェアが公開されています。
過去の指導経験から、対応外の、古いOSのバージョンを利用した場合、エラーが発生することを確認しています。ご注意ください。
“ARM”とは、ARMという名前のアーキテクチャで設計されたCPUのことを指しています。
具体的にいうと、Apple社が独自に開発したCPUである、 Apple M1や、Apple M2 のことを指しています。
“x86″とは、intel社のCPUのことを指してます。
お使いの端末によって選択して下さい。
記事では、Intel Core i5という、Intel製のCPUを使っているため、”x86″を選択します。
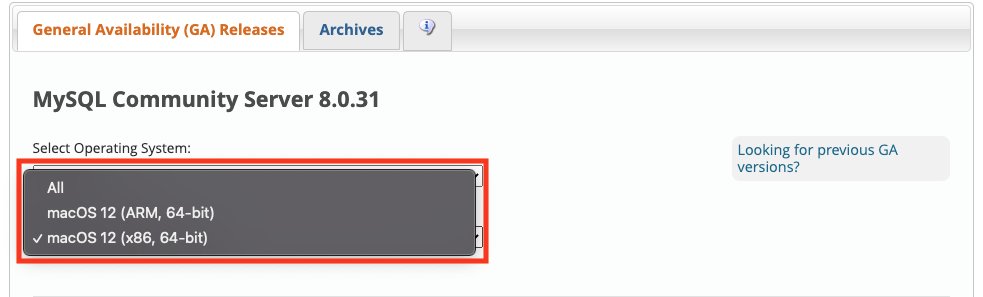
インストーラーをダウンロード
「DMG Archive」をダウンロードします。
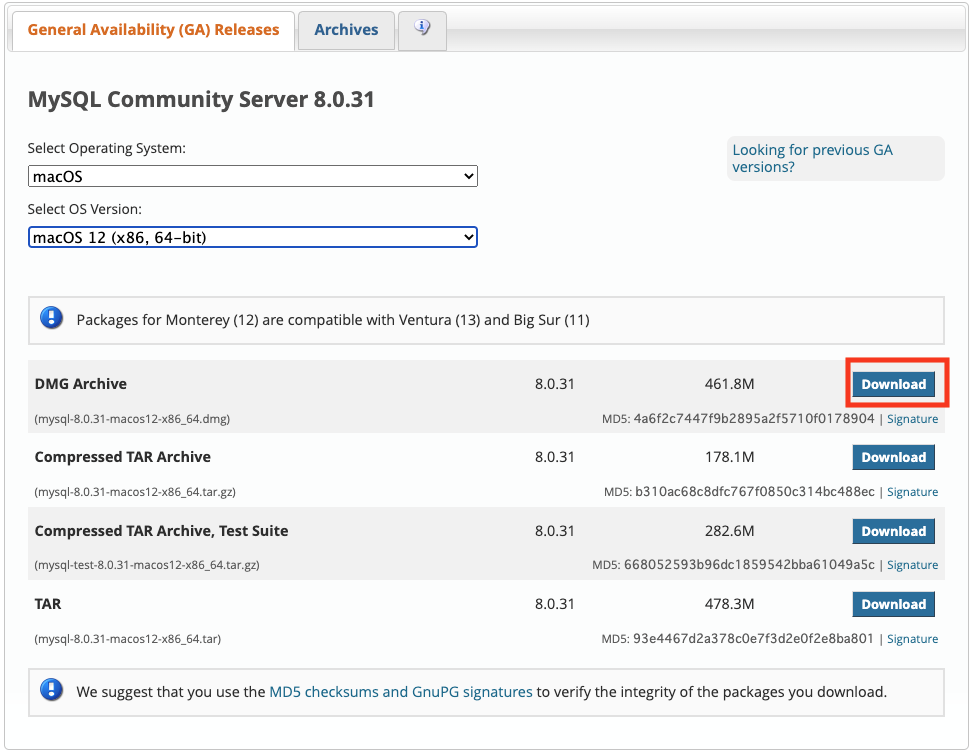
DMG Archiveの、ダウンロードボタンをクリックすると、ダウンロードページが表示されます。
ユーザー登録したい方は登録もできますが、
「No thanks」をクリックすると、ユーザー登録をスキップしてダウンロードができます。
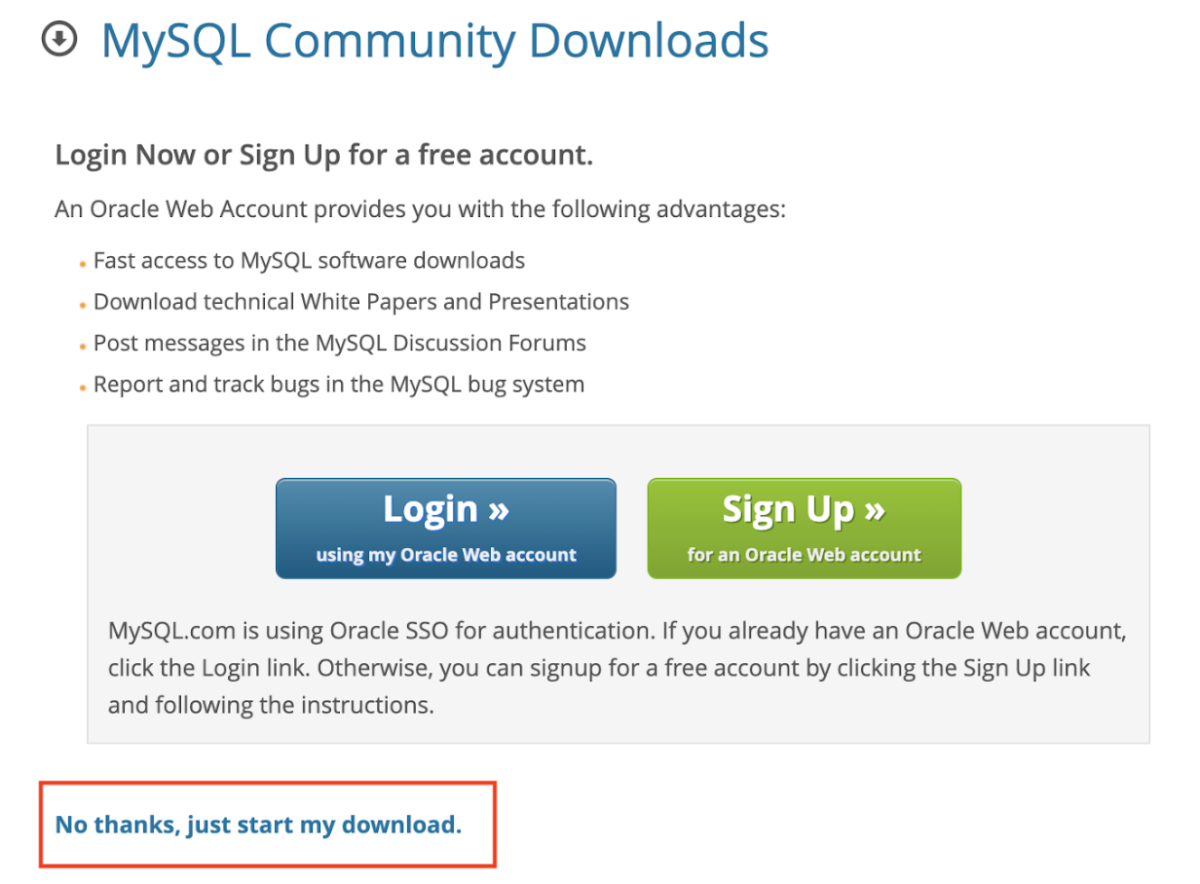
インストーラーを起動
ダウンロードしたファイルを開く
ダウンロードしたファイルを右クリック > 「開く」をクリック
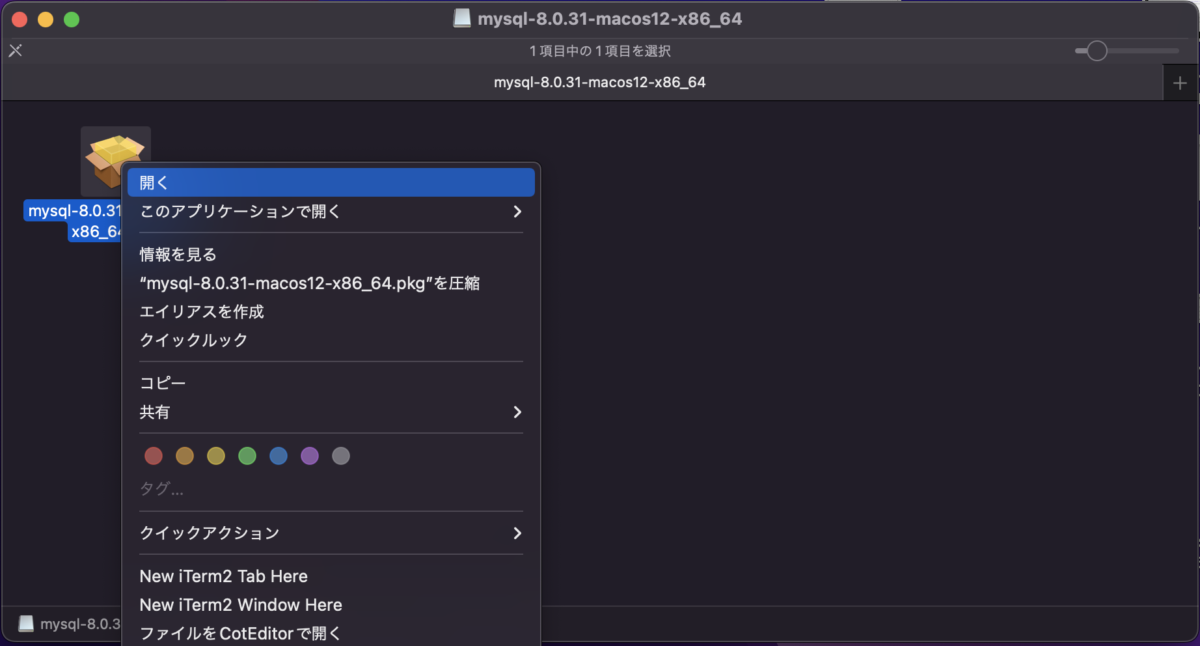
アラートが表示されます。
「開く」をクリック。
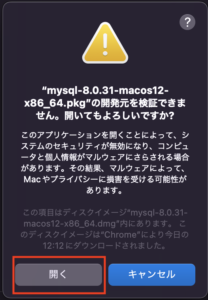
「許可」をクリック。
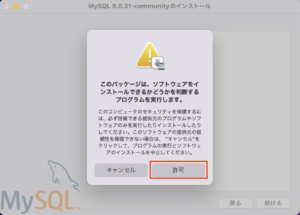
インストーラーからインストールする
インストーラーが起動します。
「続ける」をクリック。
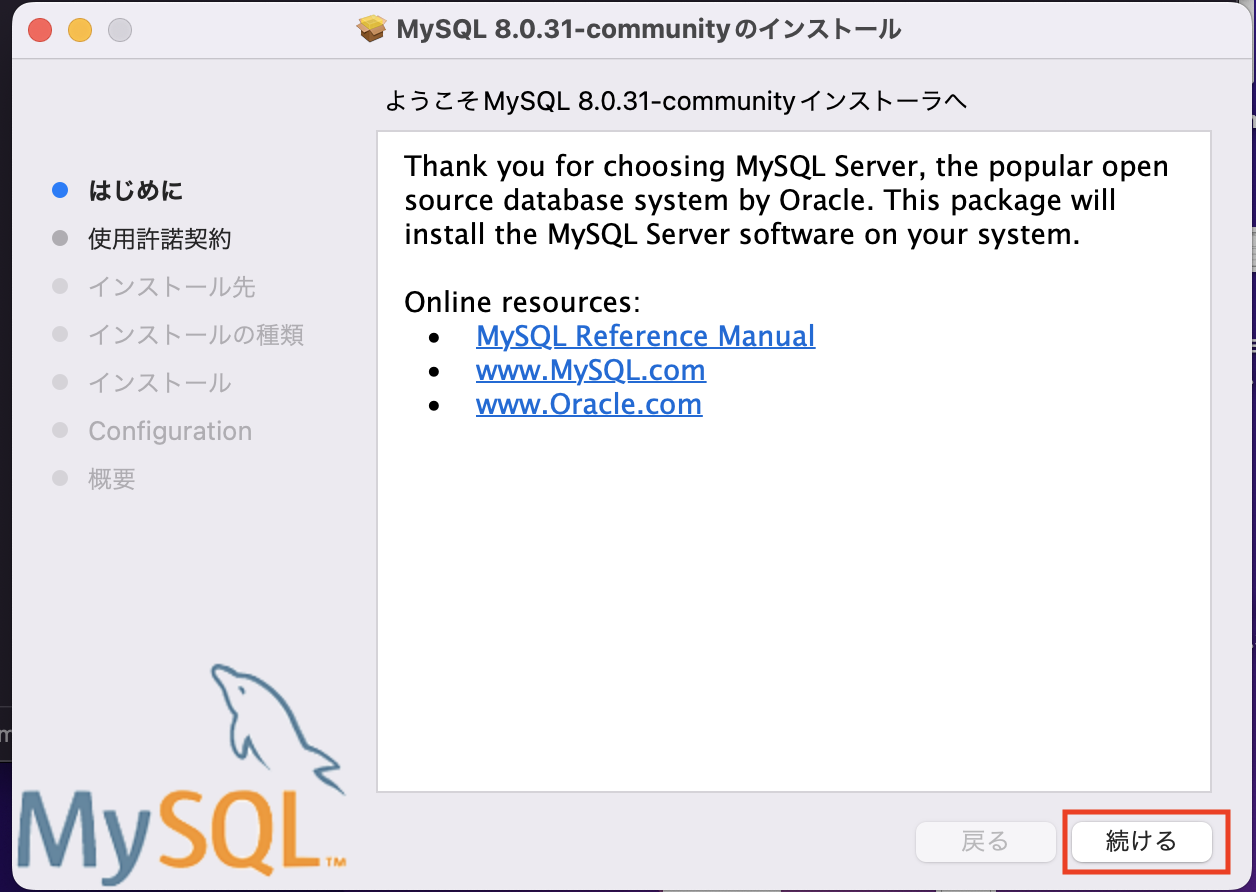
使用許諾契約画面です。
内容を確認して、「続ける」をクリック。
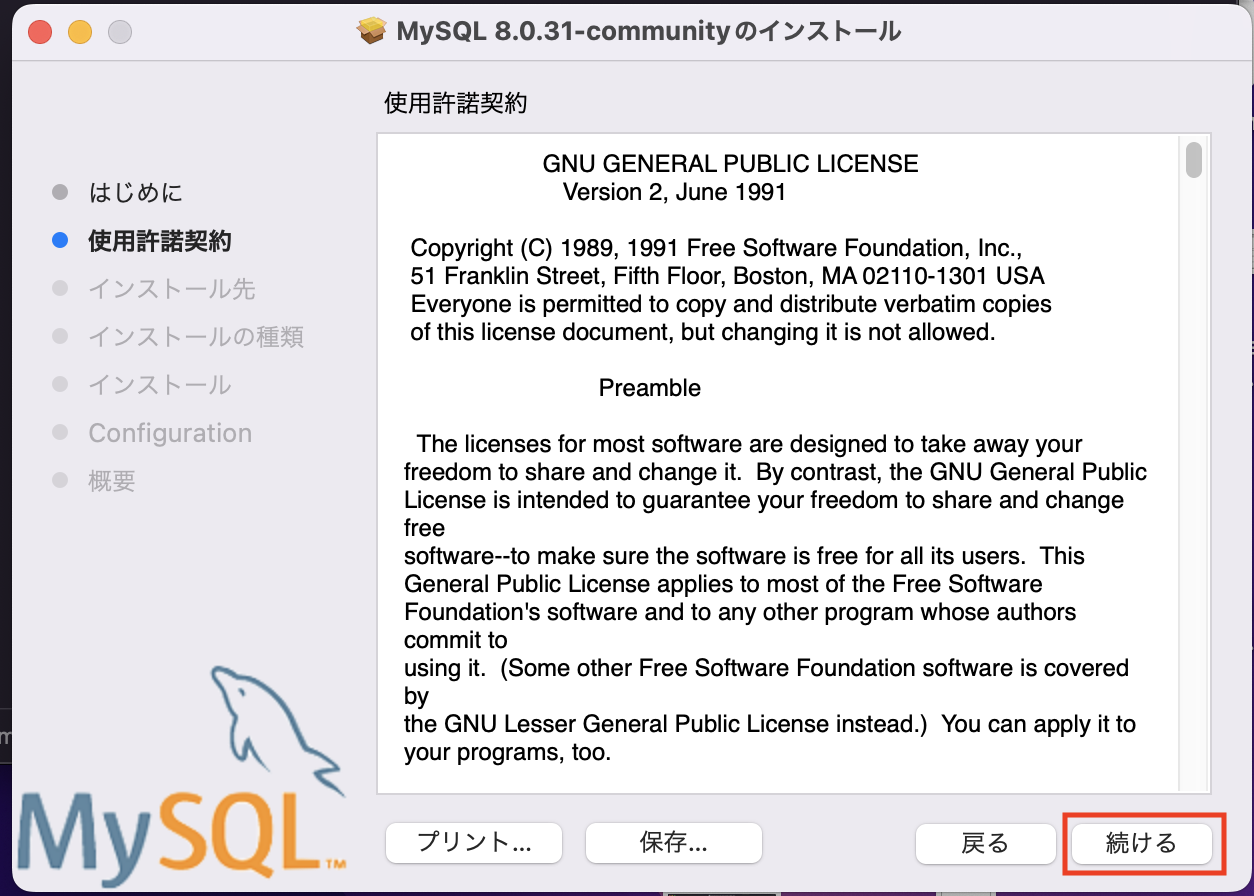
使用条件を読むボタンをクリックして契約条件を確認してから、「同意する」をクリック。

インストール先選択画面です。
デフォルトのまま「インストール」をクリック。
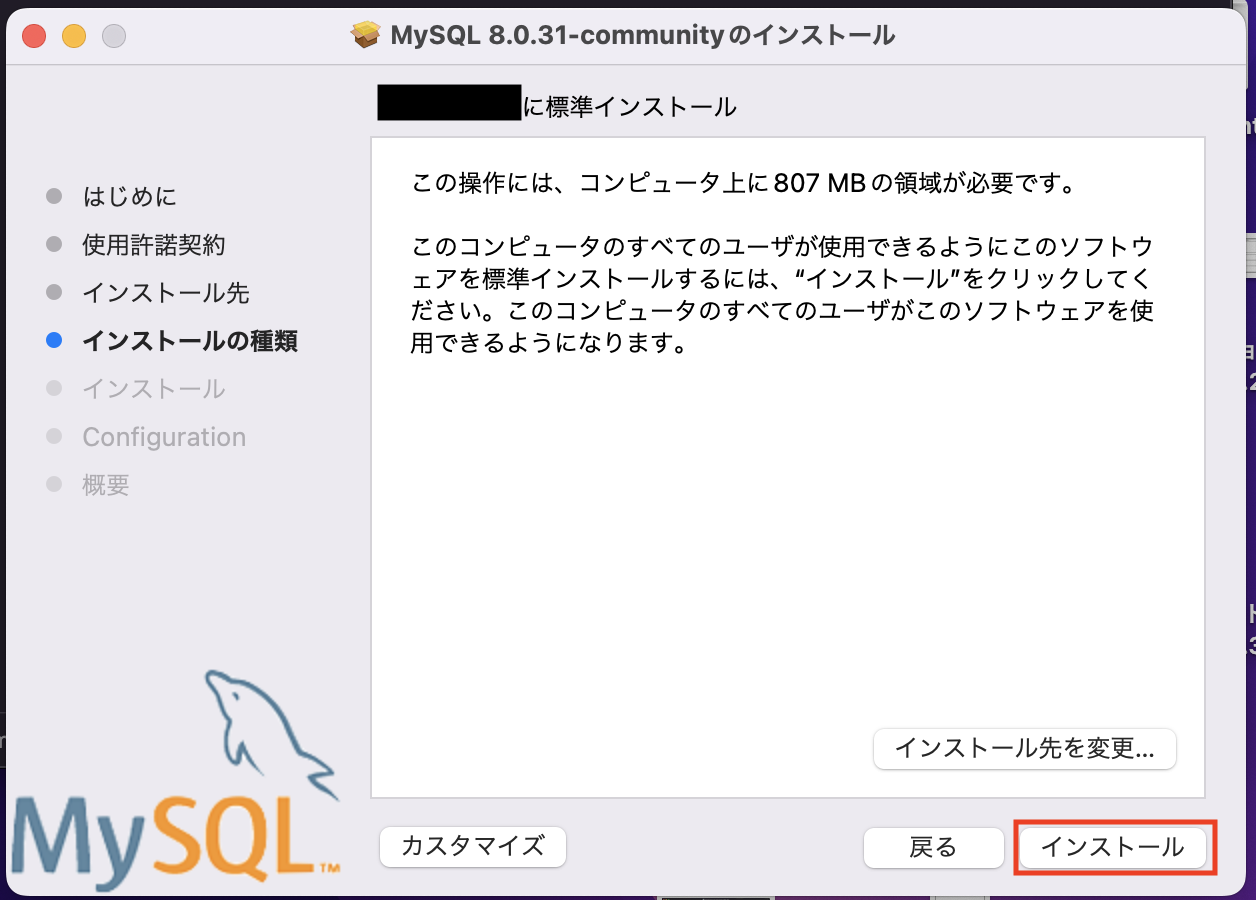
パスワード入力画面が表示されます。
OSのパスワードを入力して、「ソフトウェアをインストール」をクリック。
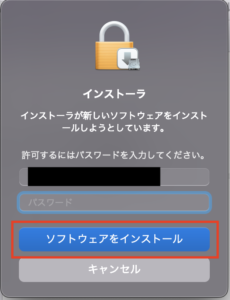
パスワードの暗号化タイプの選択画面です。
デフォルトのまま”Use Strong Password Encryption” を選択。
「Next」をクリック。

rootユーザーのパスワード設定画面です。
設定したパスワードは、後で使いますので、忘れないように管理してください。
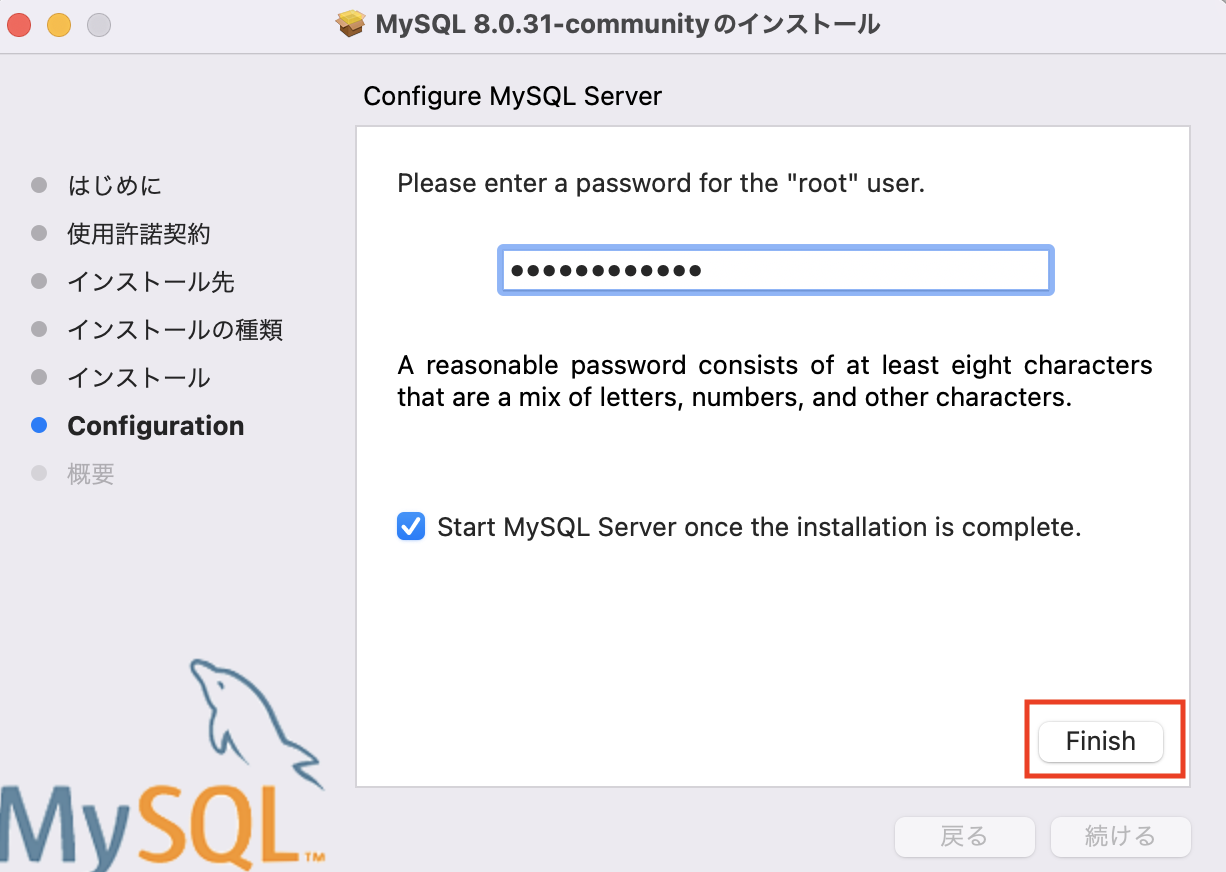
これでMySQLのインストール完了です。
MySQLサーバーの起動方法
MySQLサーバーの起動について説明します。
macOSのバージョンによってはUIが異なりますが、基本的には同じです。
macのシステム環境設定 > MySQL をクリック。
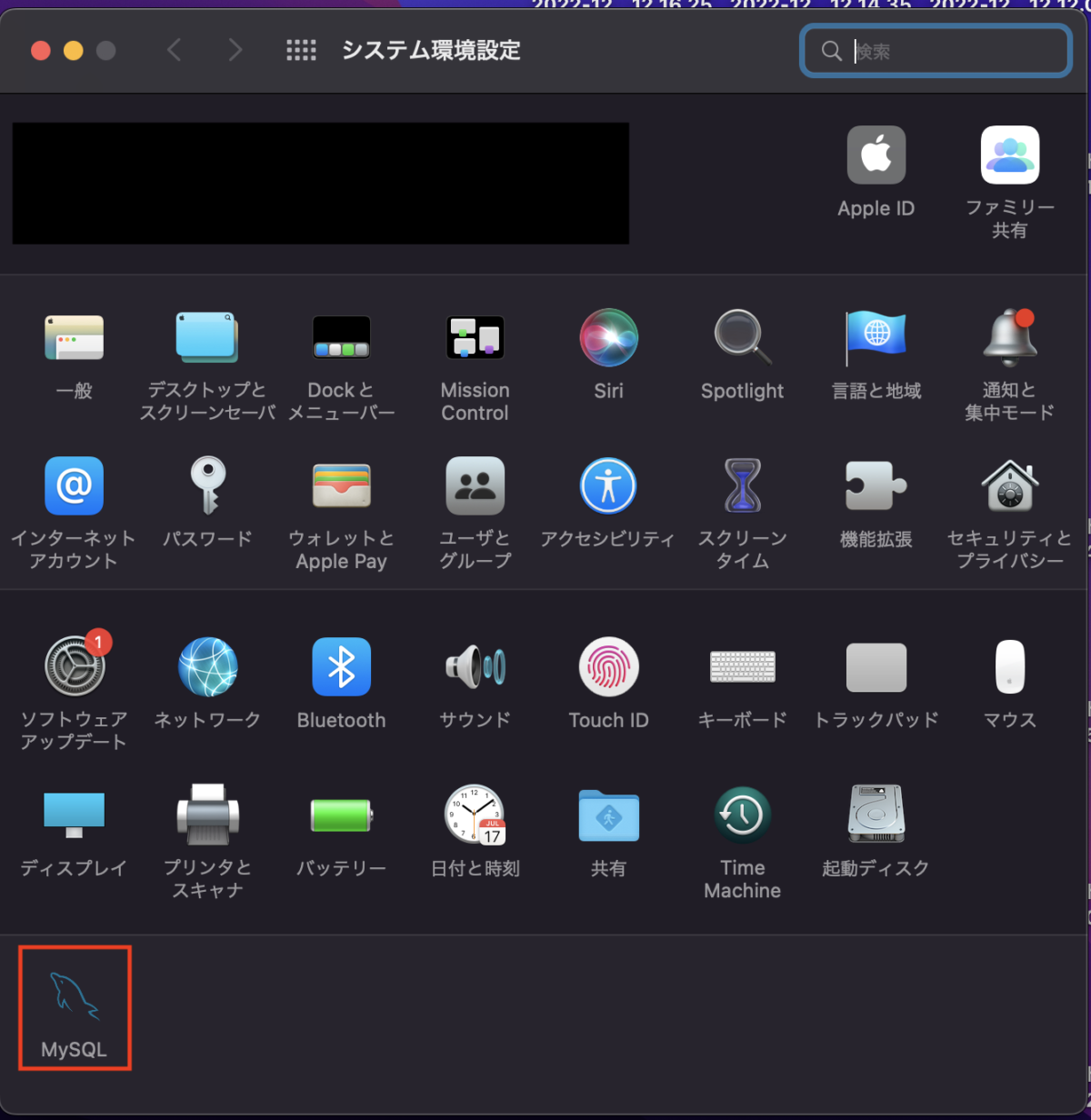
この画面から、MySQLサーバーの起動、停止を行うことができます。
現在、緑色表示で、起動状態ですが、MySQLサーバーを停止したい場合、
「Stop MySQL Server」をクリック。
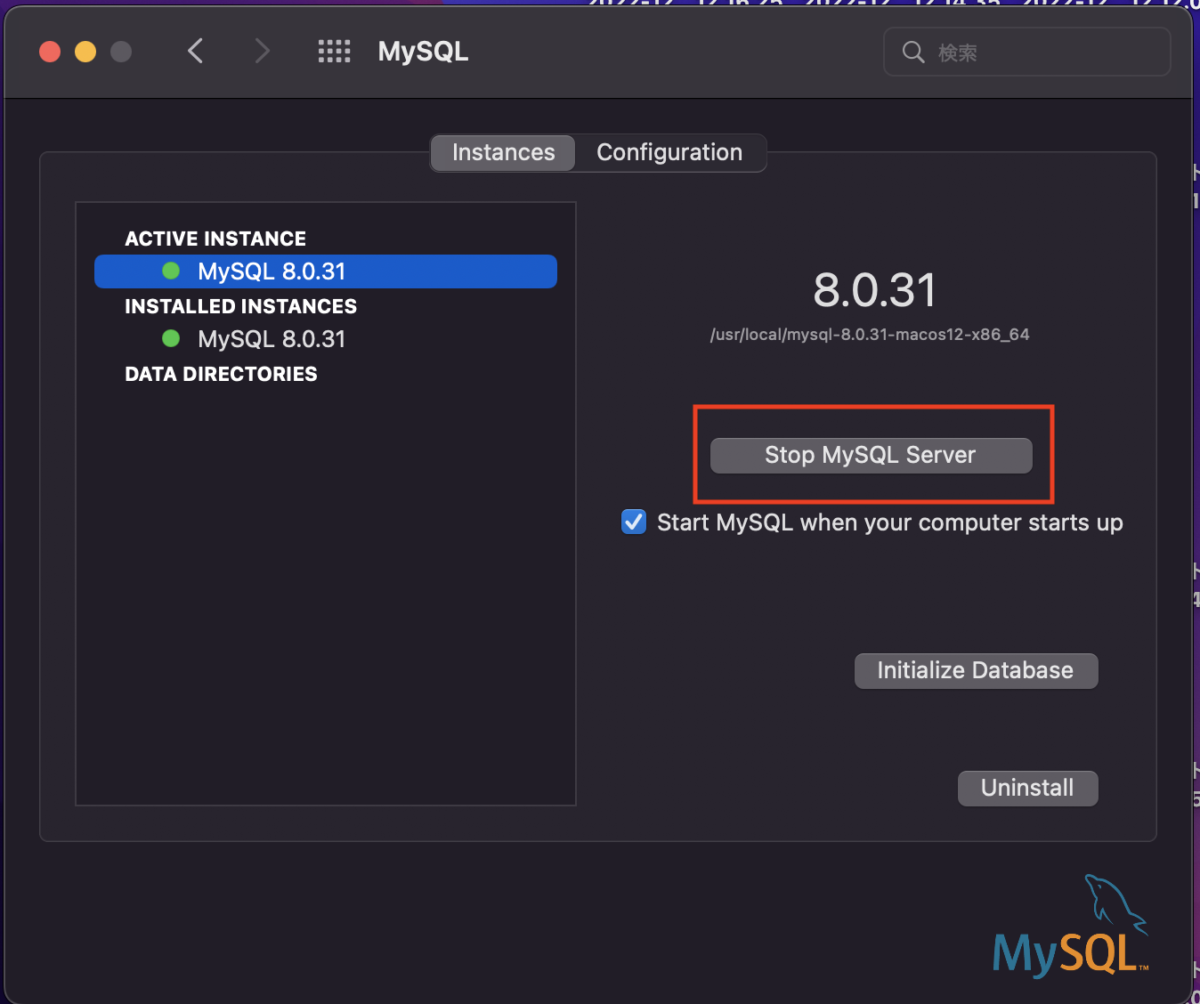
パスワード入力画面が表示されます。
OSにログインするときの、パスワードを入力します。
先程、MySQLサーバーに設定したパスワードではありませんので、ご注意ください。
「OK」をクリック。
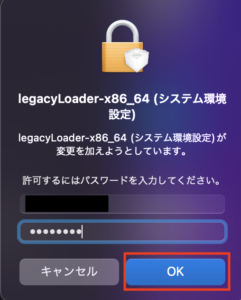
赤印になれば、停止状態となります。
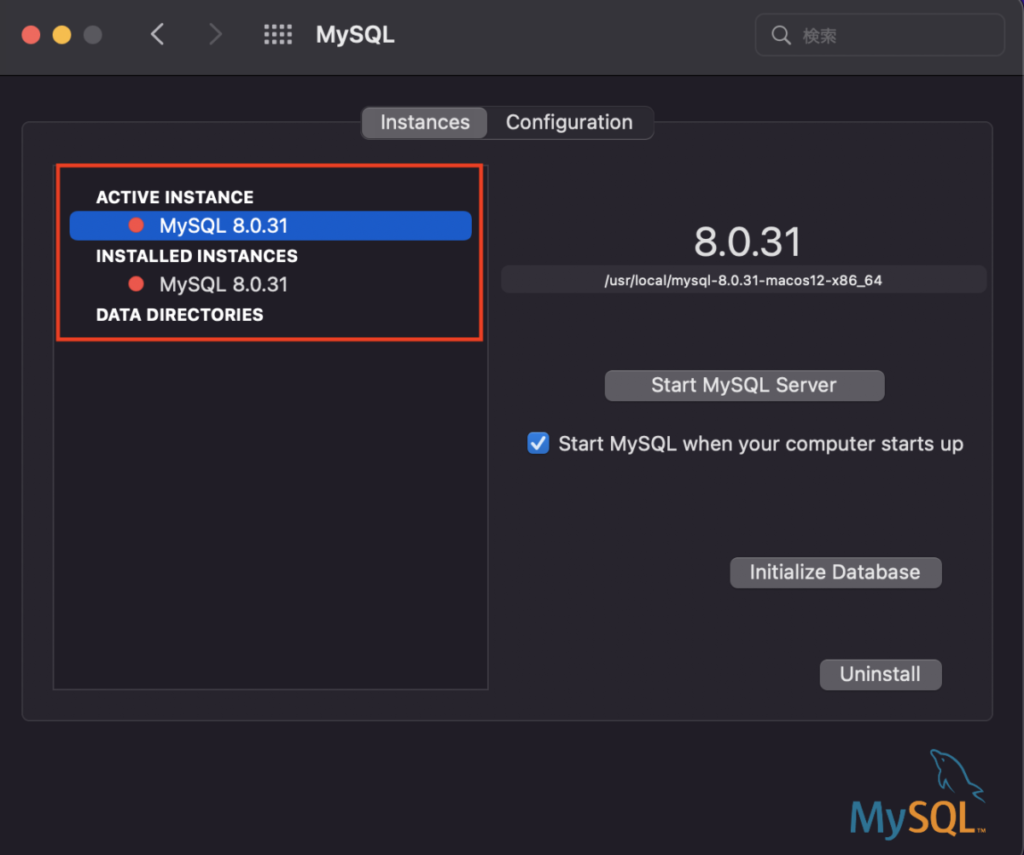
同様に、再度起動したい場合は、
「Start My SQL Server」をクリック> パスワードの入力 > 「OK」の順にすると起動できます。
以上で、MacにMySQLサーバーをインストールして、起動まで完了しました。
動画でプログラミング入門をしよう

オンライン学習サービスProglus(プログラス)でプログラミングを学び、創れる人になろう!
プレミアムプランを2週間無料体験しよう
今すぐ詳細を確認する