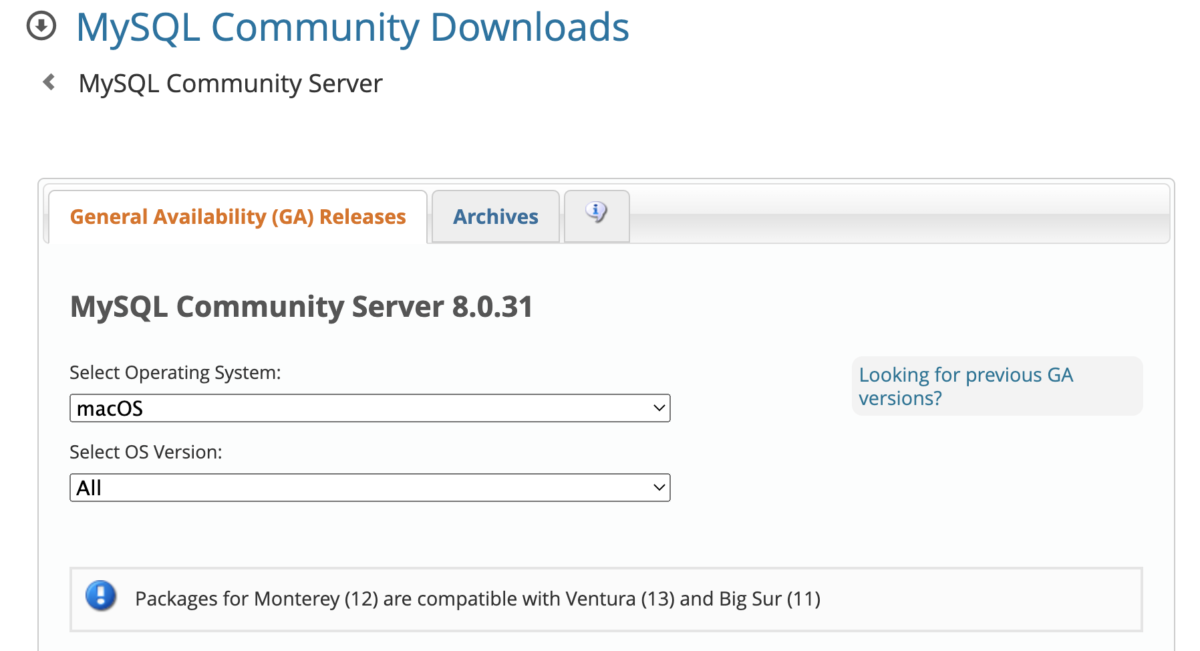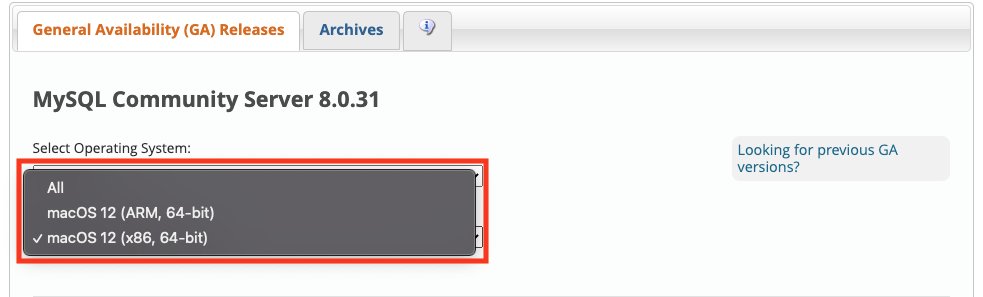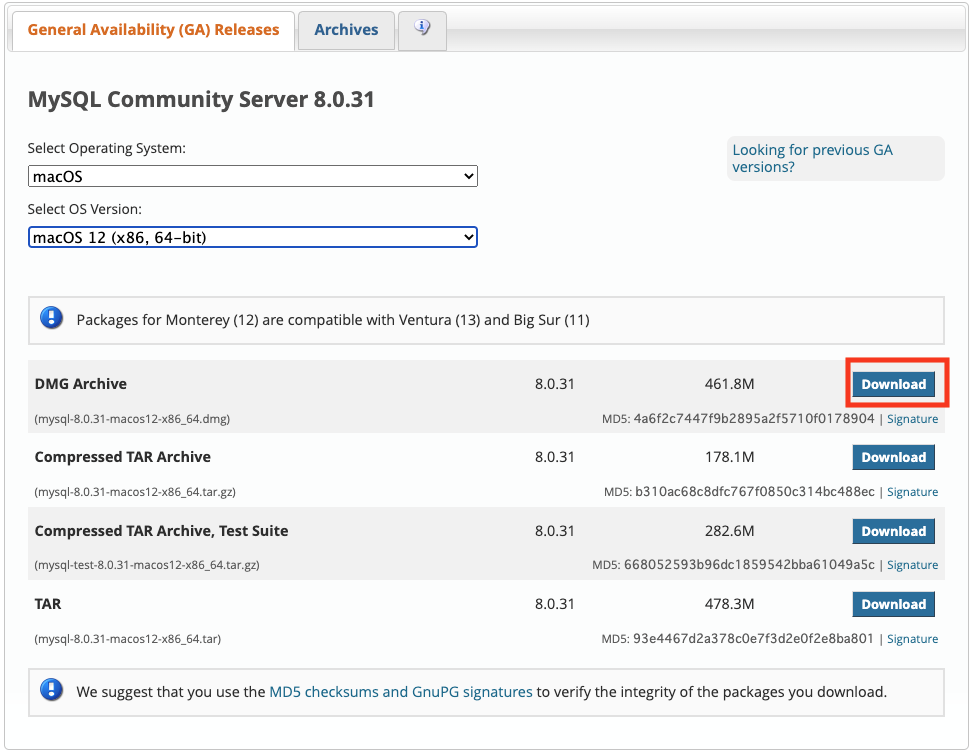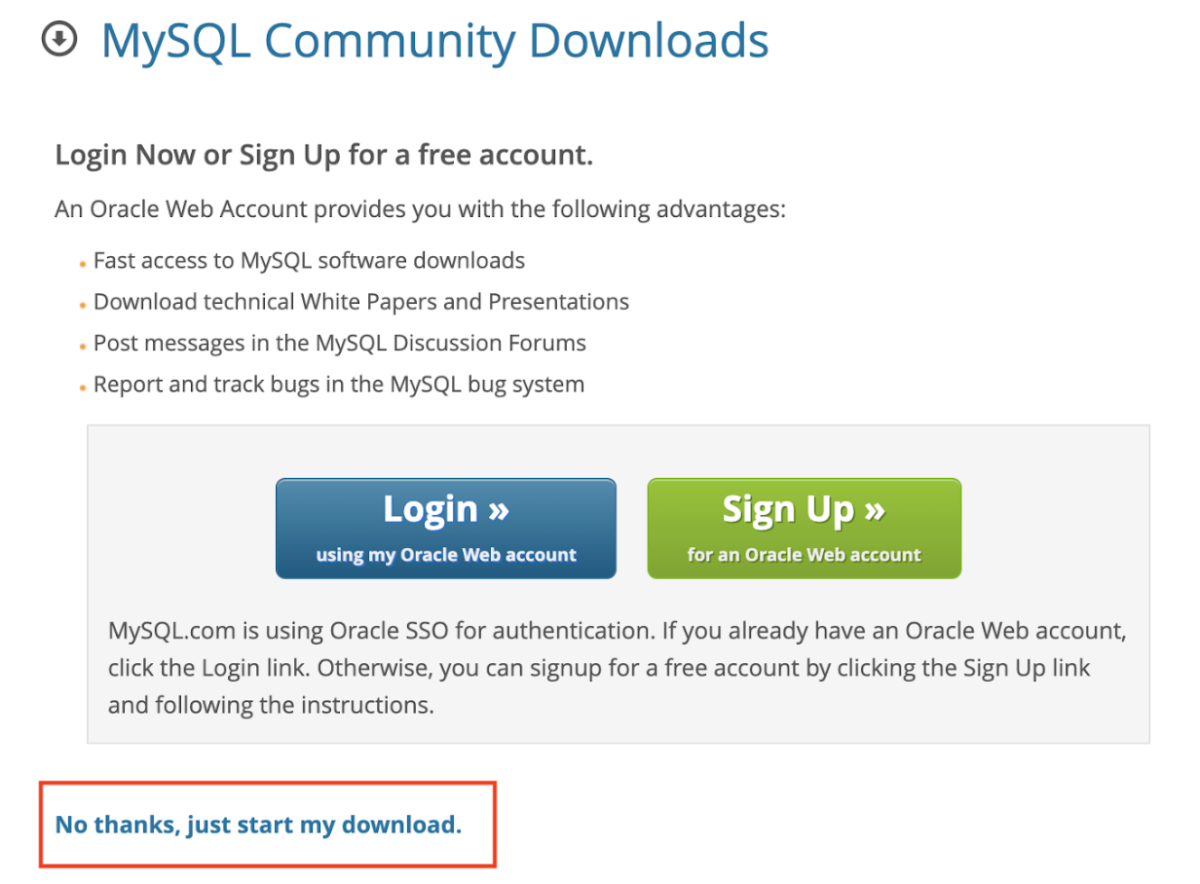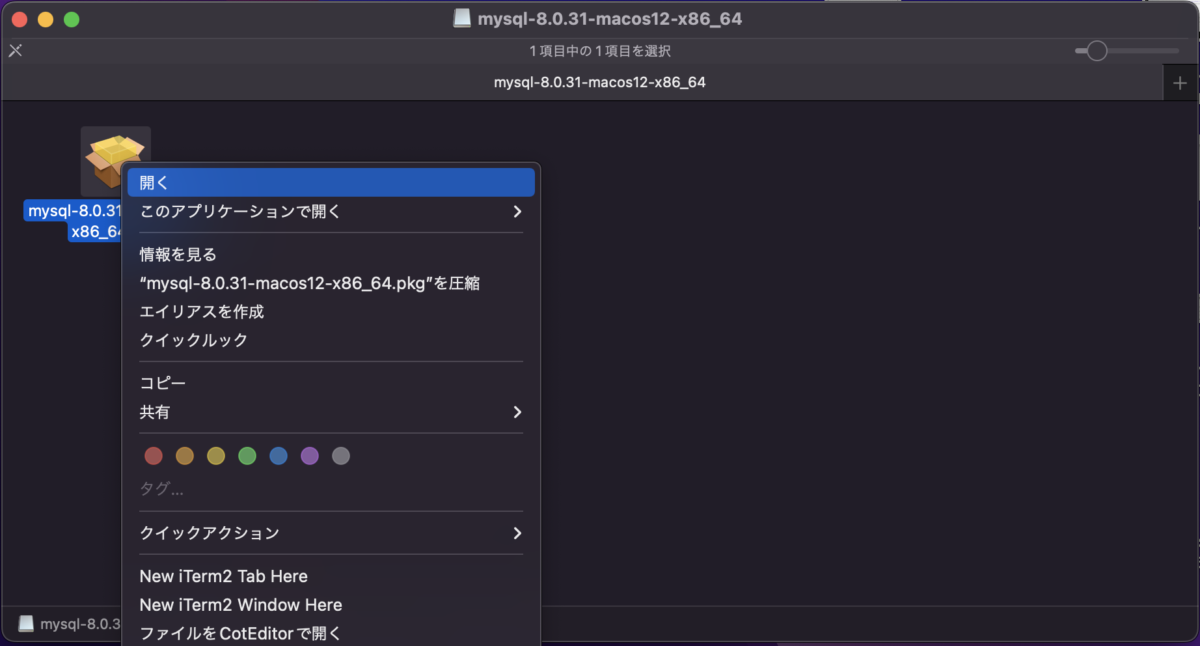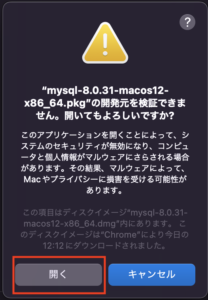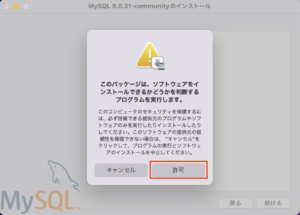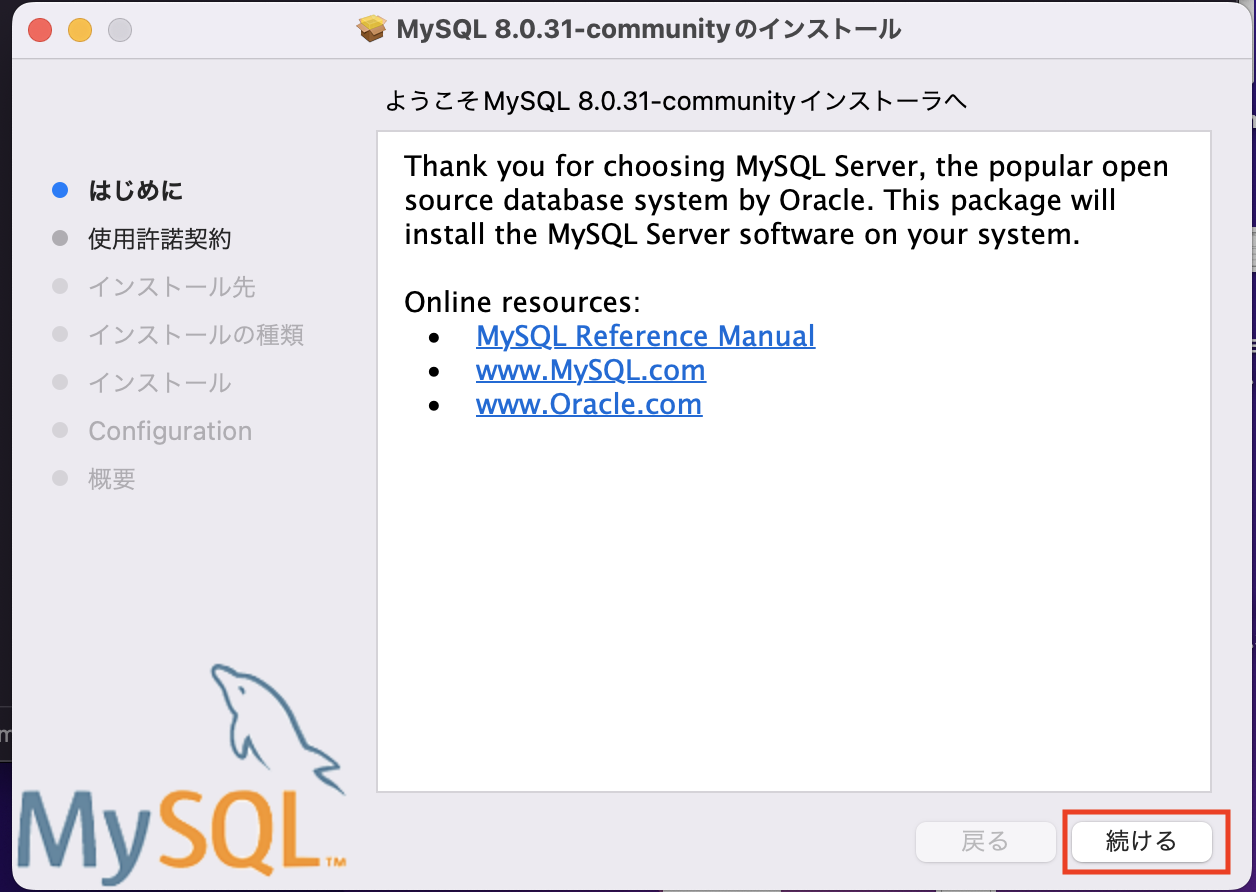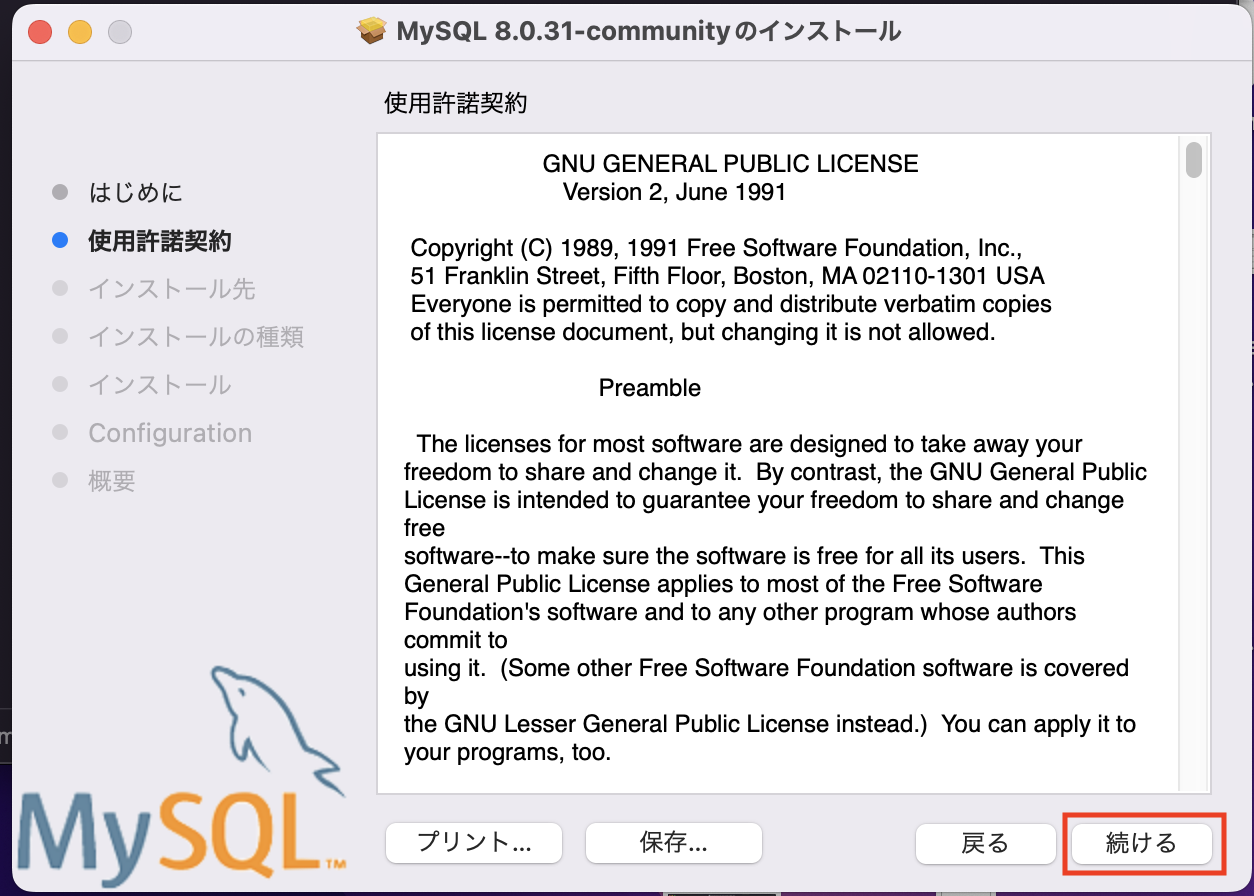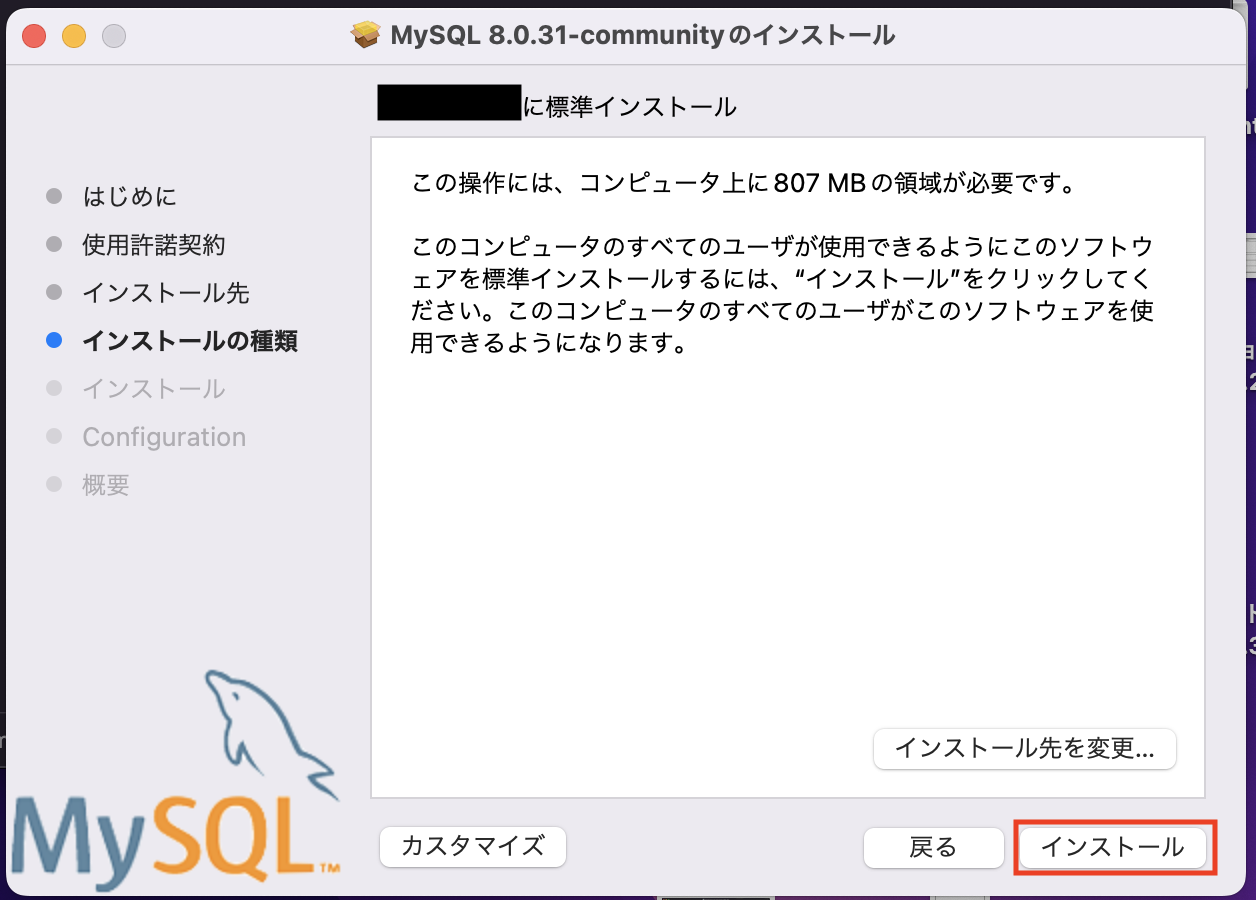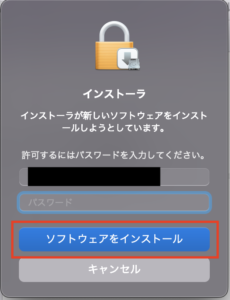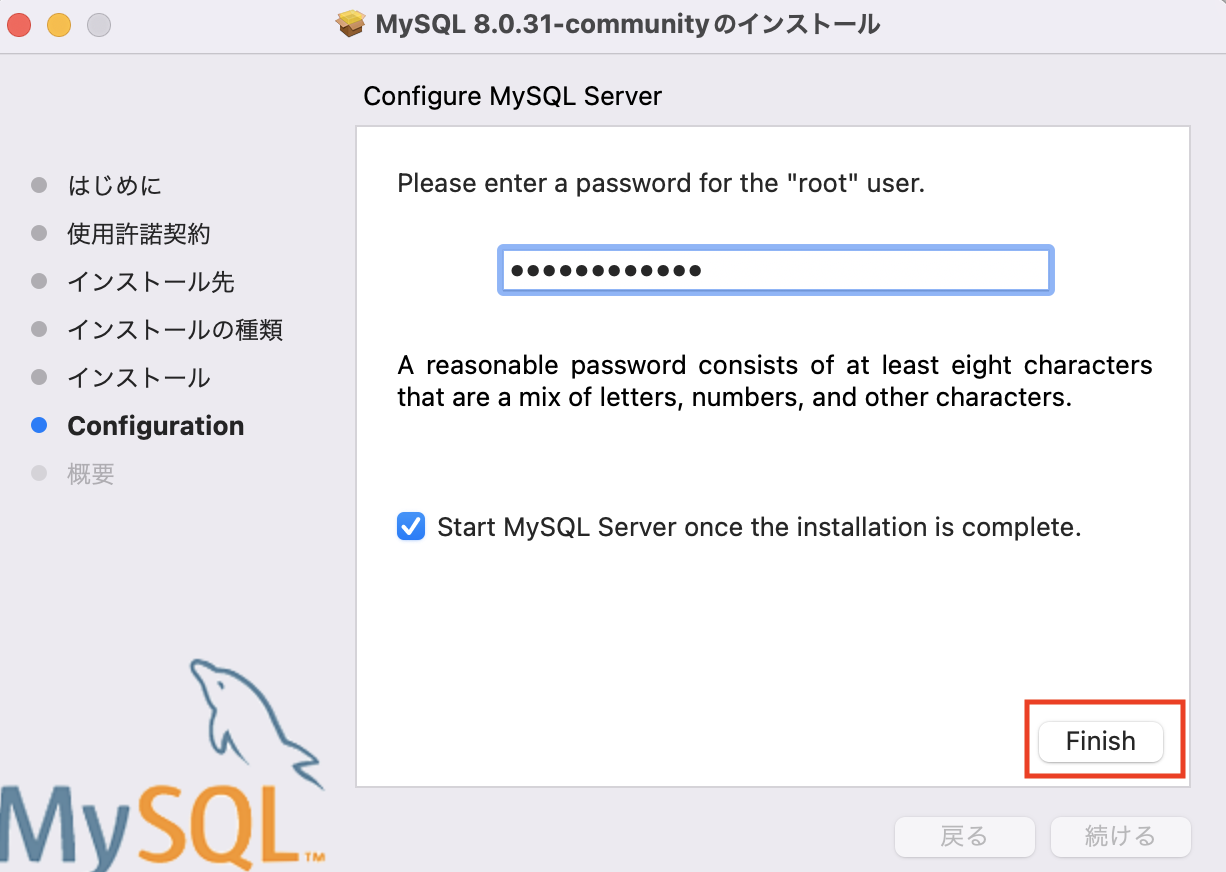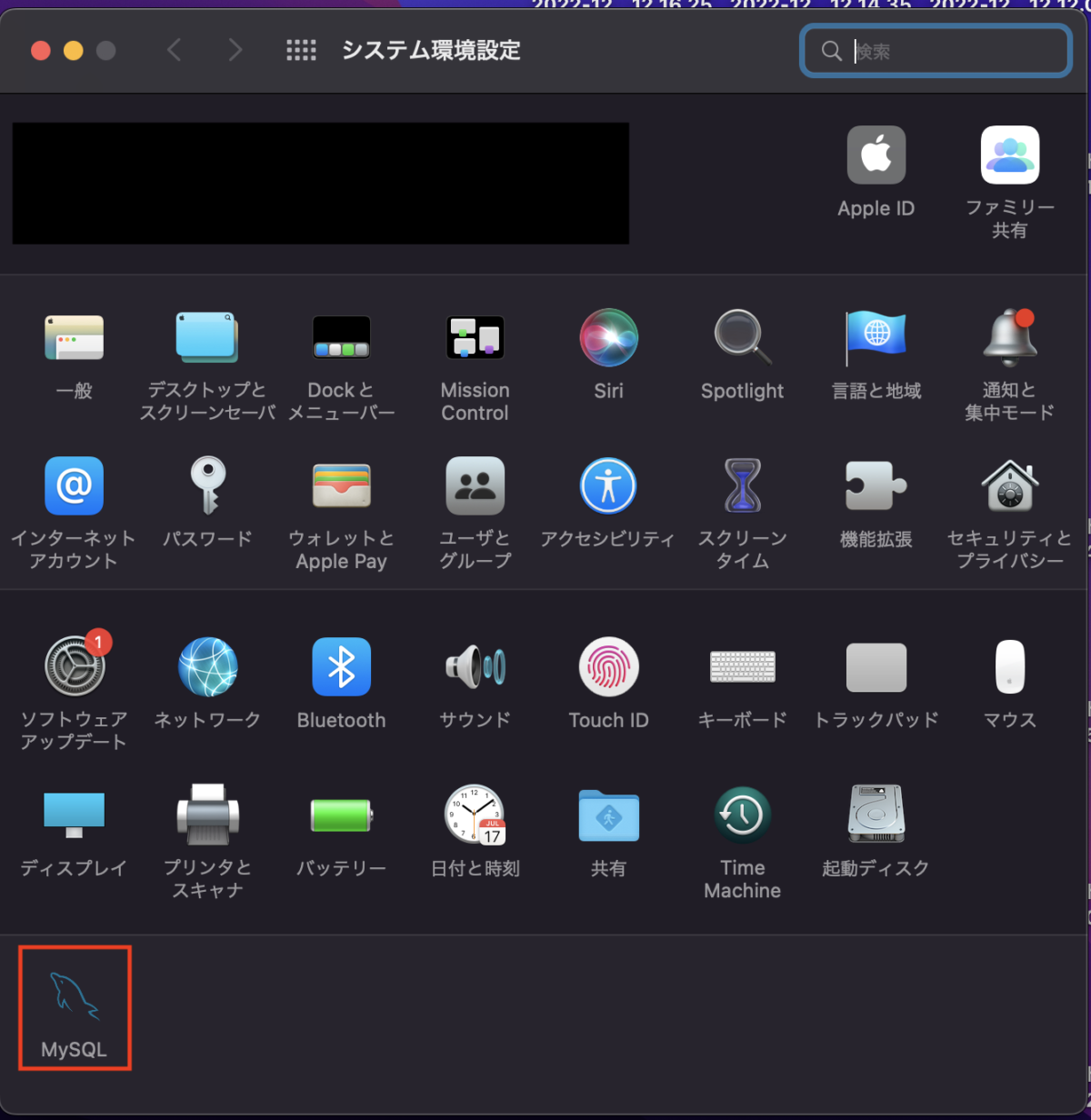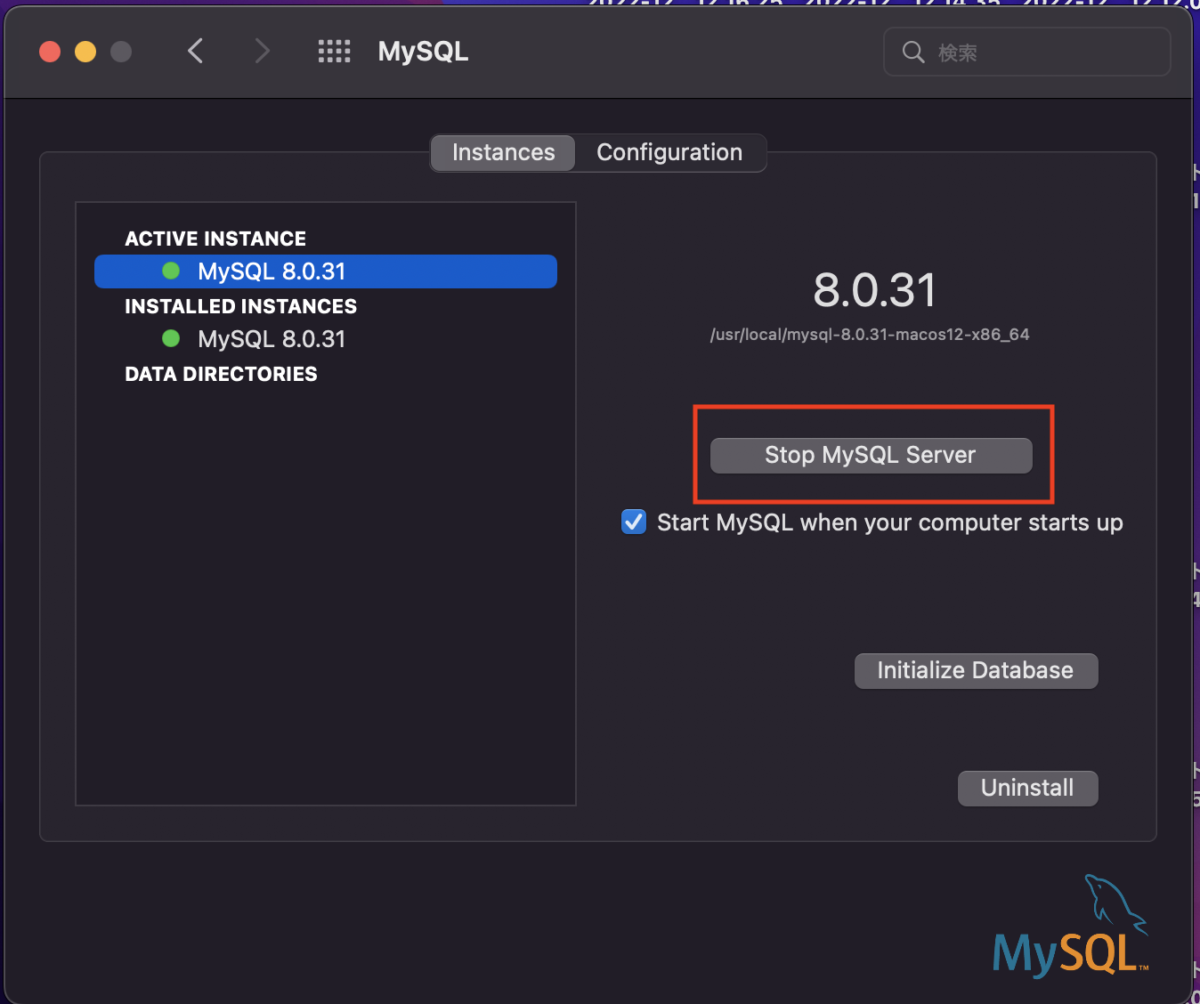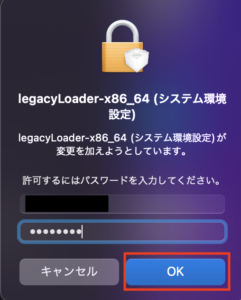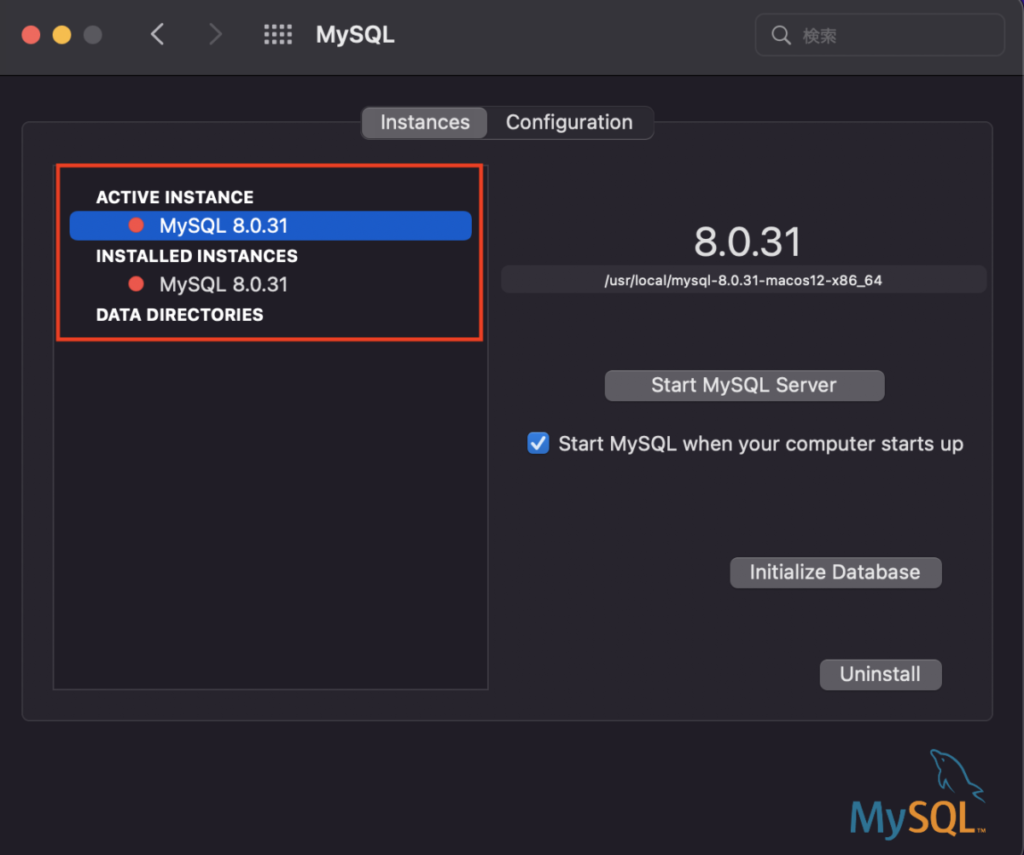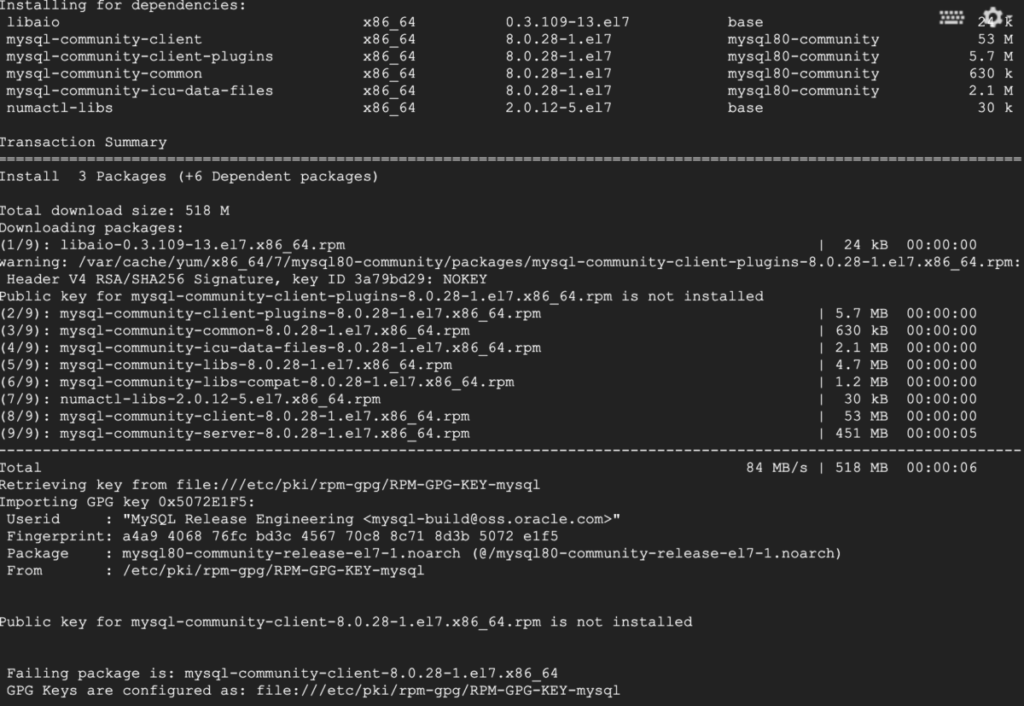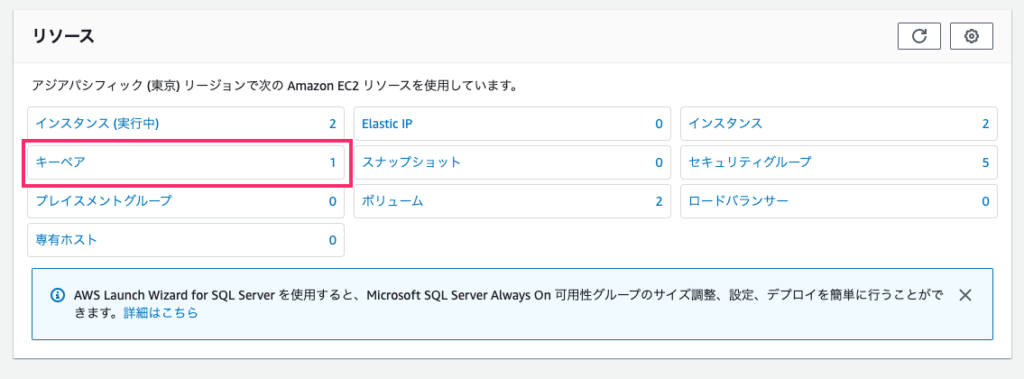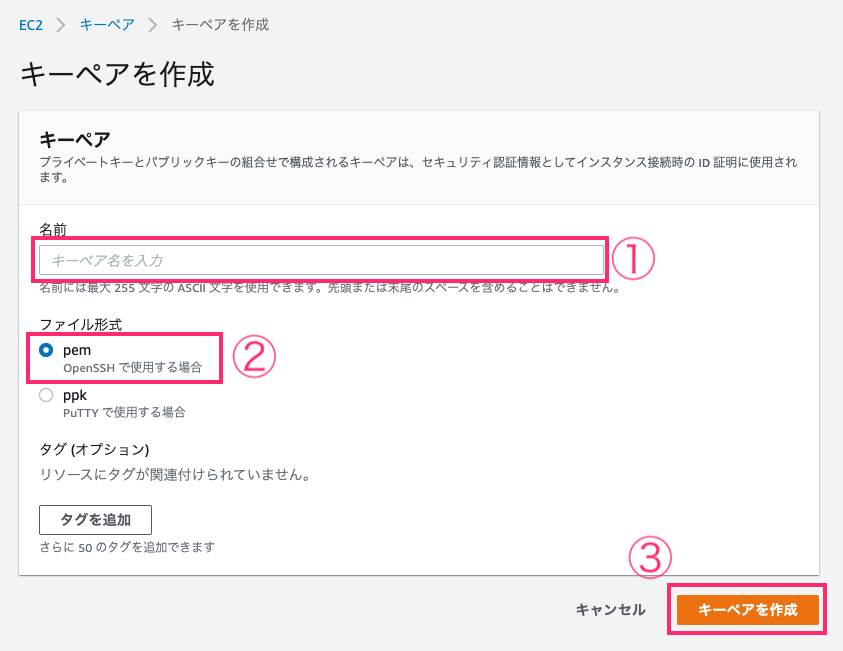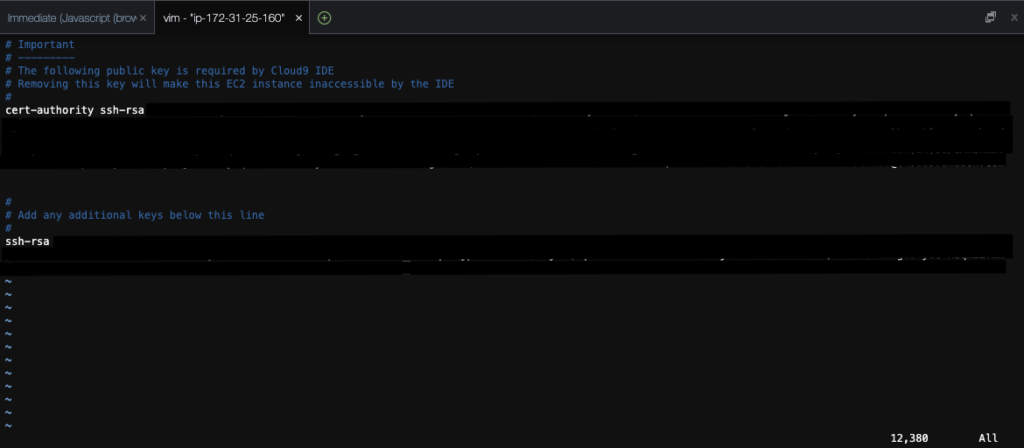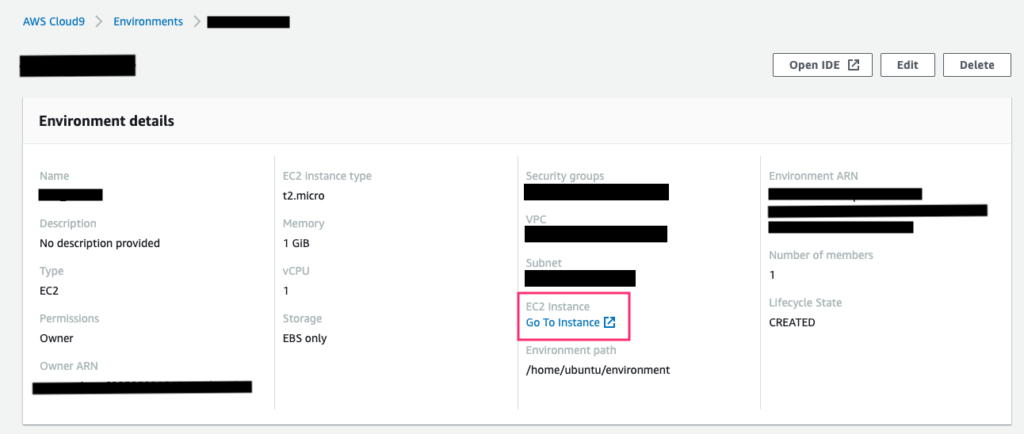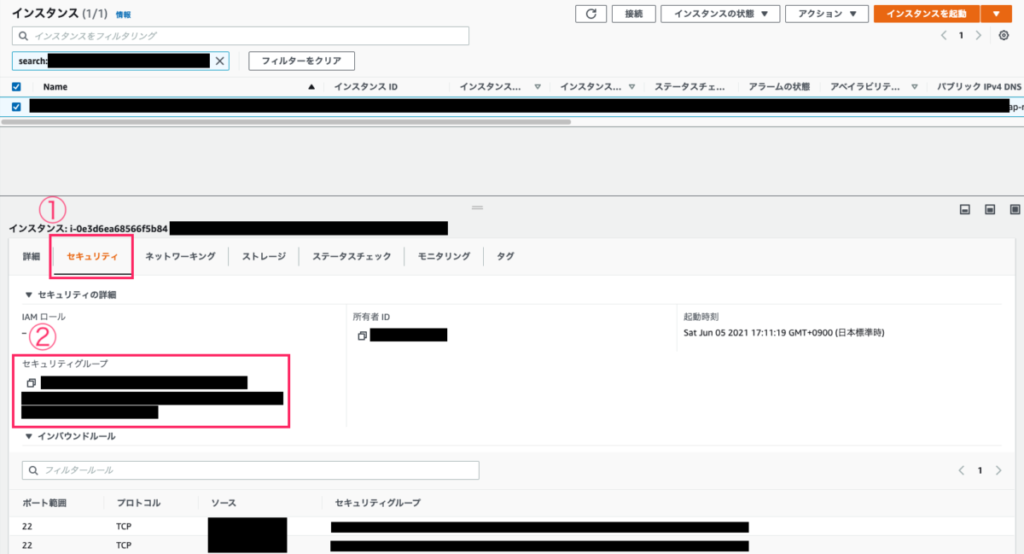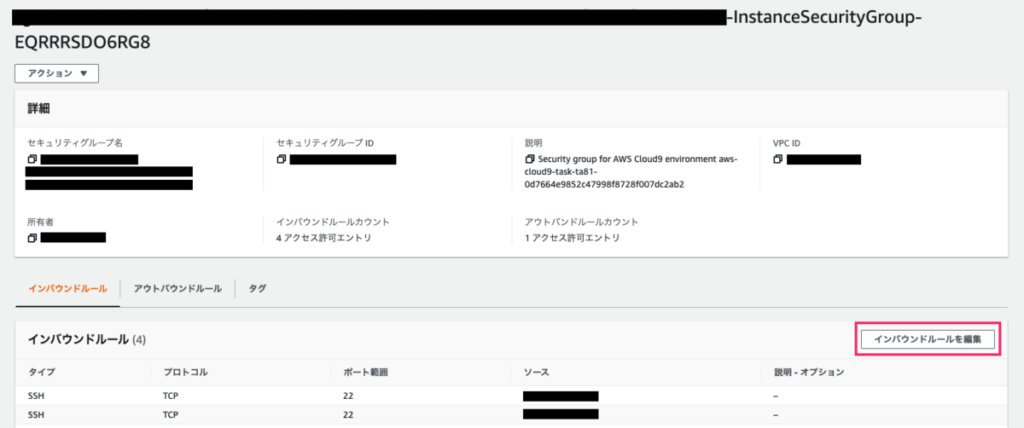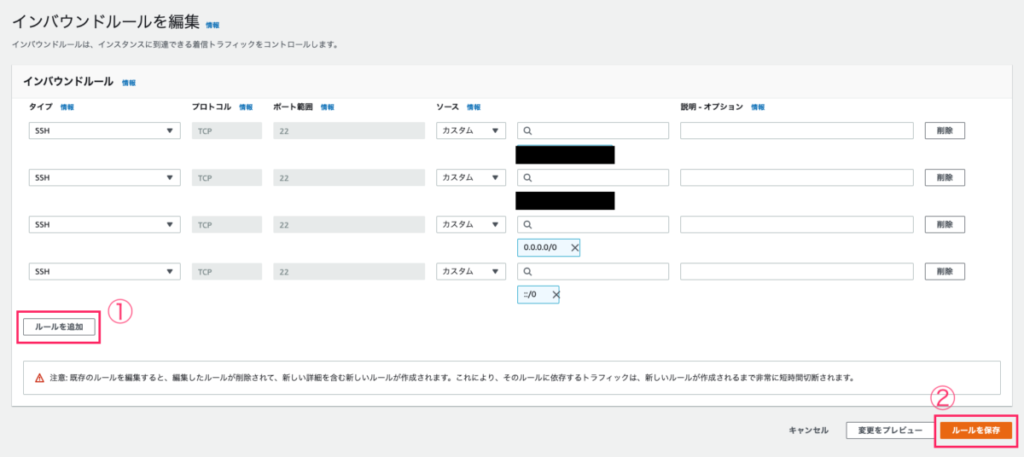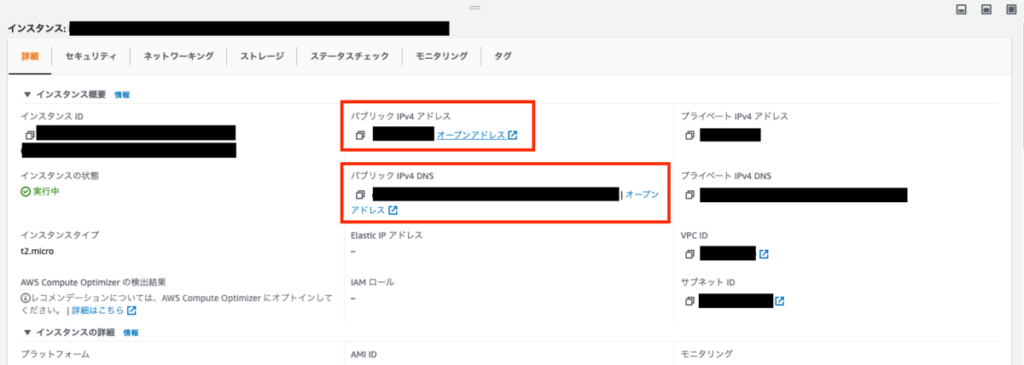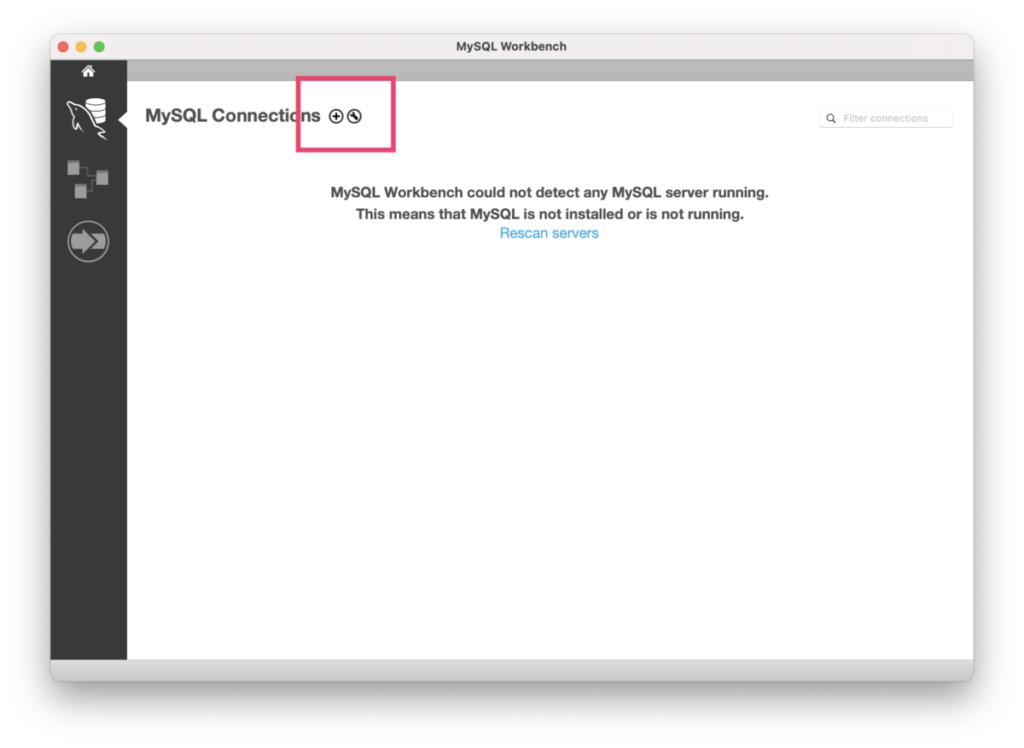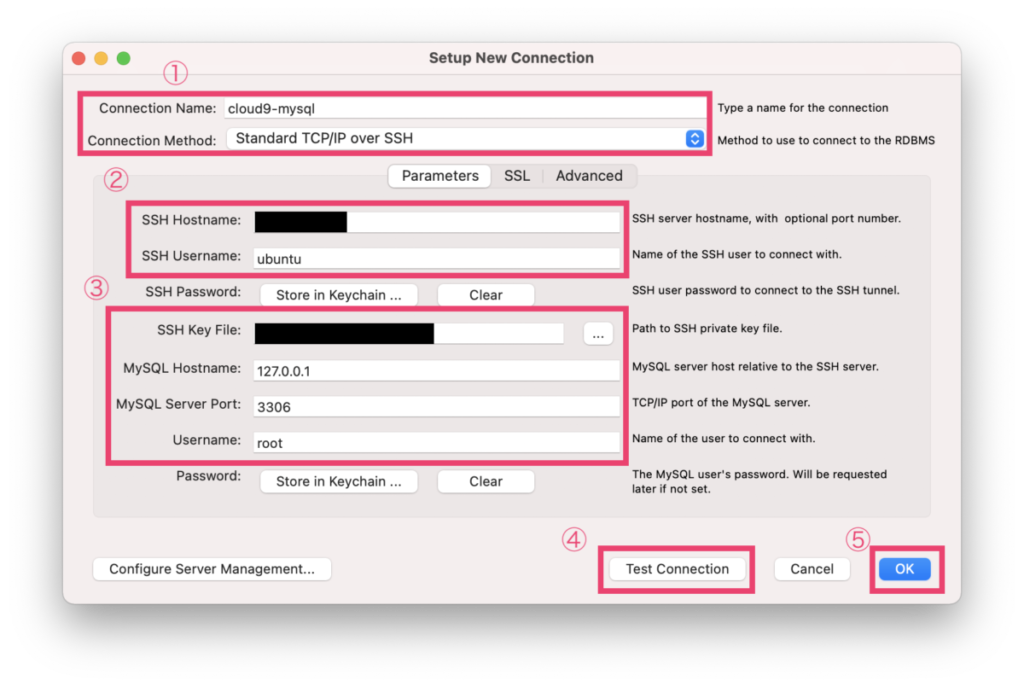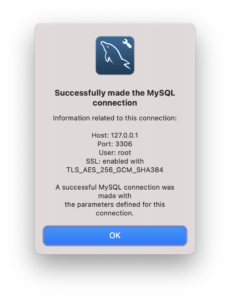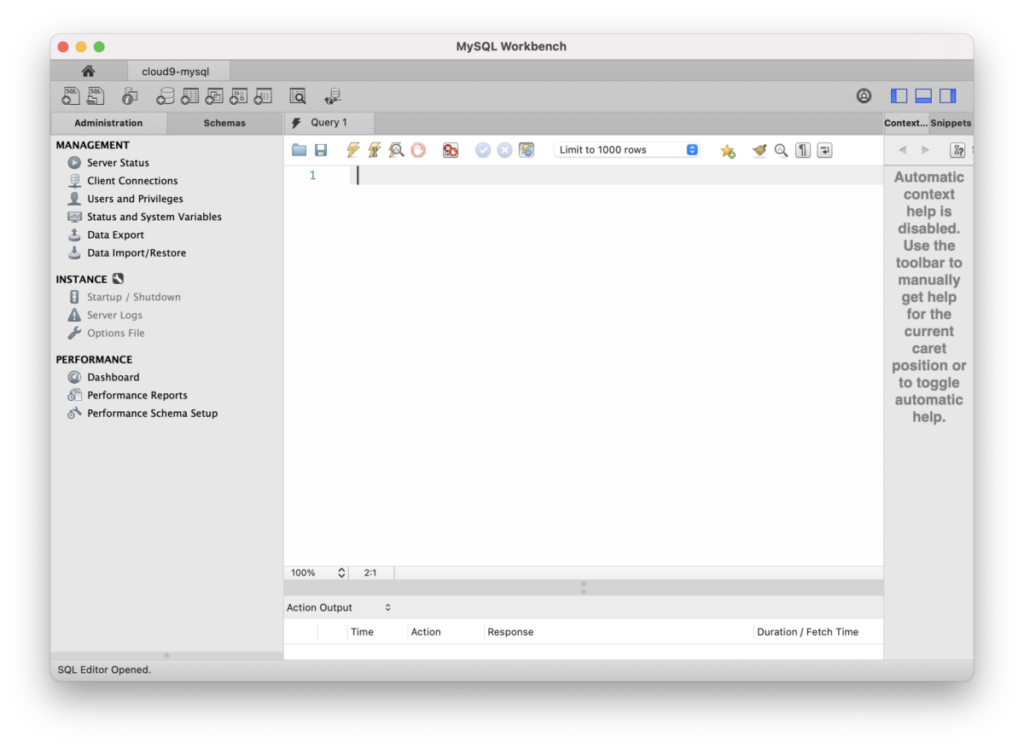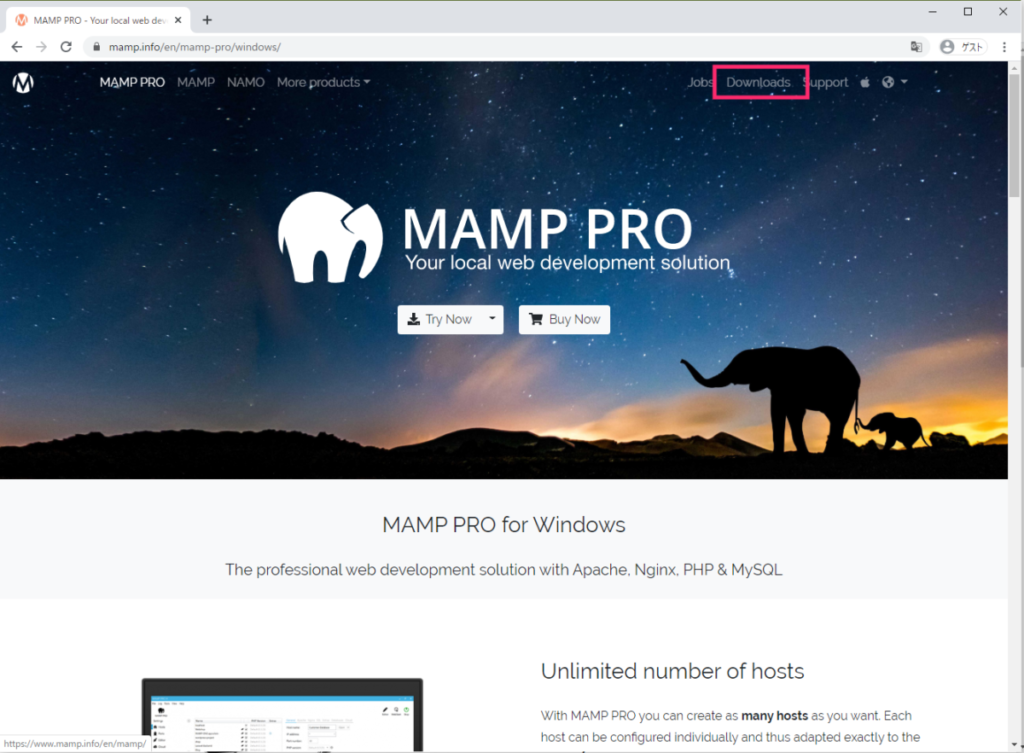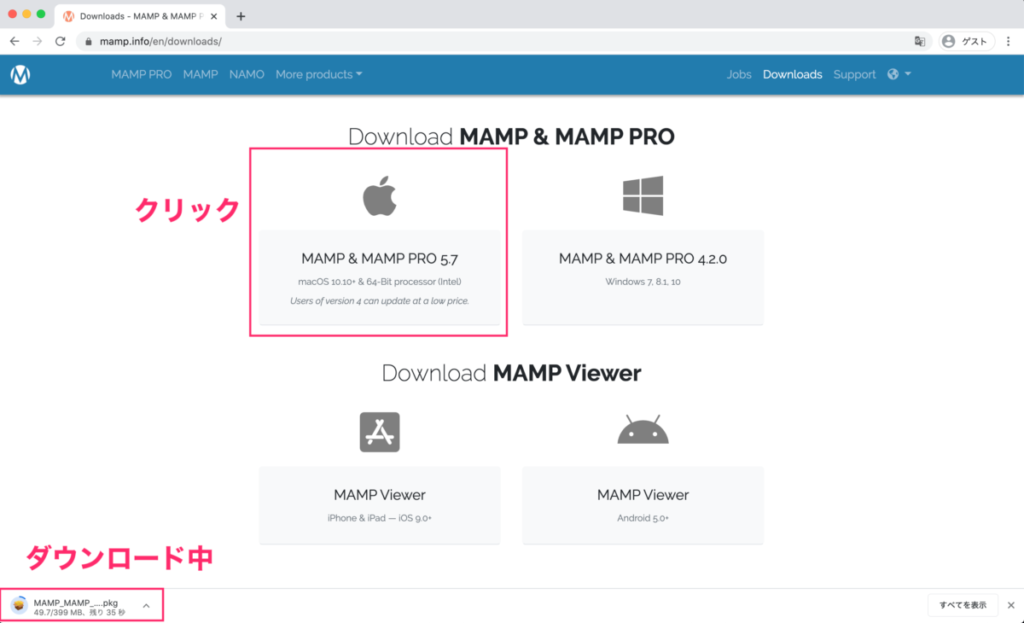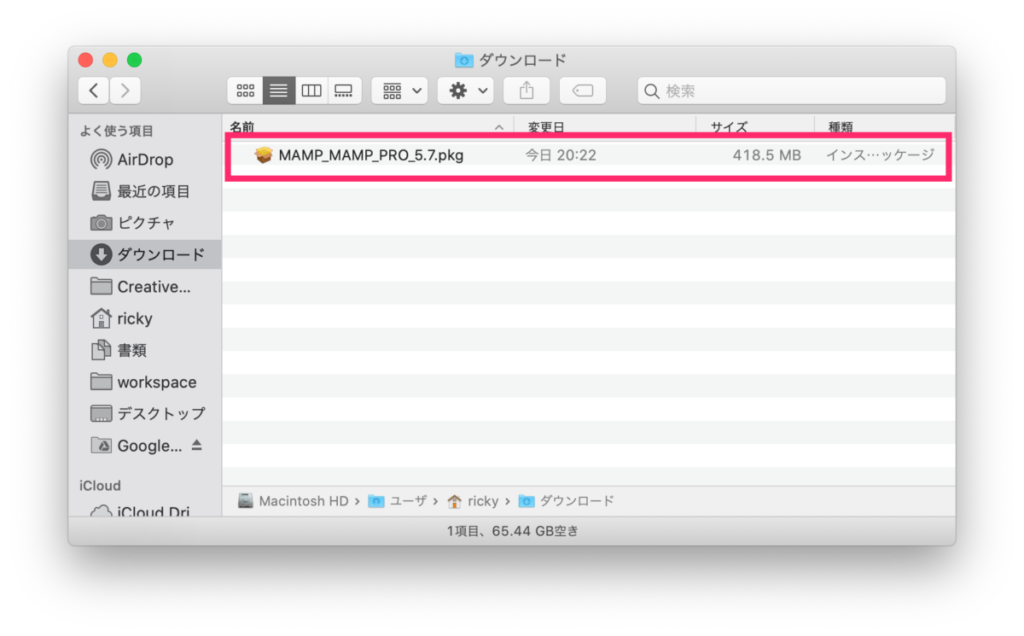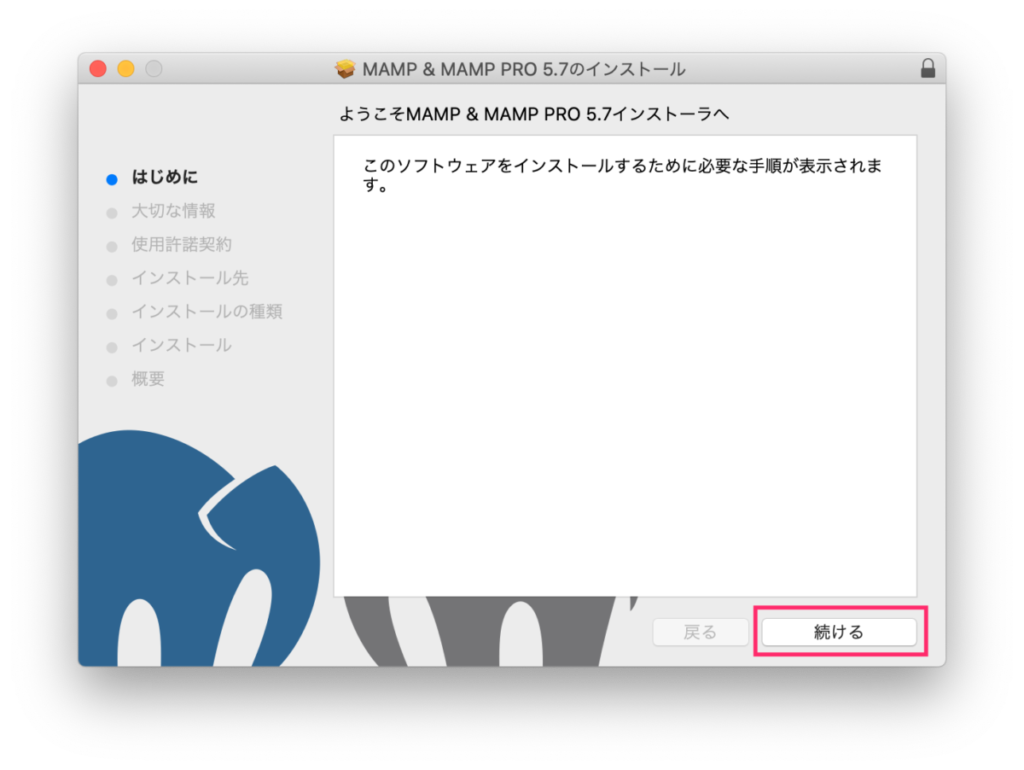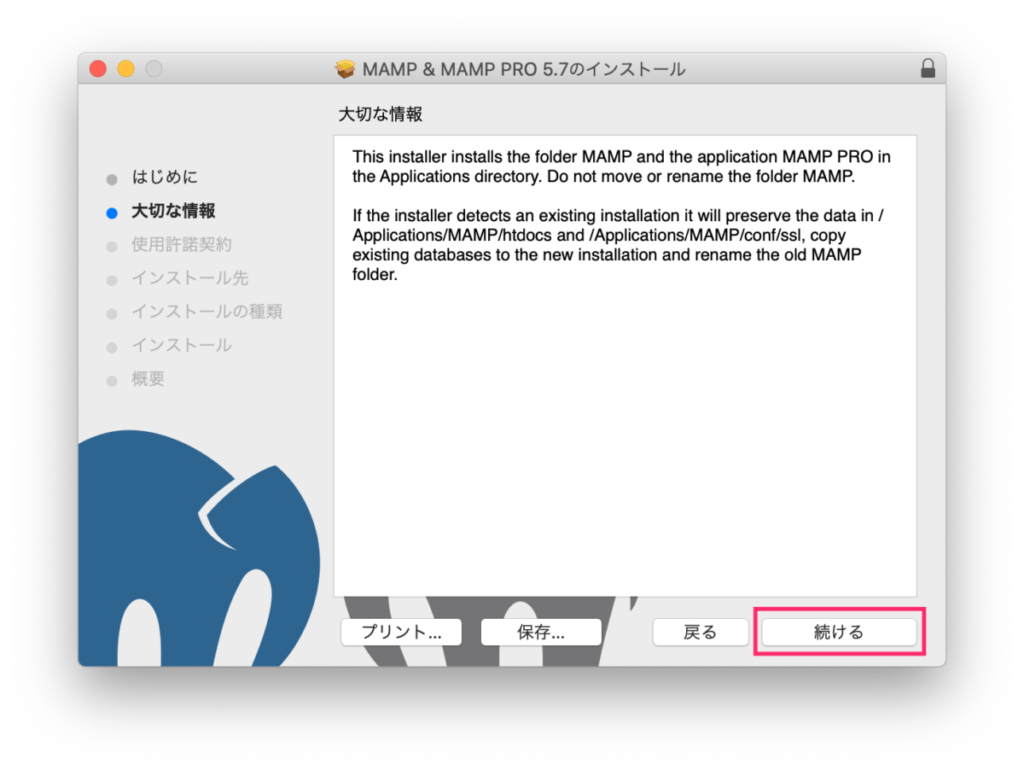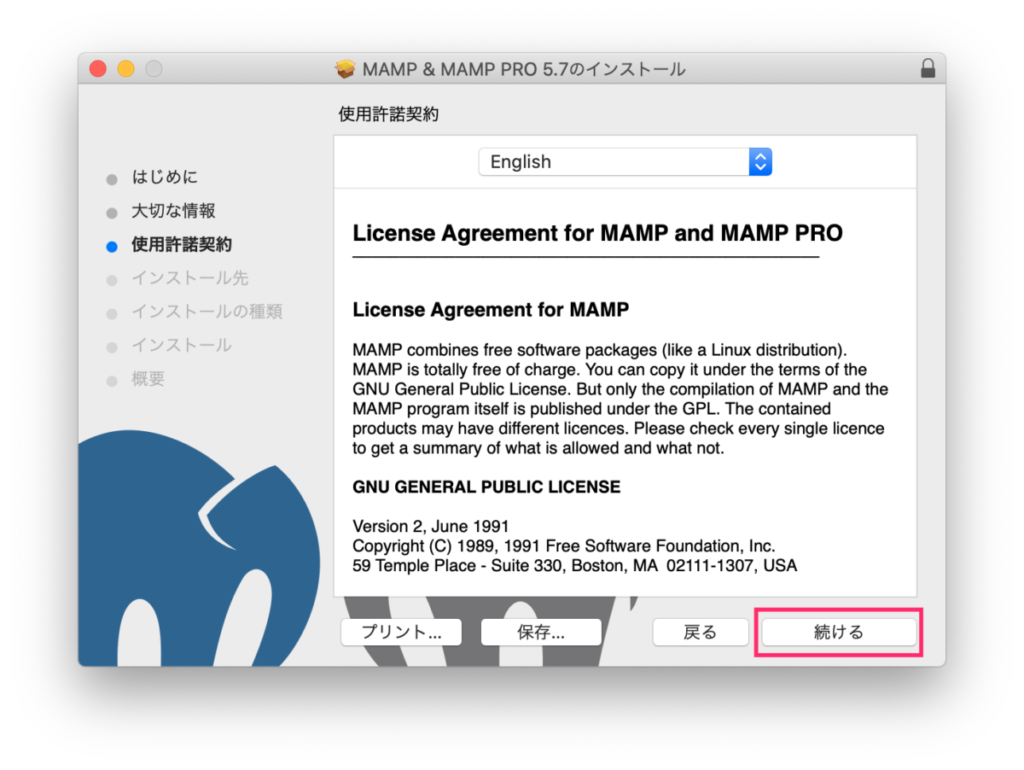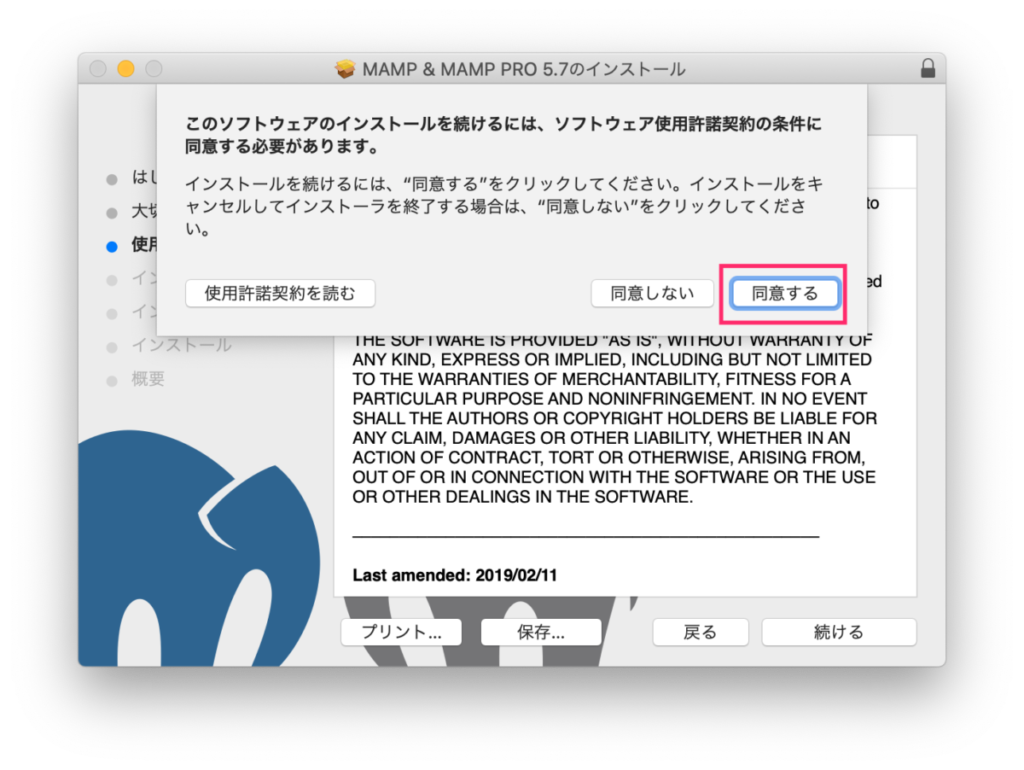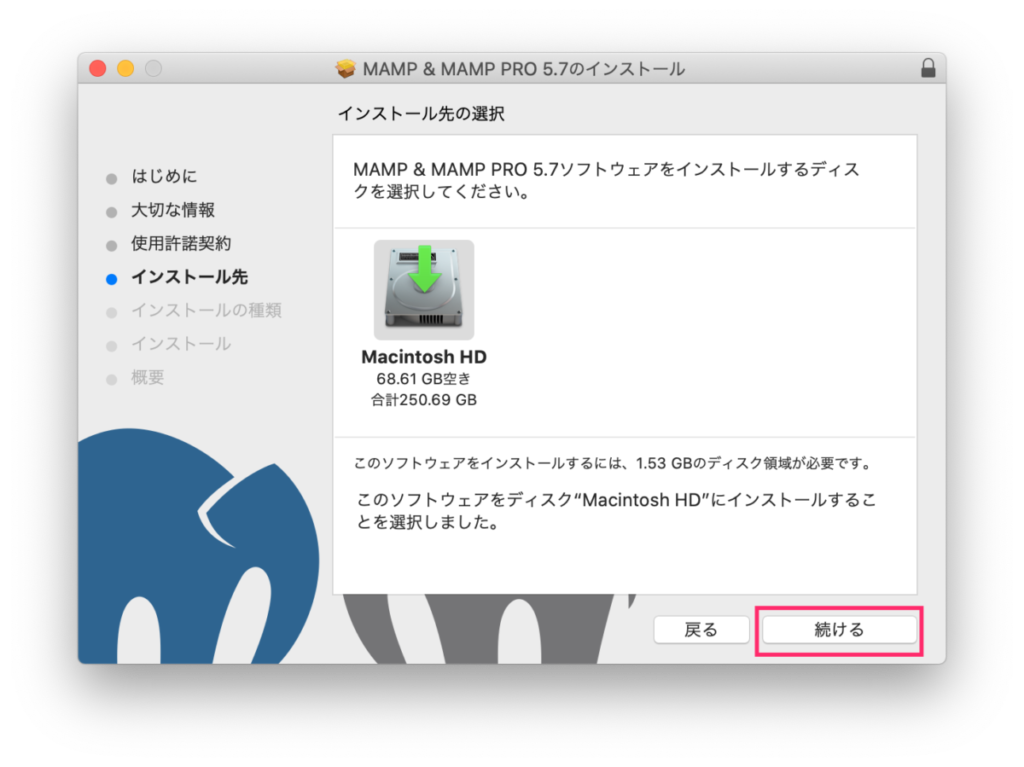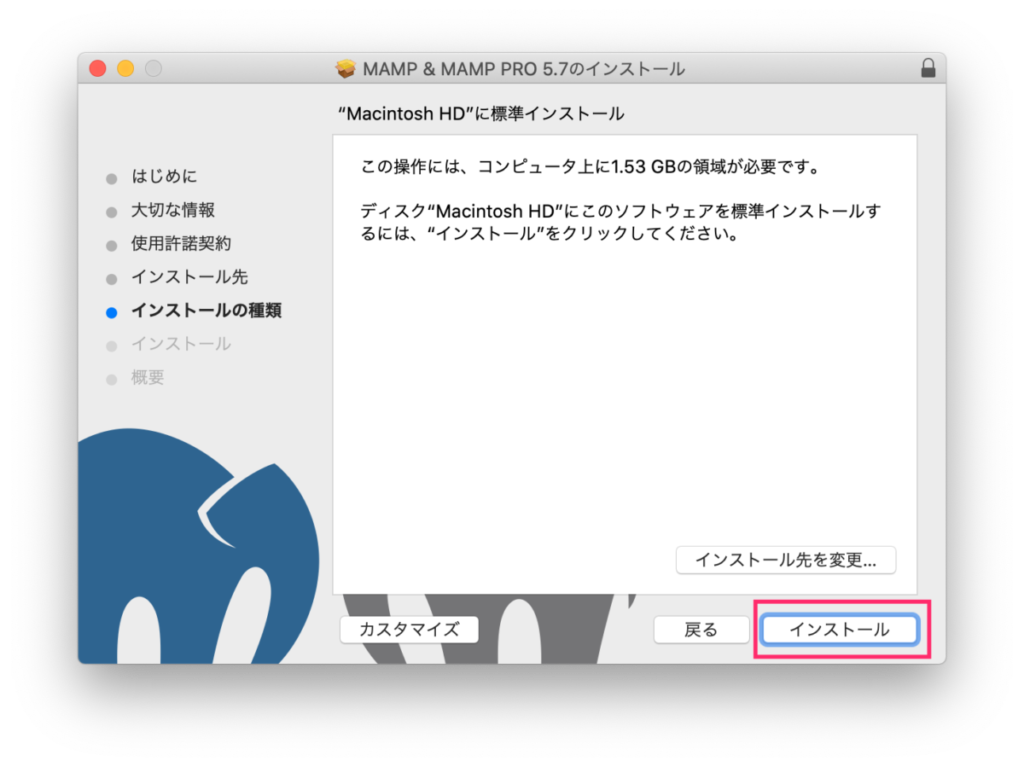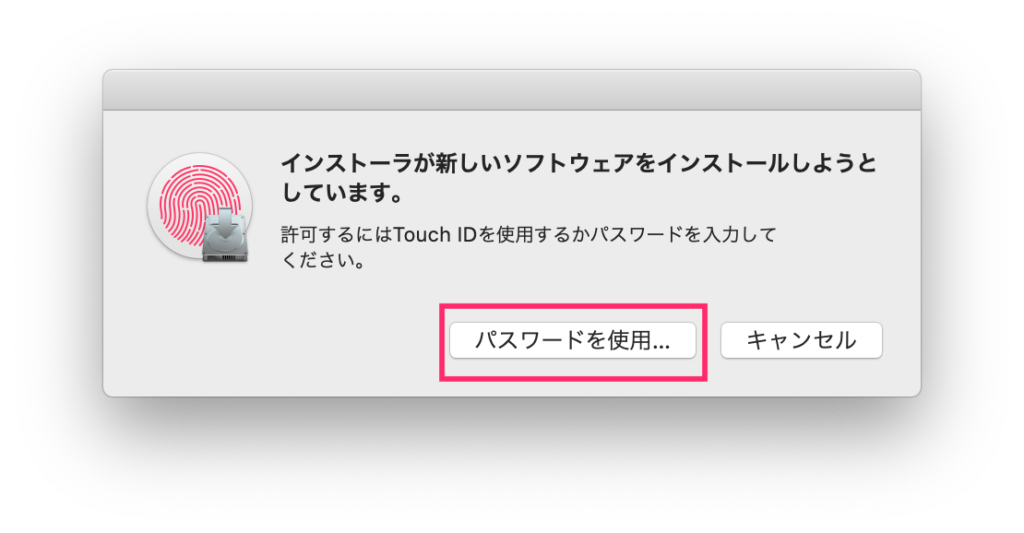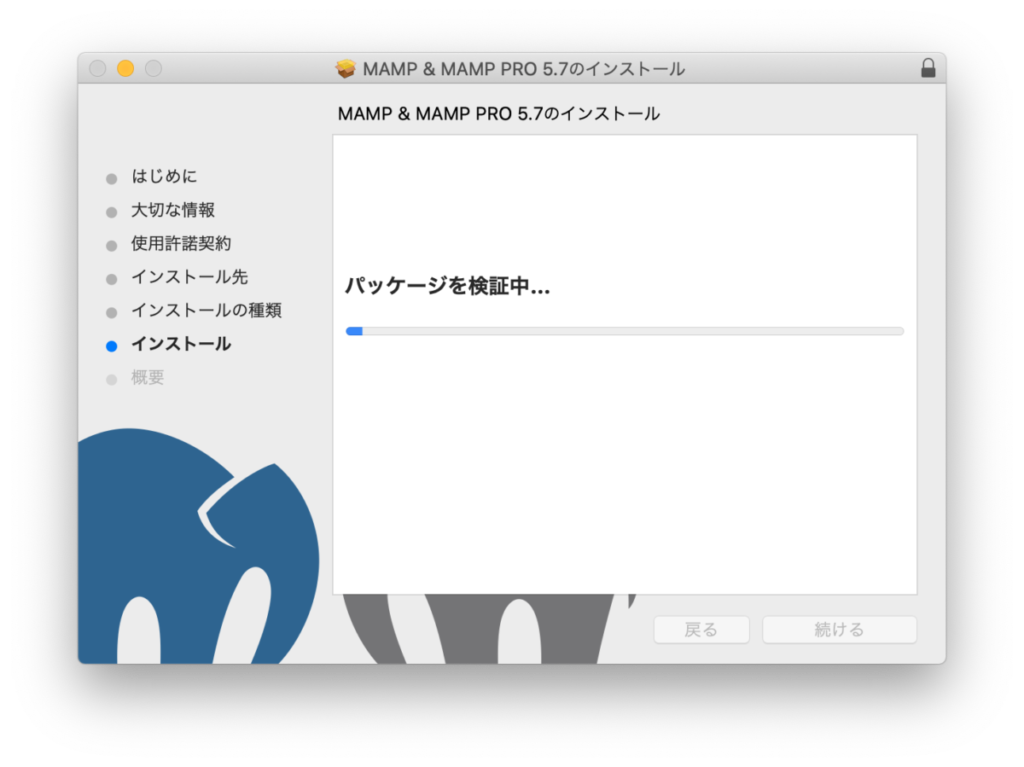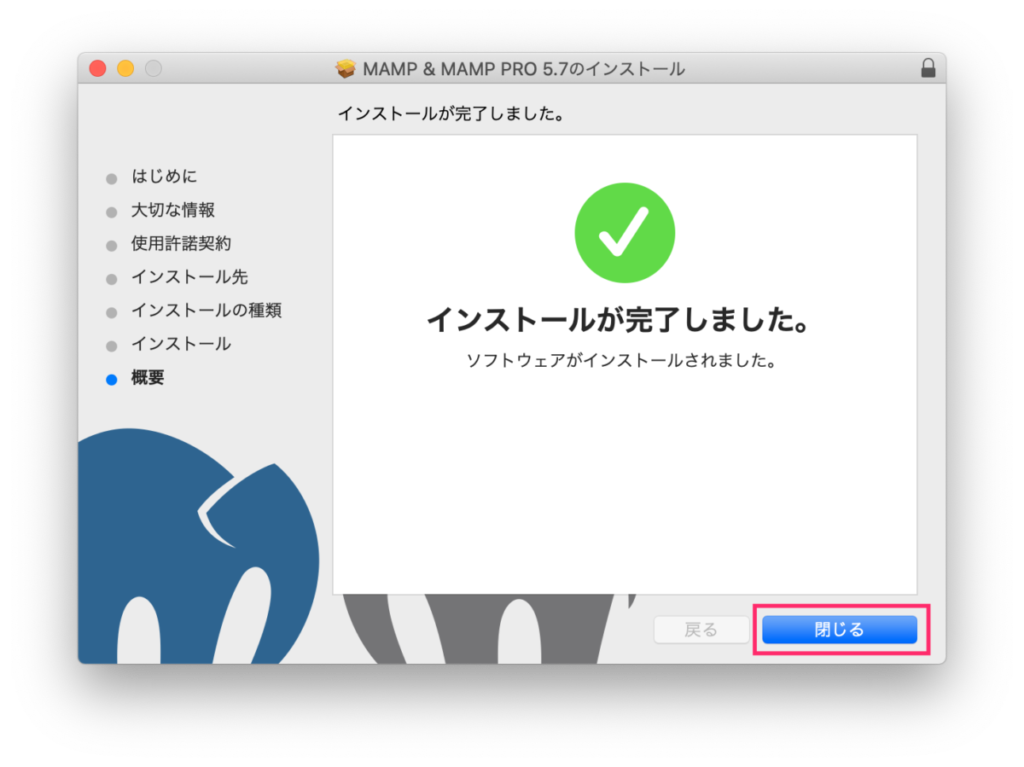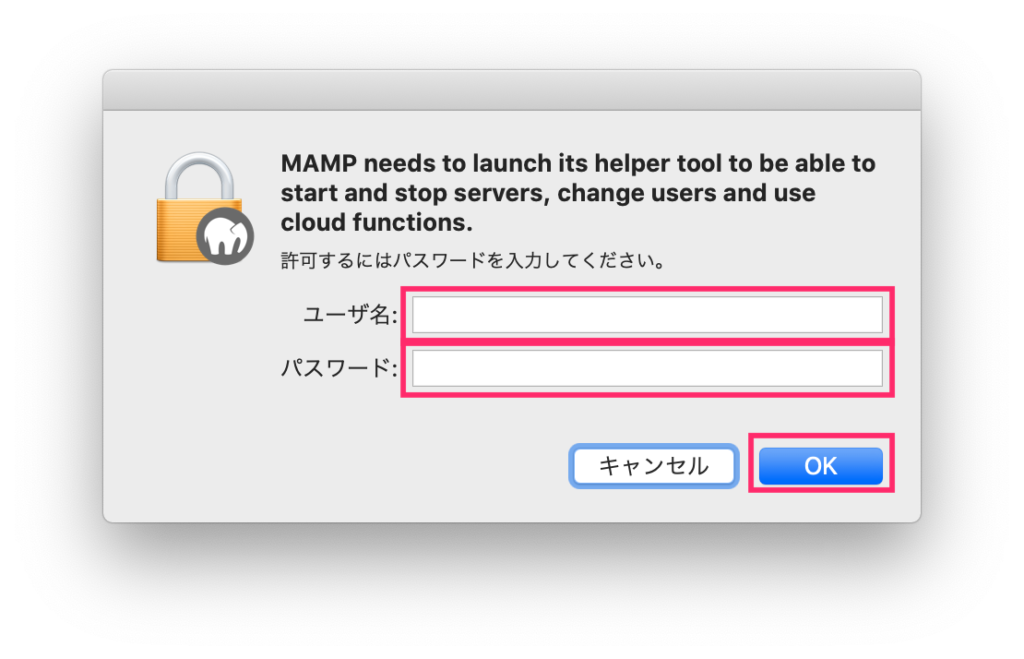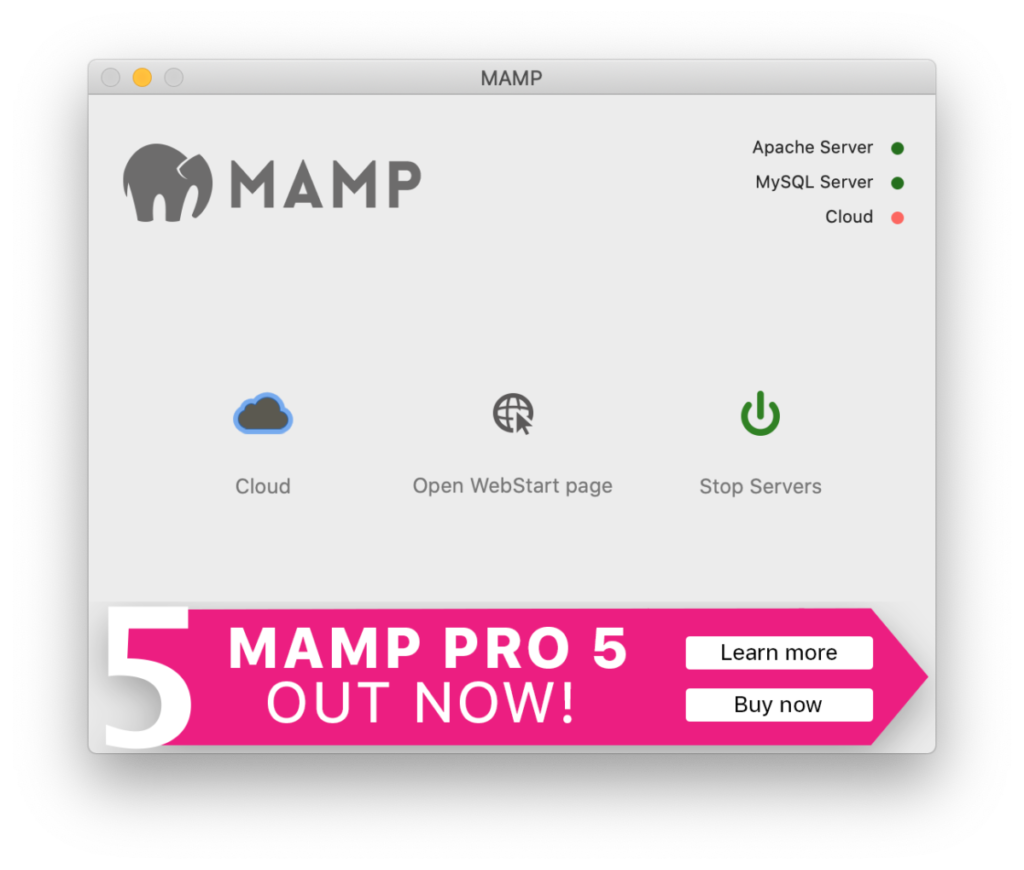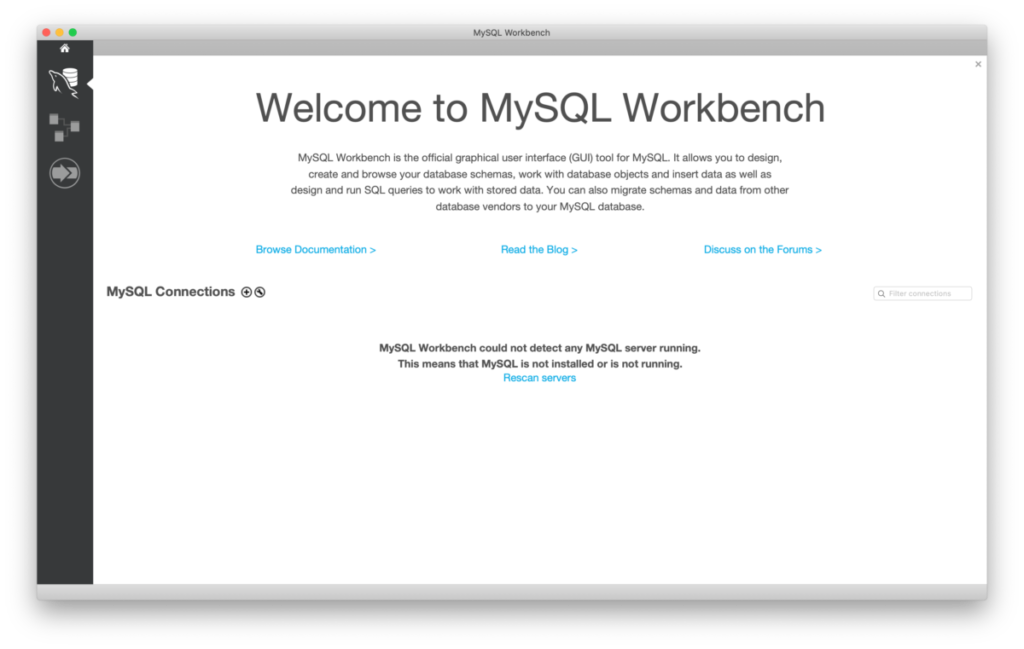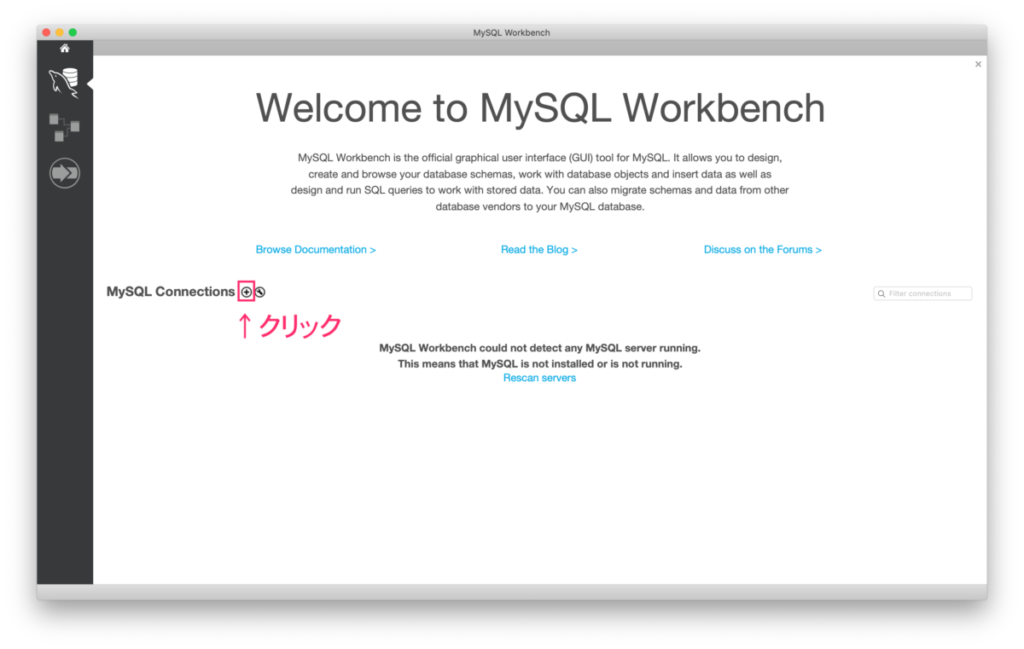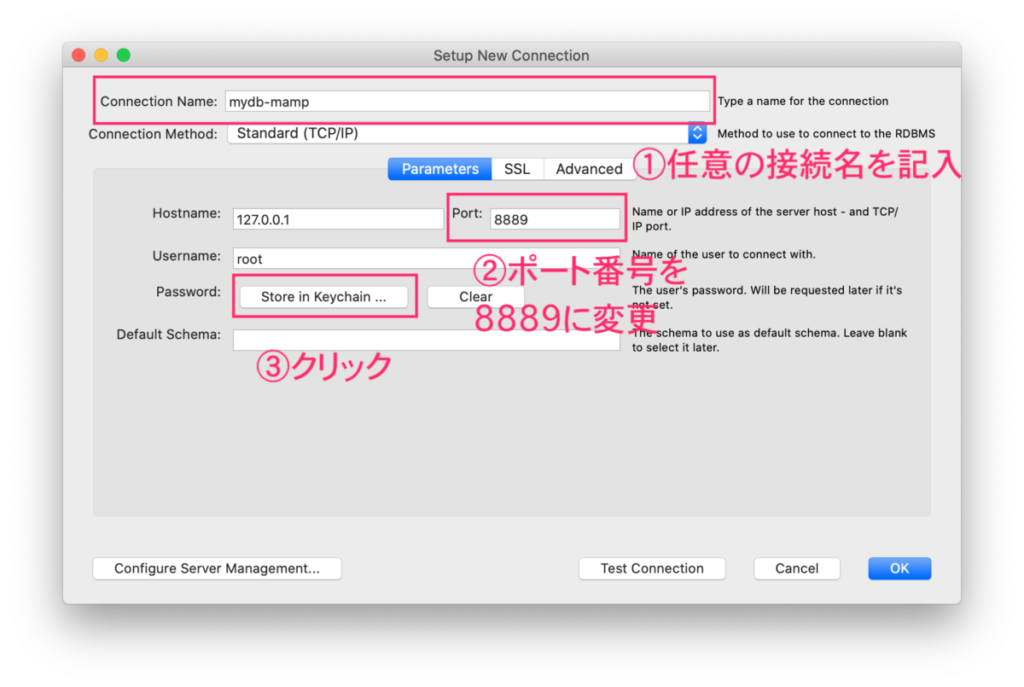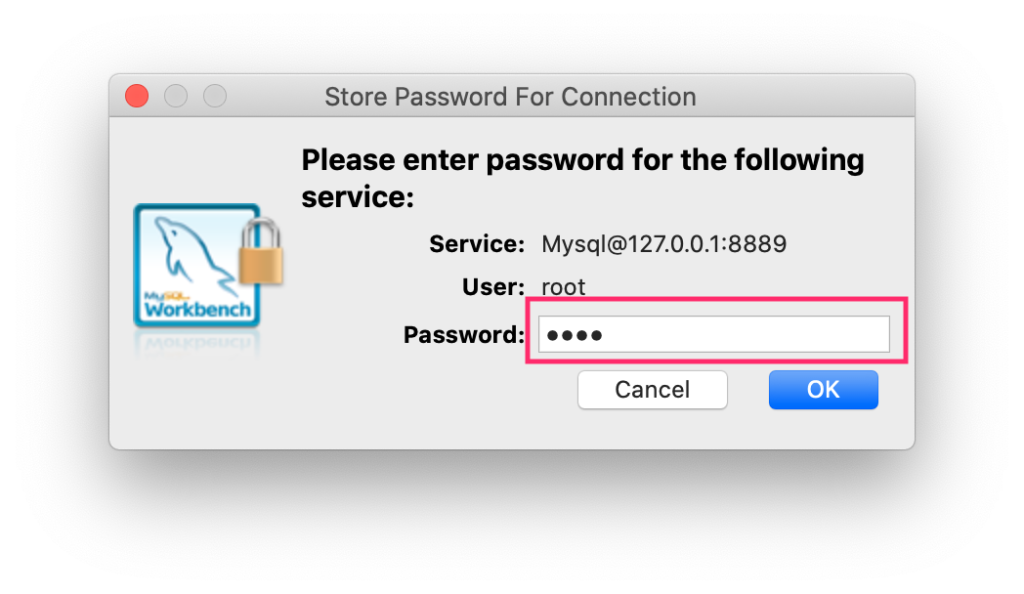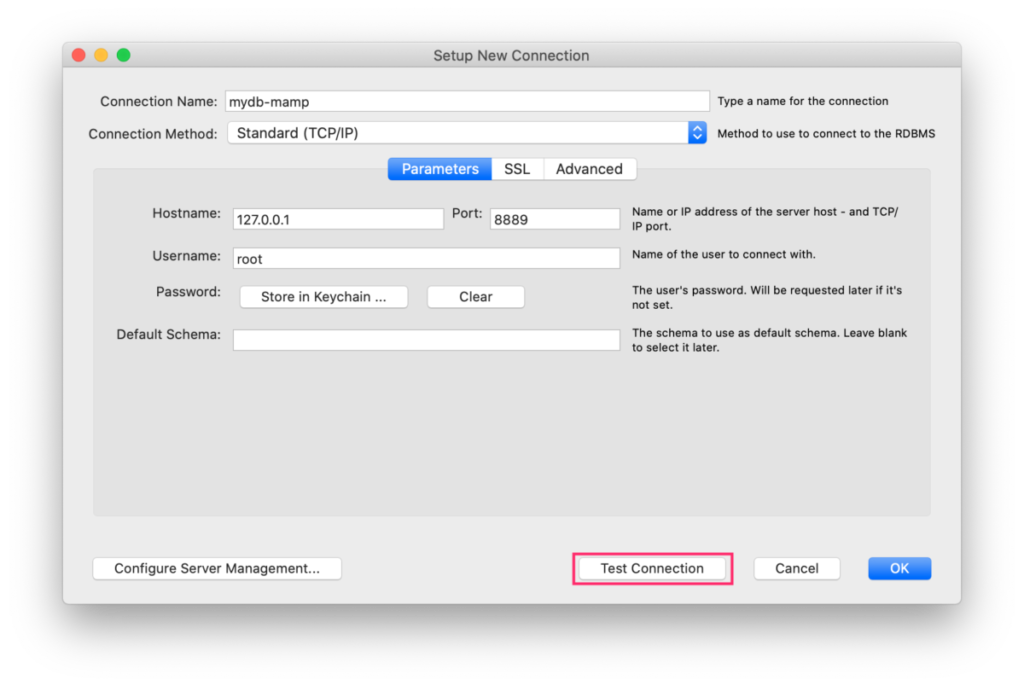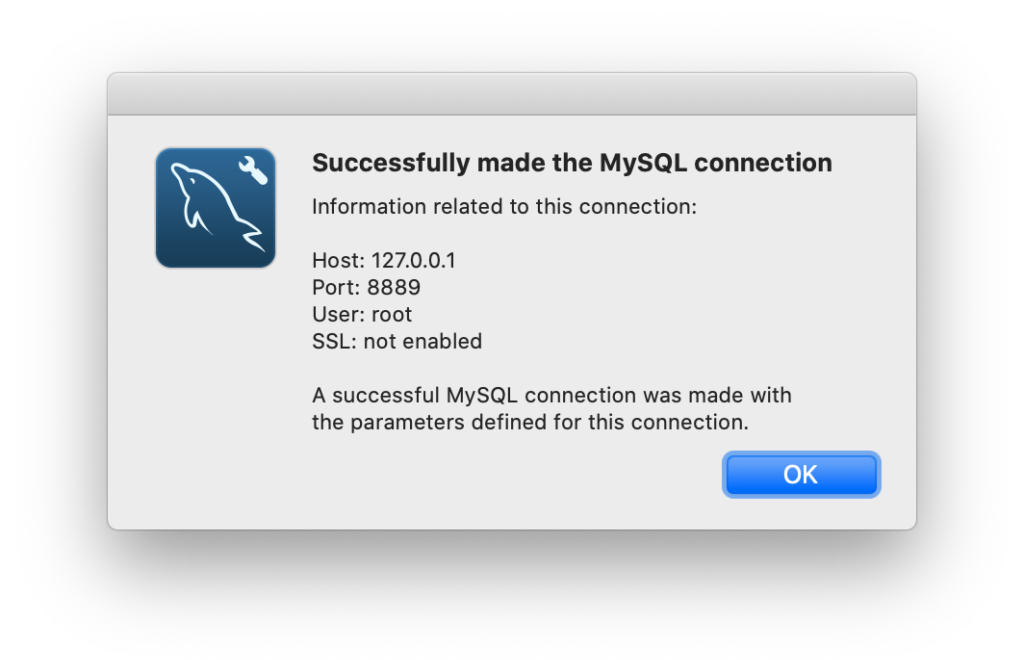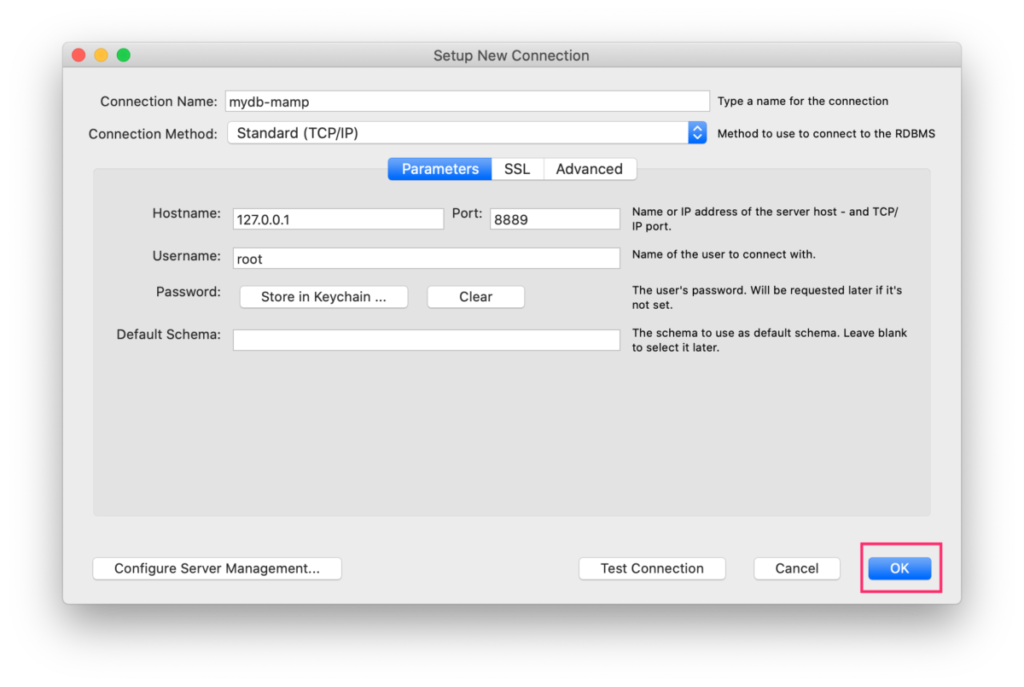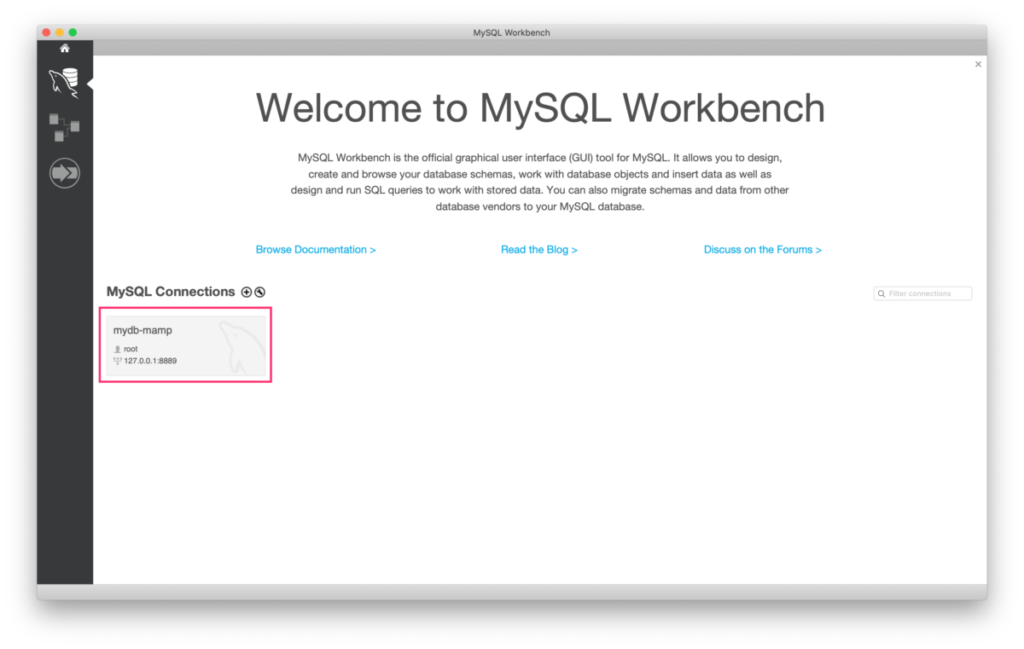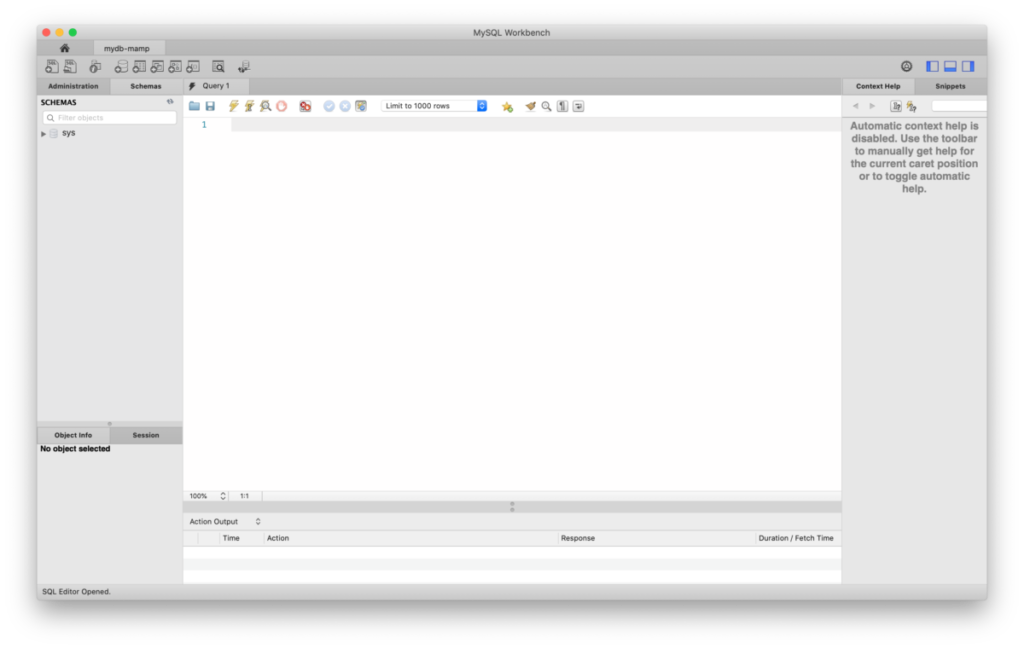本記事は、Proglus(プログラス)「はじめてのSQL ・データ分析入門」、Udemy 「はじめてのSQL・データ分析入門」のサポート記事です。
mysqlを起動しようとすると、エラーメッセージ”ERROR! The server quit without updating PID file”が表示された時のトラブルシューティングです。
$ mysql.server start ERROR! The server quit without updating PID file
原因
PIDファイルですが、MySQLを起動している場合、PIDファイルというものが生成されます。
このエラーは、PIDファイルが何かしらの理由で作成・更新できていないことが問題です。
解決方法
ファイルが存在するか確認します。(パスは適宜読み替えてください)
基本的にmysqlが起動していない状態では存在しません。
$ ls -l /usr/local/var/mysql/*.local.pid
停止中でファイルが存在しない場合、かつ、mysql.server start が上手くいかない場合、PIDファイルを手動で作成。
(nakamuraは適宜読み替えてください)
$ touch /usr/local/var/mysql/nakamura.local.pid
これでエラーが解決され、mysqlを起動することができます。
動画でプログラミング入門をしよう

オンライン学習サービスProglus(プログラス)でプログラミングを学び、創れる人になろう!
プレミアムプランを2週間無料体験しよう
今すぐ詳細を確認する