MacOS環境にMAMP(マンプ)を使って、MySQLをインストールする方法について説明します。
目次
前置き
- この記事は、オンライン講座「はじめてのSQL・データ分析入門 – データベースのデータをビジネスパーソンが現場で活用するためのSQL初心者向コース」と、Prolgus「SQL入門」コースのサポート記事です。
- Mac OS Catalina バージョン10.15.4を利用しています。他のOSバージョンでは、UIが一部異なる場合があります。
- 企業から貸与されたパソコンを使用する場合、セキュリティソフトや、ソフトウェアイントール制御ソフトがインストールされている場合があります。この場合、MAMP等の開発系のツールがインストールできない場合があります。手順を工夫して回避することは現実的ではありません。お手数ですが勤務先のシステム管理者にご相談ください。
- MAMPは 一般大衆向けのソフトウェアでは無いため、扱いが難しいと感じる部分もあるかもしれません。言い換えると、誰でも使いこなせるわけではないため、スキルとして市場価値が生まれます。
MAMP(マンプ)とは
- オープンソースのソフトウェアで、Web開発の環境一式をインストールするのに用いられます。
- 「MAMP」という名前は、「Macintosh」「Apache」「MySQL」「PHP」の頭文字から来ています。
- 無料版の「MAMP」と有料版の「MAMP PRO」がありますが、学習用途であれば無料版の「MAMP」で十分です。本記事では「MAMP」の方を扱います。
すでにインストールしたMySQLについて
すでに他の方法でMacOS環境にMySQLをインストールしている方は、混乱を避けるためにMySQLサーバーを停止するか、削除しておくことをおすすめします。
その他の場合については、検証しておりません。
MAMPのインストール方法
MAMPのトップページ
MAMPのトップページを開きます。
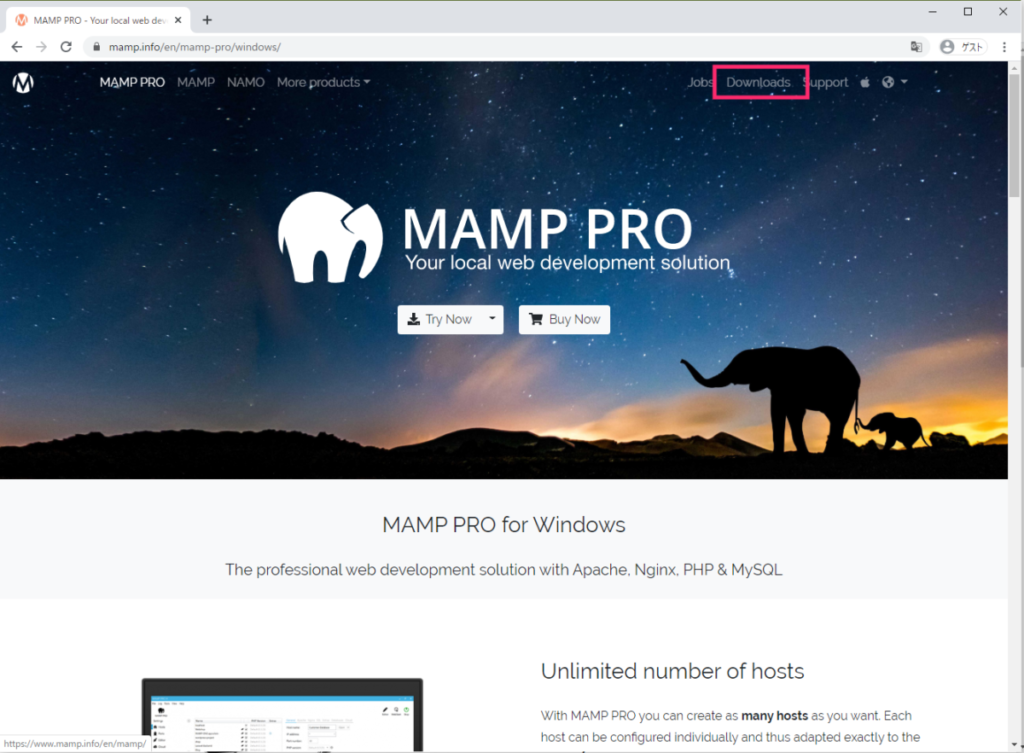
「Downloads」をクリックし、更にMacOSのロゴが書かれたボタンをクリックします。
インストールファイルがダウンロードされる
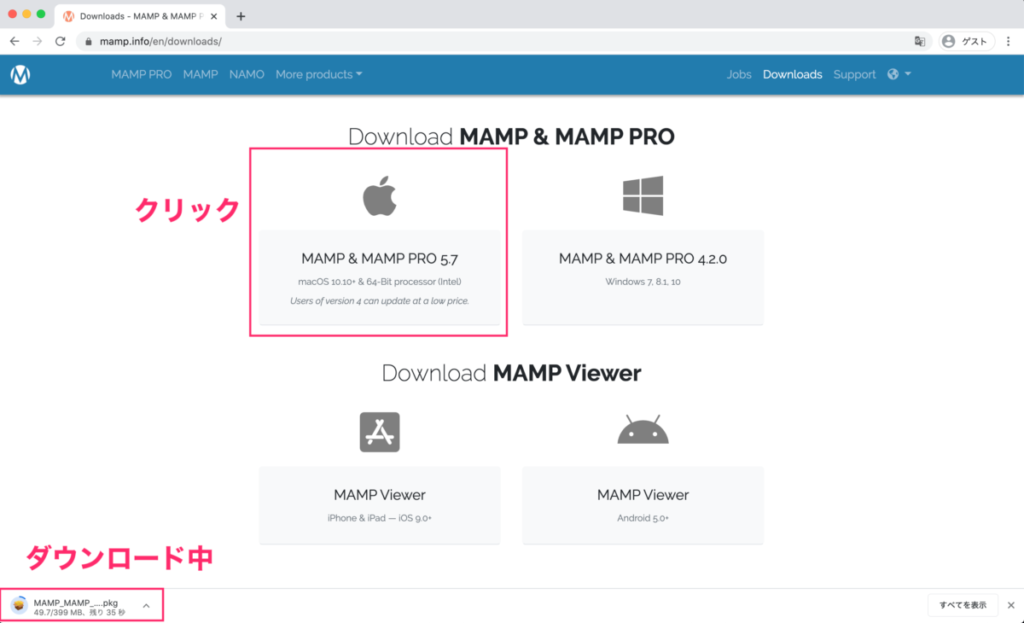
ブラウザの設定を変更していなければ、「ダウンロード」フォルダにダウンロードされます。
ネットワークの状況等などの要因により、ダウンロード完了までに1時間弱程度かかる場合もあります。
ダウンロードに失敗する場合は、時間を開けて再度試してみてください。
MAMPのインストーラーの起動
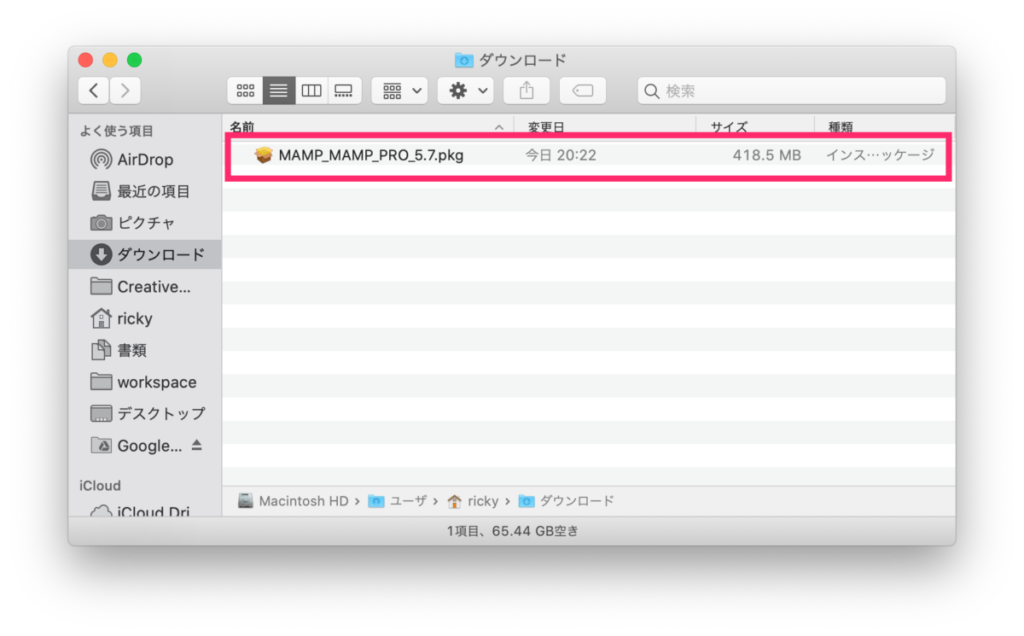
ダウンロードしたファイルをダブルクリックして、インストーラーを起動します。
セットアップダイアログが起動
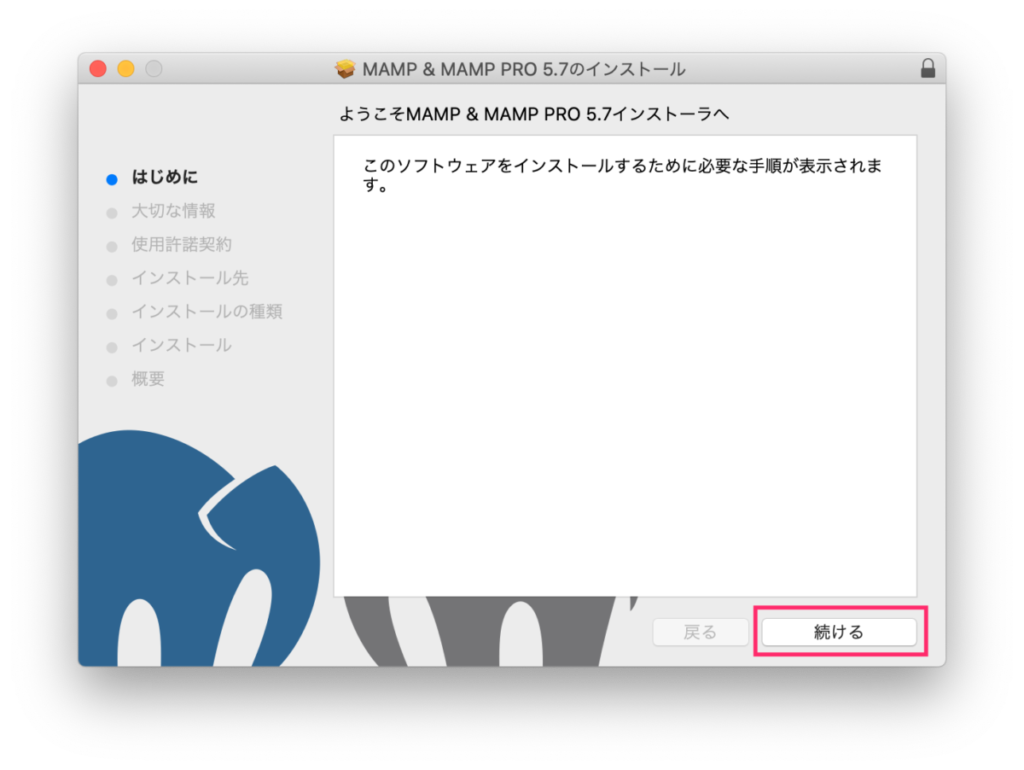
「続ける」ボタンをクリックします。
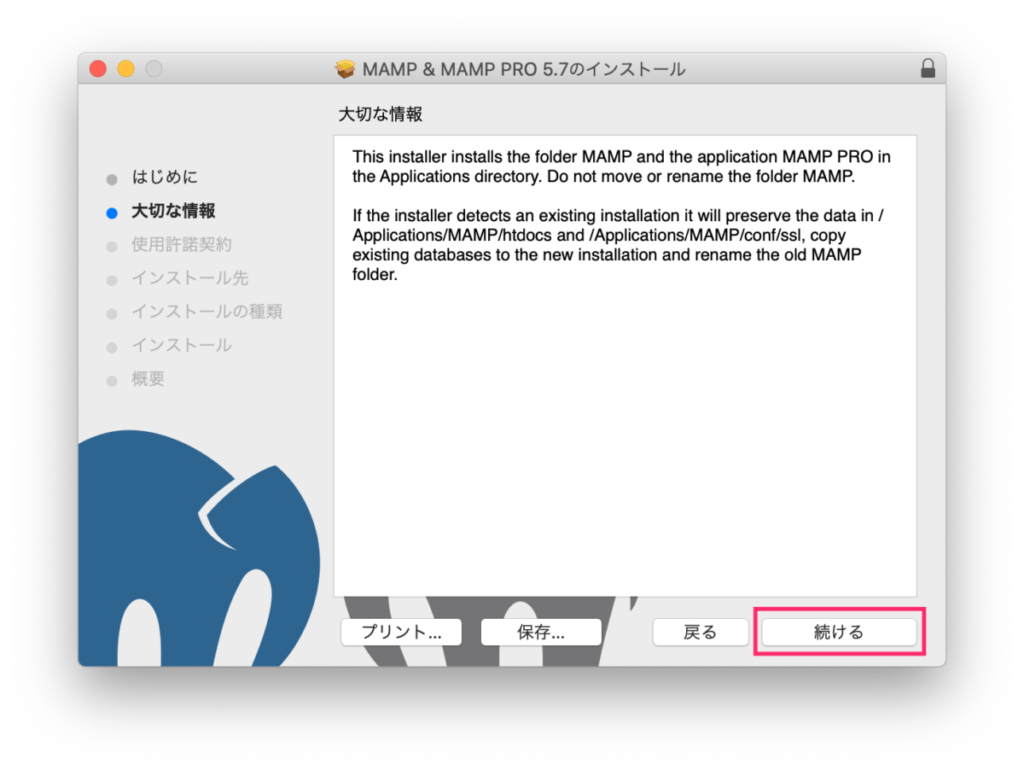
「続ける」ボタンをクリックします。
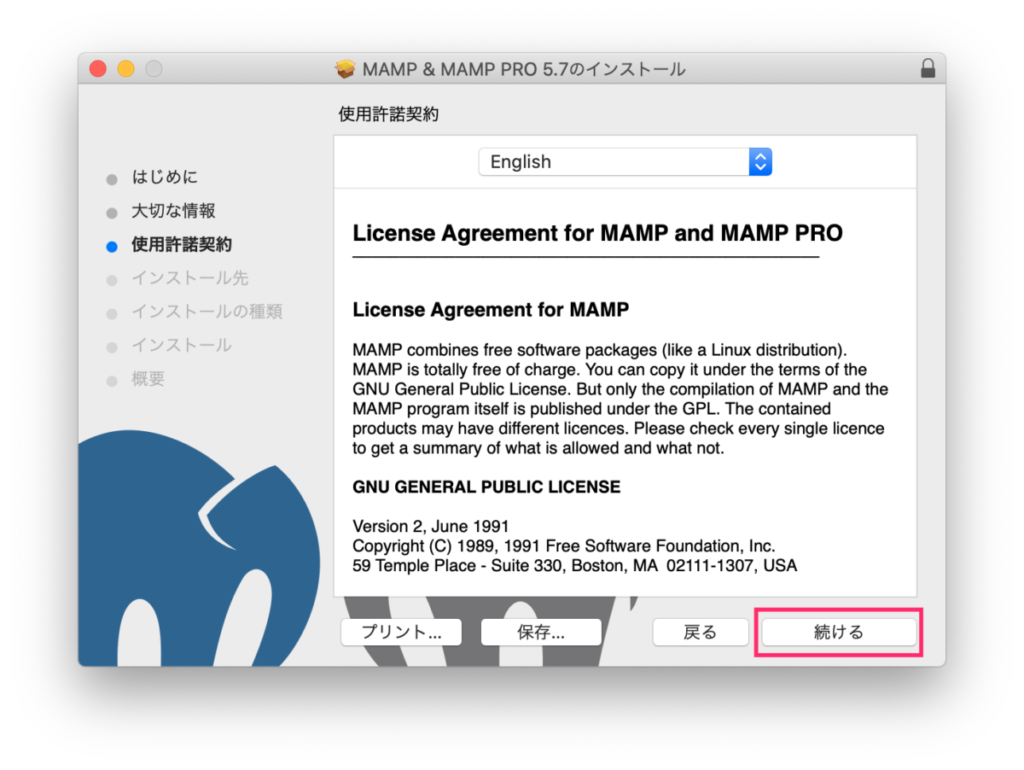
利用規約の内容を確認し、「続ける」ボタンををクリックします。
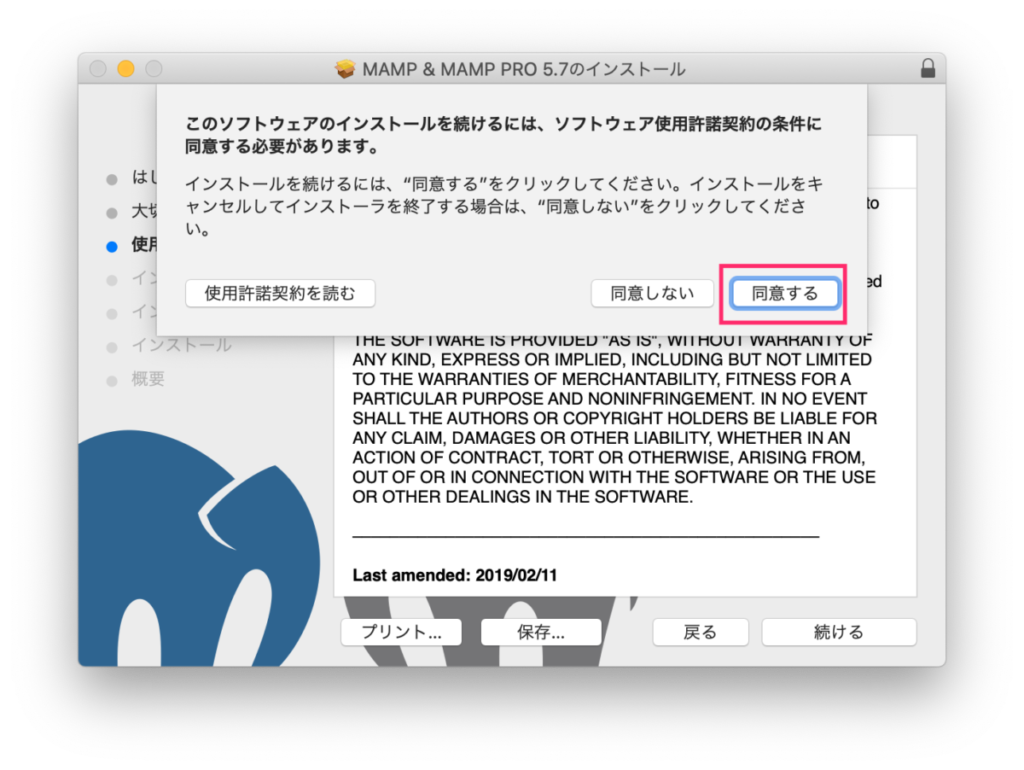
「同意する」ボタンをクリックします。
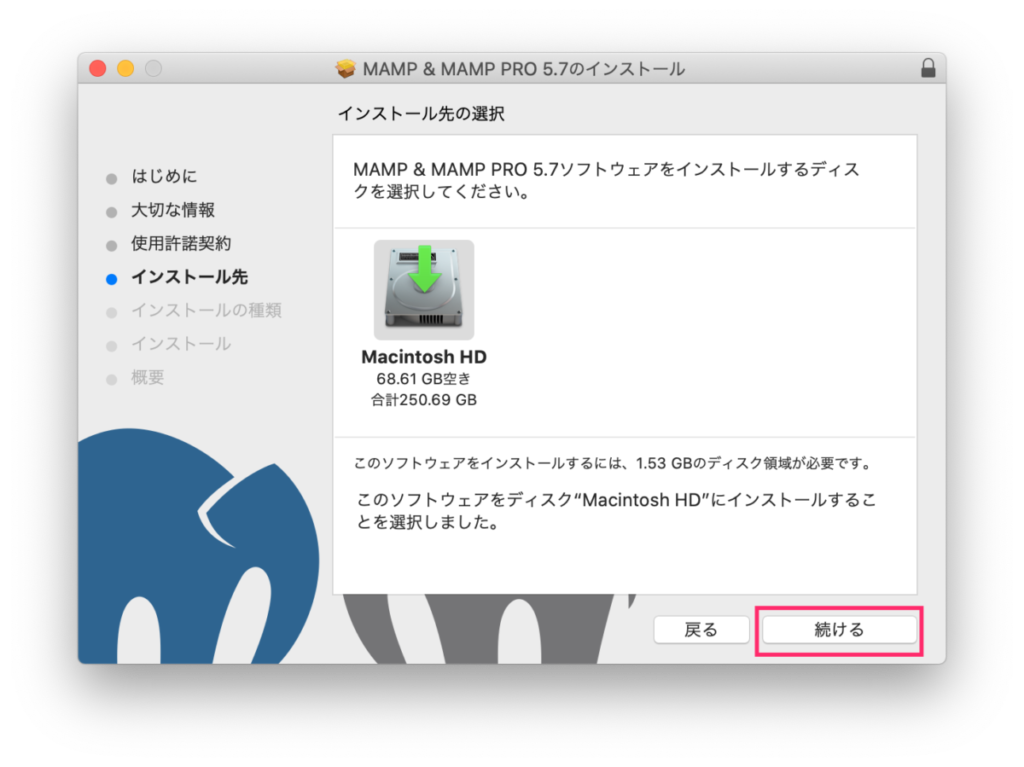
インストール先ディスクの選択です。特に変更が無ければ、そのまま「続ける」ボタンをクリックします。
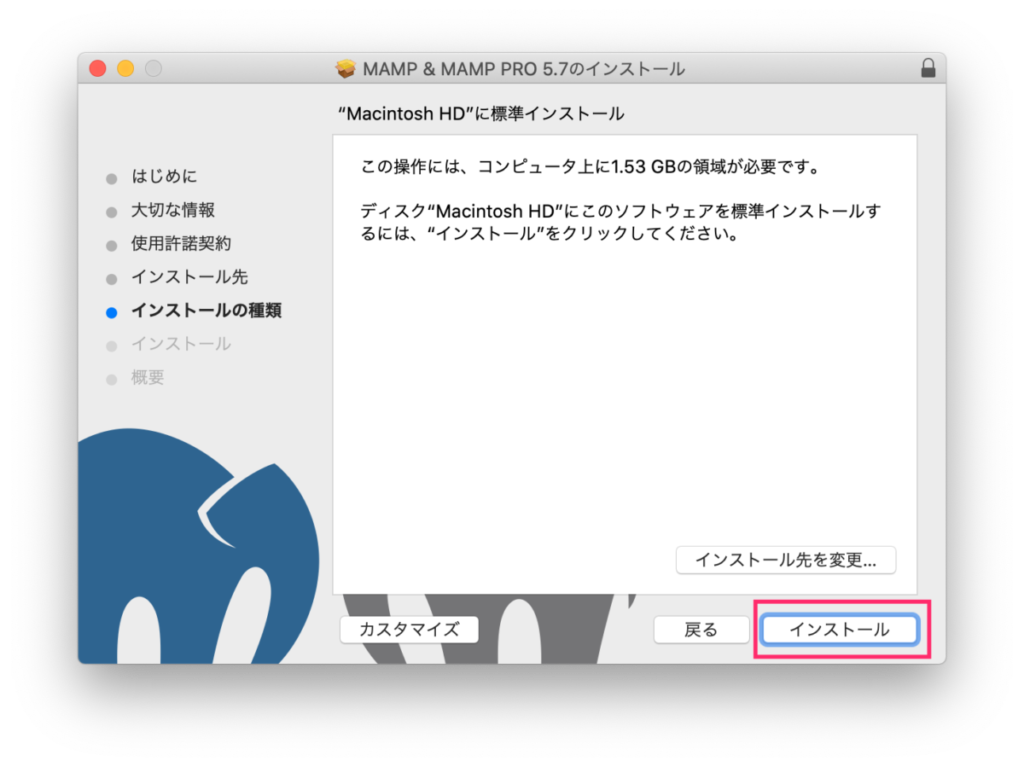
インストール内容を確認します。「インストール」ボタンを押すと、インストールが開始します。
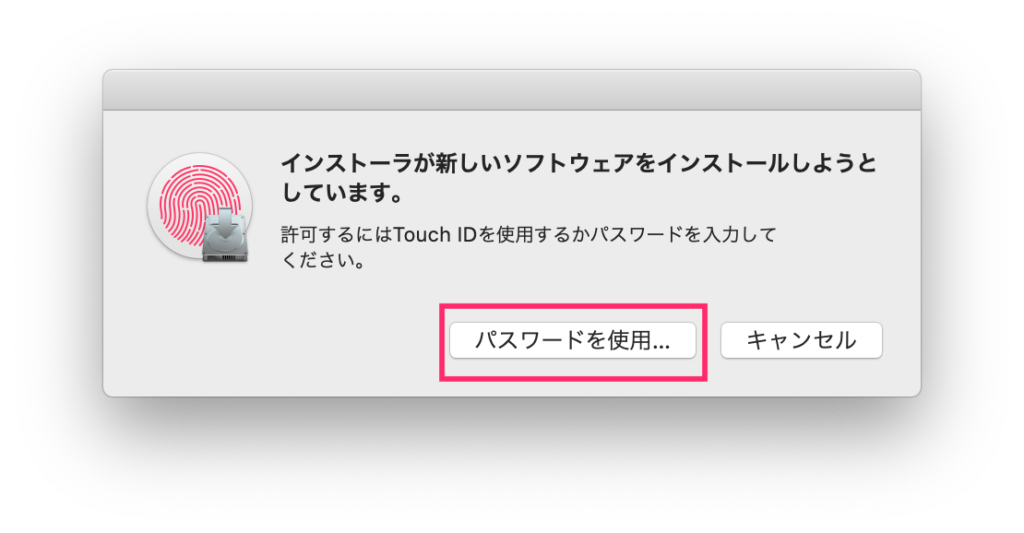
この時インストールの許可を求められるので、認証を行います。
インストール中
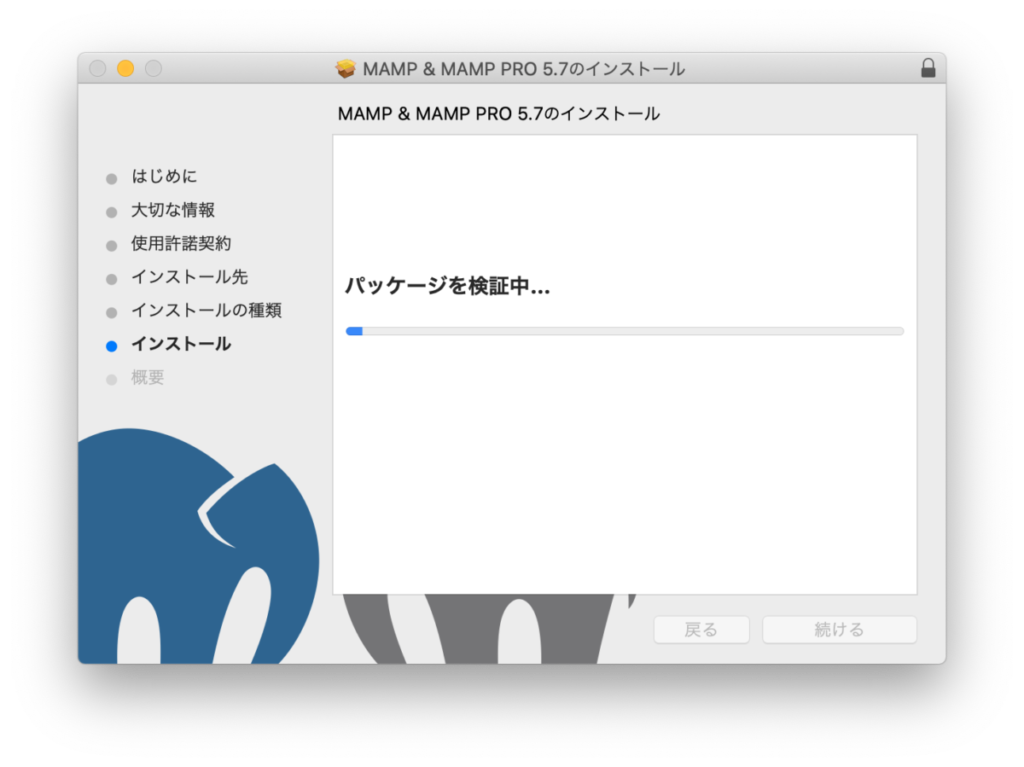
しばらく時間がかかります。
インストール完了
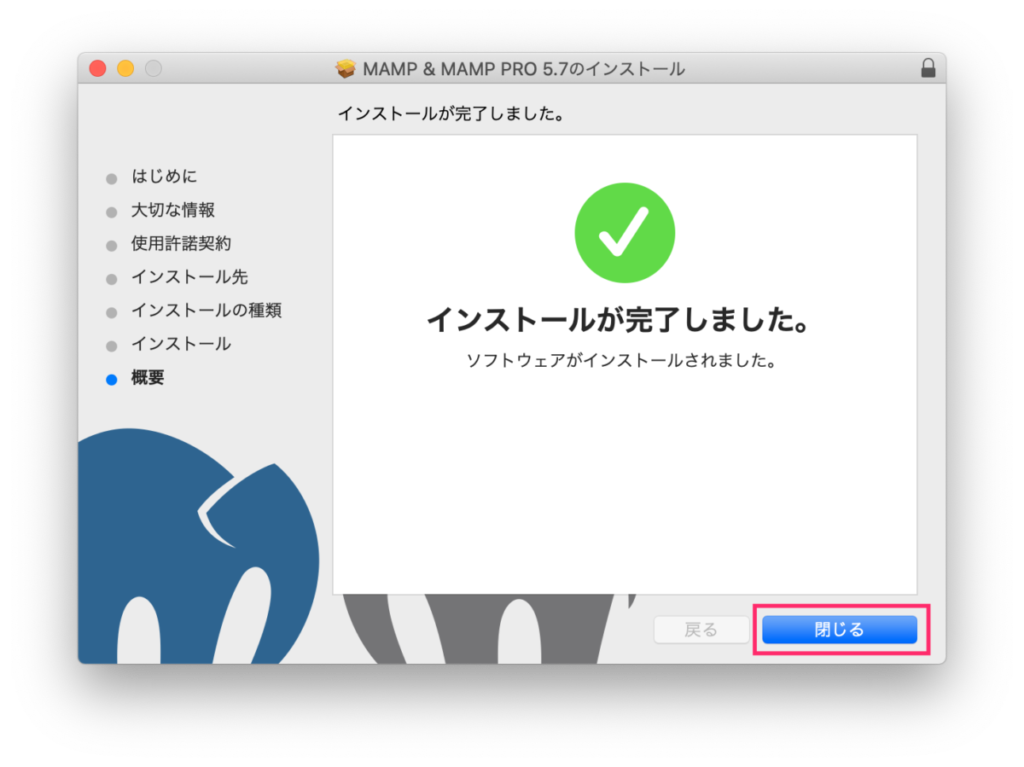
このような画面が表示されたら、「閉じる」ボタンを押してインストール完了です。
MAMPの起動
MAMPを起動します。

このような画面が表示されれば、MAMPの起動完了です。一番右の電源アイコンをクリックすると、MySQLサーバーが起動します。
MySQLが起動すると、「MySQL Server」の文字の右に緑色のランプが付きます。
サーバーを停止したい場合は、電源アイコンを再度クリックします。
ヘルパーツールの許可(表示される場合のみ)
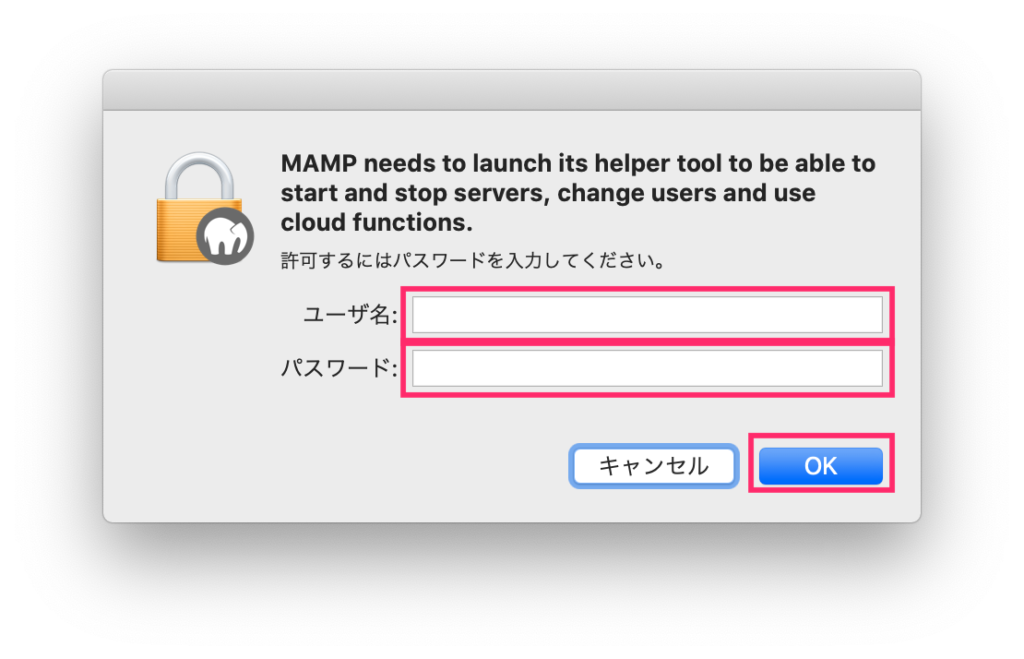
MySQLサーバーの起動の際に、ヘルパーツールの許可を求められる場合があります。ユーザー名とパスワードで認証します。
MySQL Workbenchへの接続方法
ここでは、MAMPを用いてMySQL Workbenchへ接続する方法について説明します。
MySQLサーバーの起動
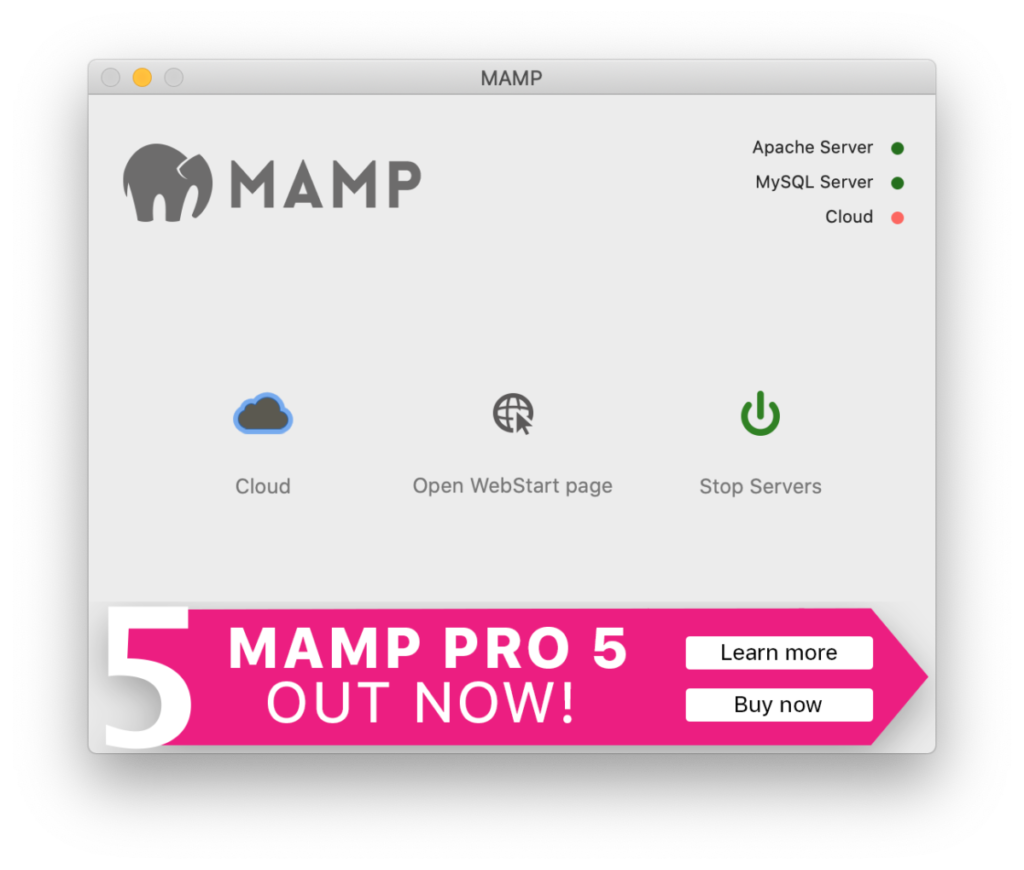
まずMAMPを開き、「MySQL Server」の文字の右に緑色のランプが付き、MySQLサーバーが起動した状態であるか確認してください。
MySQL Workbenchの起動
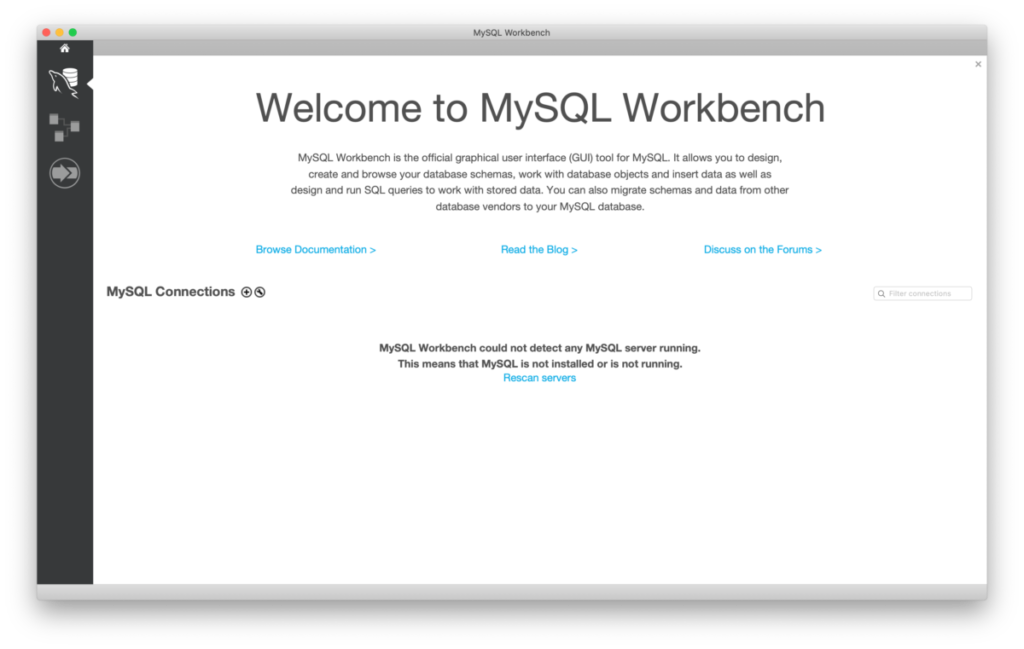
MySQL Workbenchを起動します。すると、このような画面が開きます。
DBへの接続設定
新規コネクションの作成を行います。
プラスアイコンをクリックします。
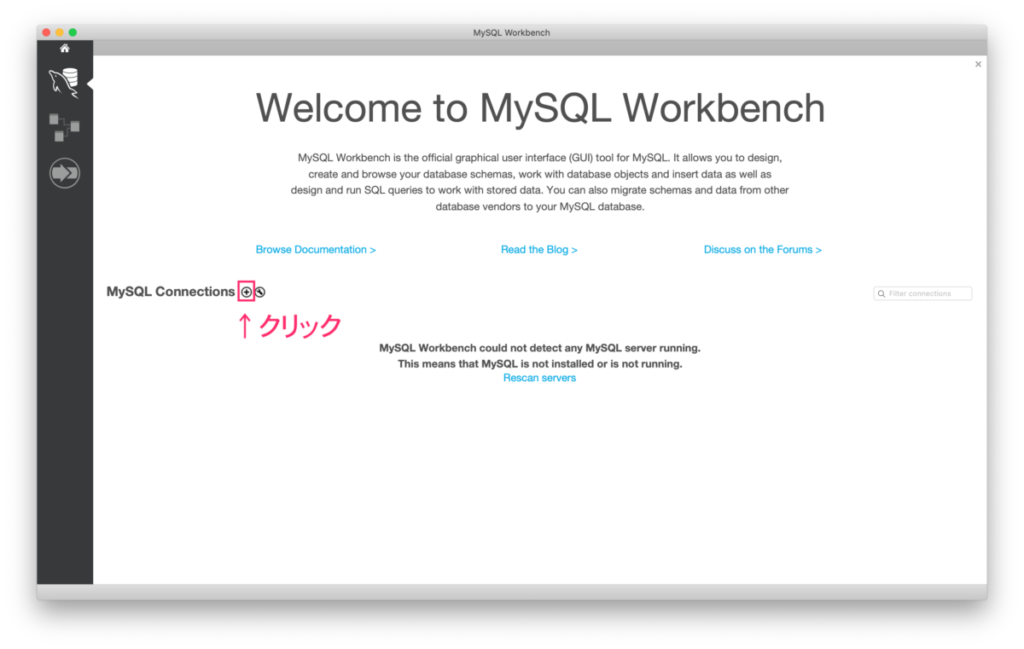
以下のような設定画面が開きます。新規コネクションの作成を行います。
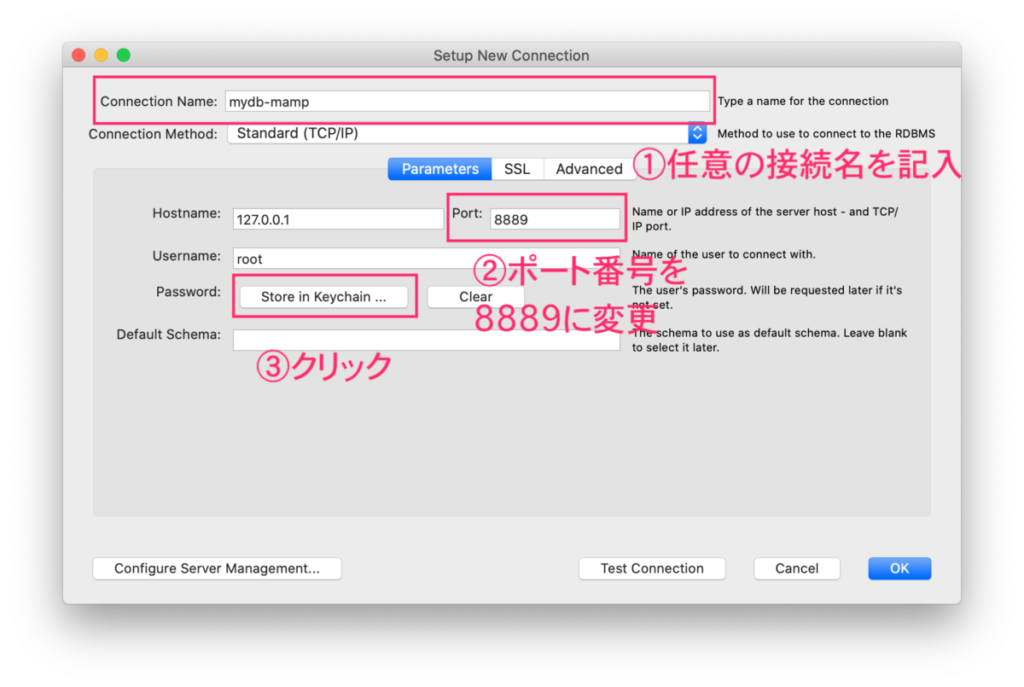
「Connection Name」の部分は任意の接続名を入力します。
また、MAMPのMySQLサーバーは、デフォルトで8889番のポート番号を用いるので、ポート番号を8889と指定します。
そしてパスワードを設定するため、「Store in Kyechain …」というボタンをクリックします。
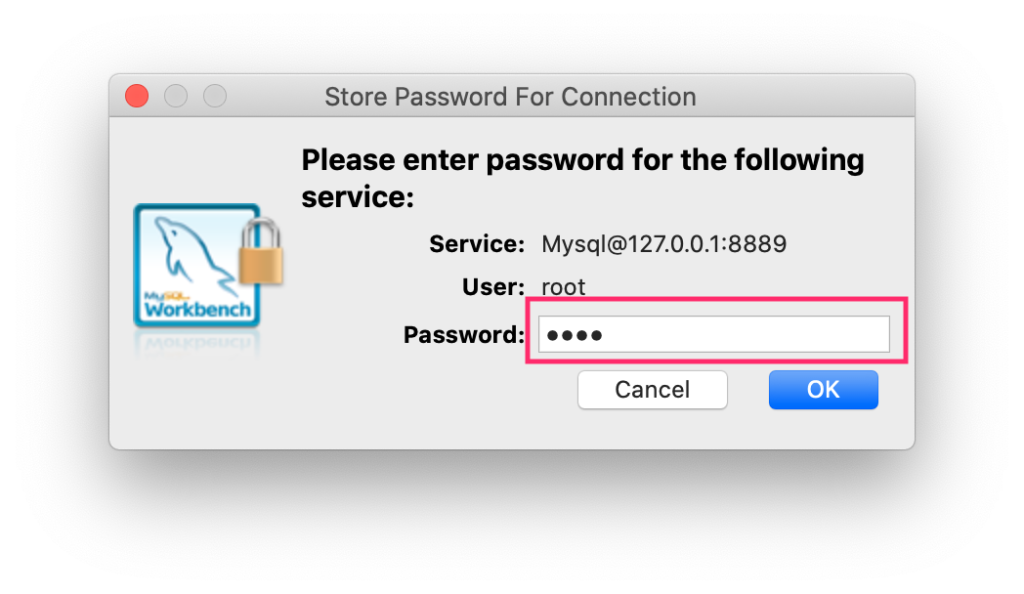
初期パスワードとして”root”の4文字を入力して、「OK」ボタンをクリックします。
接続の確認
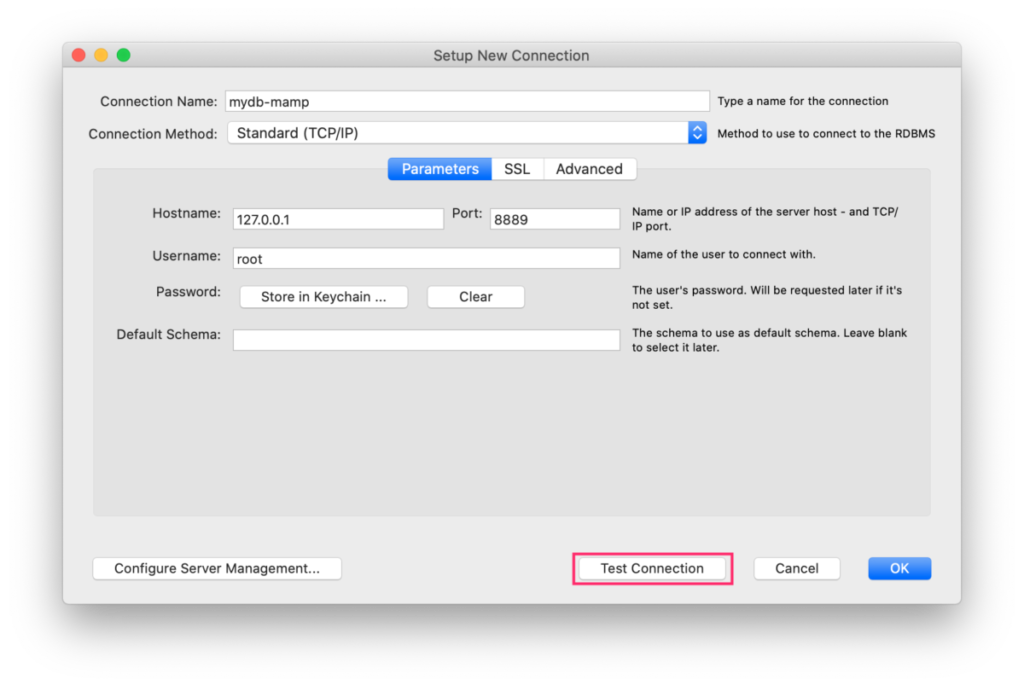
「Test Connection」ボタンを押してテスト接続を行います。
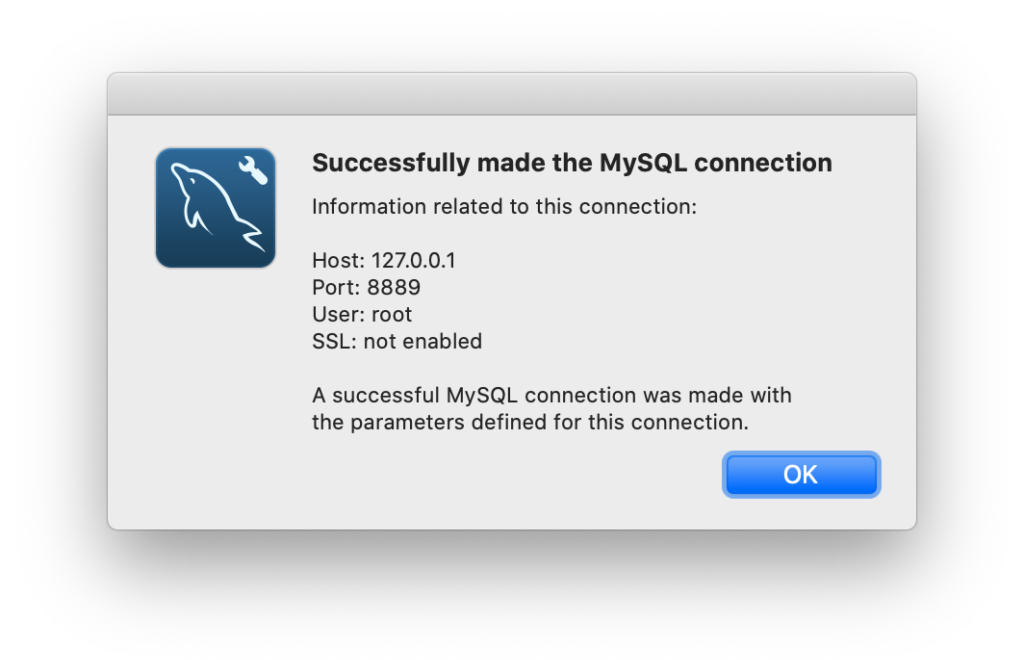
このように表示されたらテスト接続成功です。OKボタンを押します。
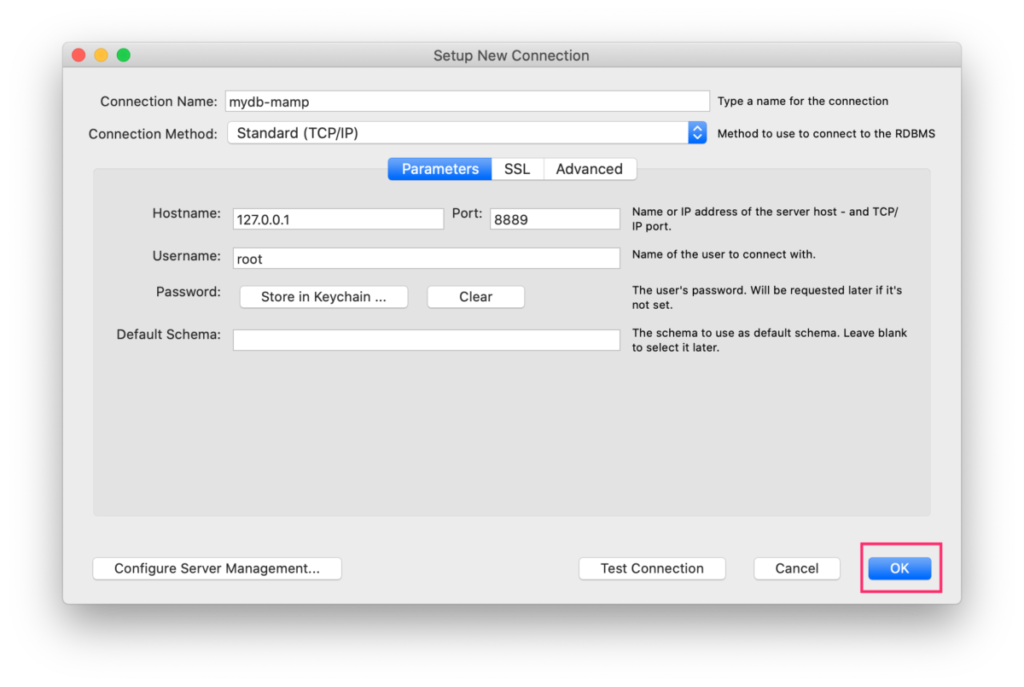
OKボタンを押します。
コネクションの起動
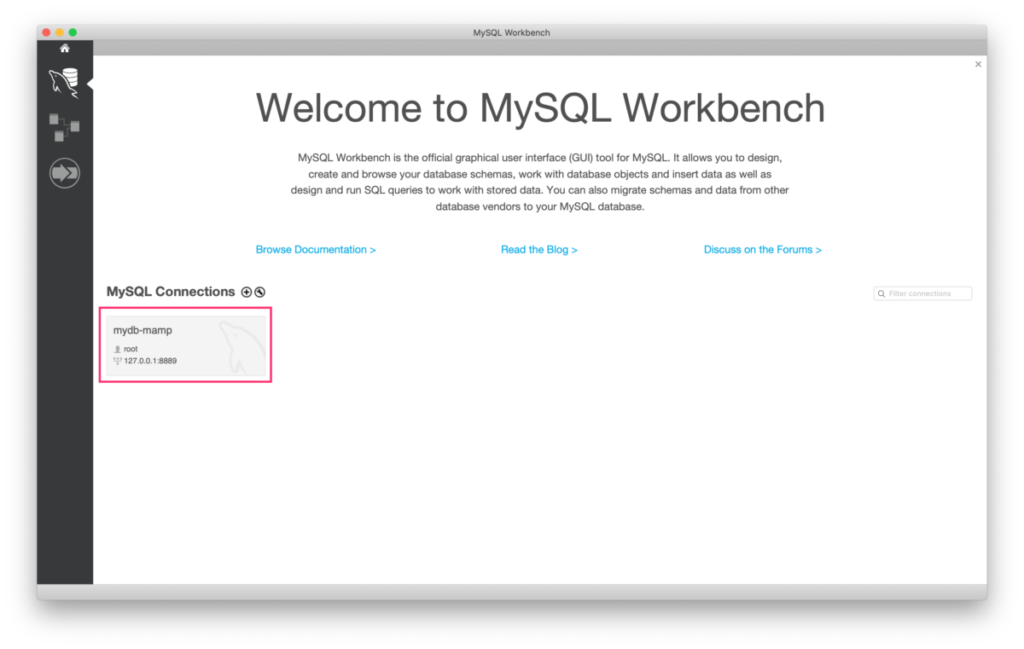
最初の起動画面に戻るので、今作成したコネクションをクリックします。
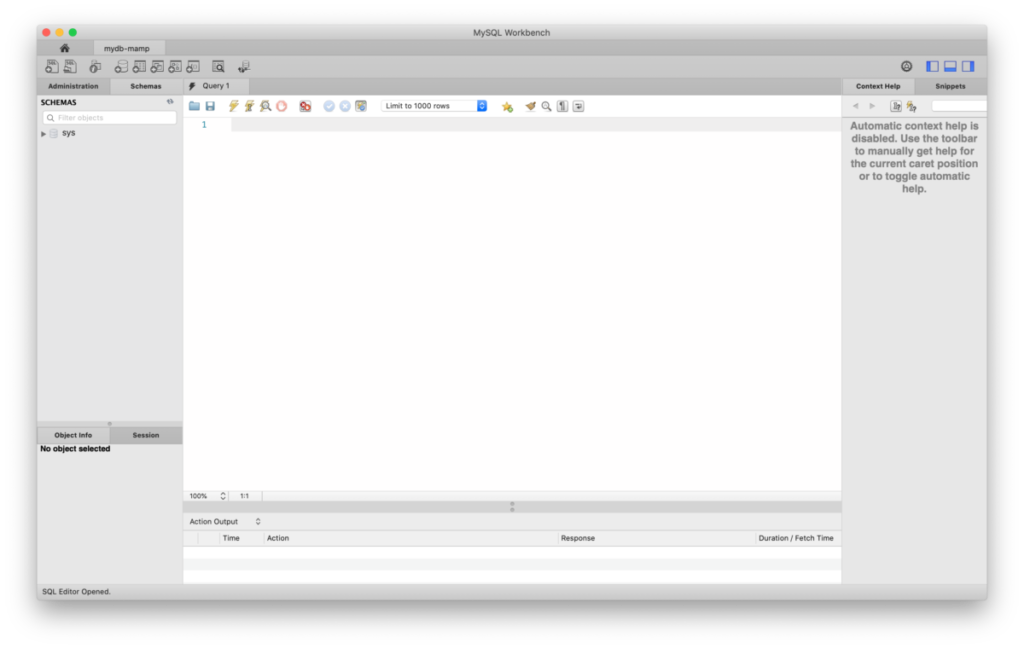
このような画面が表示されればOKです。
MySQL Workbenchとの接続に成功しました!
おわりに
UdemyでSQL入門講座を公開中
世界最大級のオンライン学習プラットフォームUdemy(ユーデミー)にて、SQL初心者向けのオンライン講座を公開中です。
ベストセラーコースにも選ばれたことがある人気のコースです。
ぜひ、ご利用ください。
はじめてのSQL・データ分析入門 – データベースのデータをビジネスパーソンが現場で活用するためのSQL初心者向コース
エクセル作業からのステップアップ!データベースのデータを取得し、効果的にレポーティングしたいビジネスパーソンにおすすめ。データベースを操作する言語SQLを短期間で身につけビジネスの現場で使うための実践型カリキュラム。MySQL使用。
動画でプログラミング入門をしよう

オンライン学習サービスProglus(プログラス)でプログラミングを学び、創れる人になろう!
プレミアムプランを2週間無料体験しよう
今すぐ詳細を確認する