この記事では、GCP CloudSQLにMySQL Workbenchから接続する方法について説明します。
この記事は、オンライン講座「はじめてのSQL ・データ分析入門 -データベースのデータをビジネスパーソンが現場で活用するためのSQL初心者向コース」のサポート記事です。
なお、アクセス時期によっては実際のサイトと記事中の画像で表示が異なる場合があります。
GCPとは
・GCPはGoogle Cloud Platformの略で、Googleが提供するクラウドコンピューティングサービスのことを指します。
・Cloud SQLはGCPのサービスの一つで、クラウド上にMySQLサーバーを構築することができます。
・Cloud SQLの利用には課金が発生しますが、Googleから付与される無料クジレットの適用対象です。
・無料クレジットには有効期限(90日間。2023/3/4現在。)があります。 もし、無料でCloud SQLを試用する場合には、有効期限内に学習を終えるように、お願いいたします。講師にご連絡いただいても、有効期限の延長はできませんので、予めご了承ください。
CloudSQLのセットアップ
GCPプロジェクトの設定
Google Cloud Platformのコンソールを開いて、Googleアカウントでログインします。
ログインできたら、画面左上のロゴの右隣のボタンをクリックします。
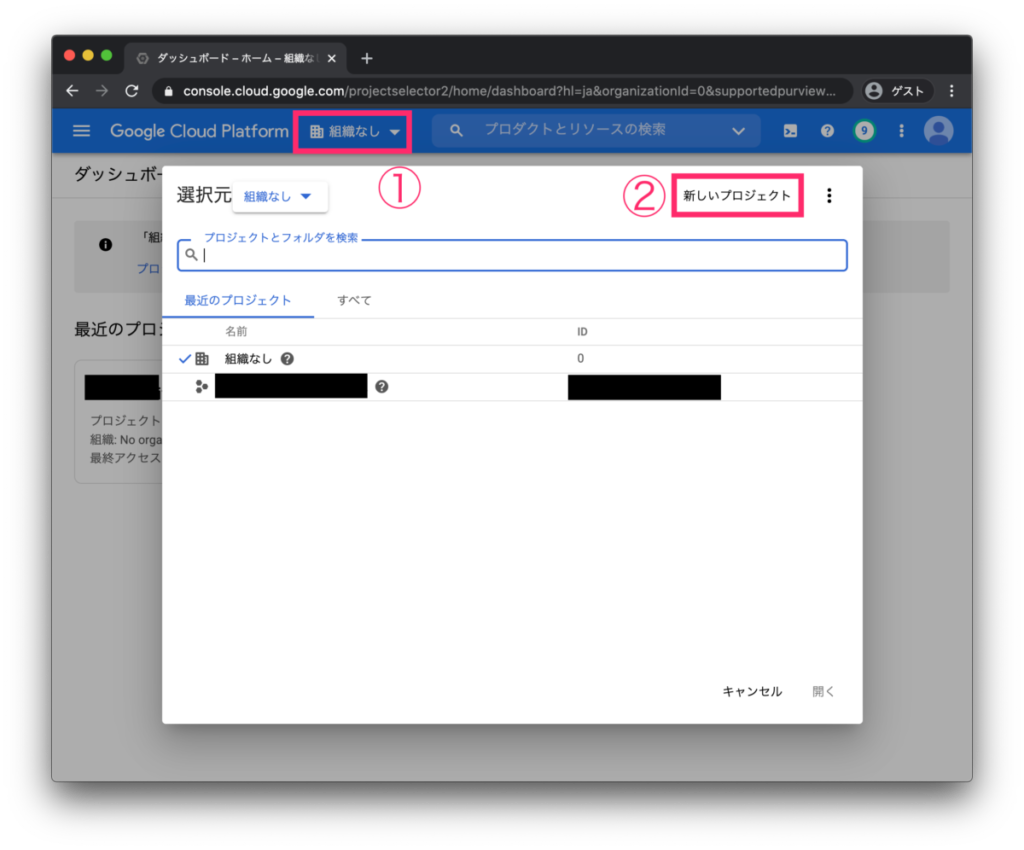
すると、自分が管理しているプロジェクトを参照できます。
右上の「新しいプロジェクト」を押して、新規プロジェクトを作成します。
適当なプロジェクト名を記入して「作成」ボタンを押します。プロジェクト名は、ここでは「cloudsql-demo」とします。
プロジェクトを作成すると、以下のようなコンソール画面が表示されます。
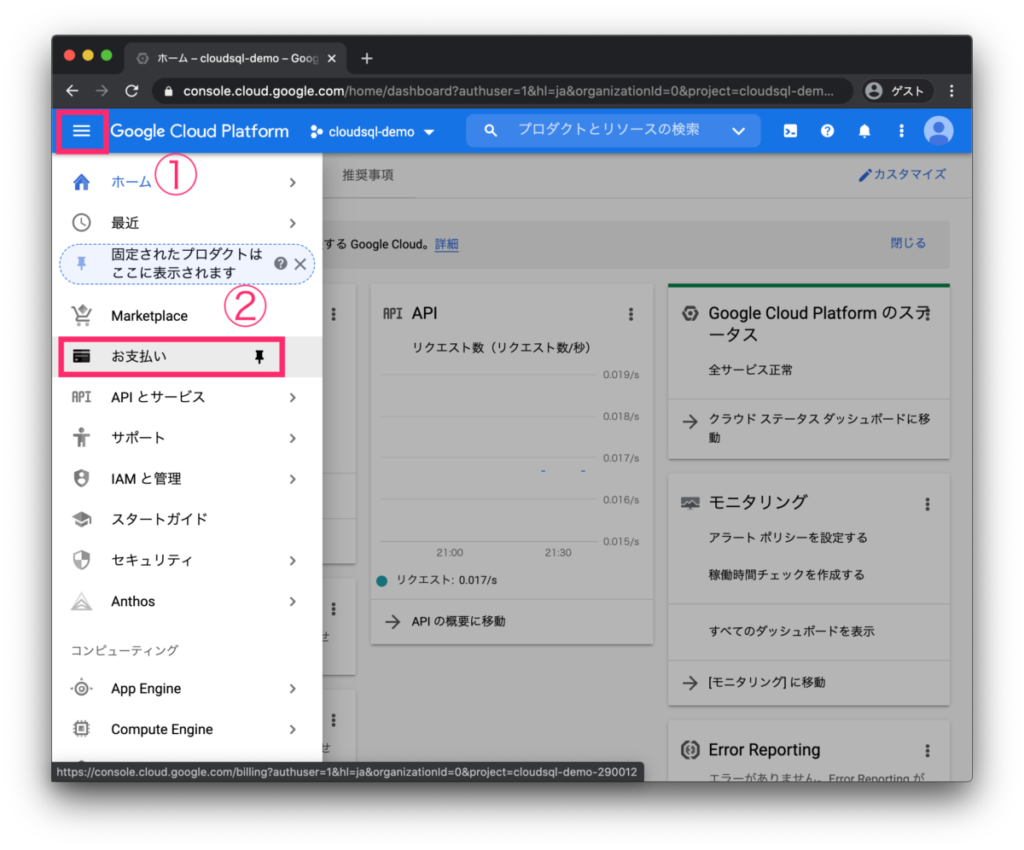
GCPを初めて利用する場合は、機能制限を解錠するために請求情報の登録を行います。
「お支払い」を押してクレジットカードの登録を行ってください。
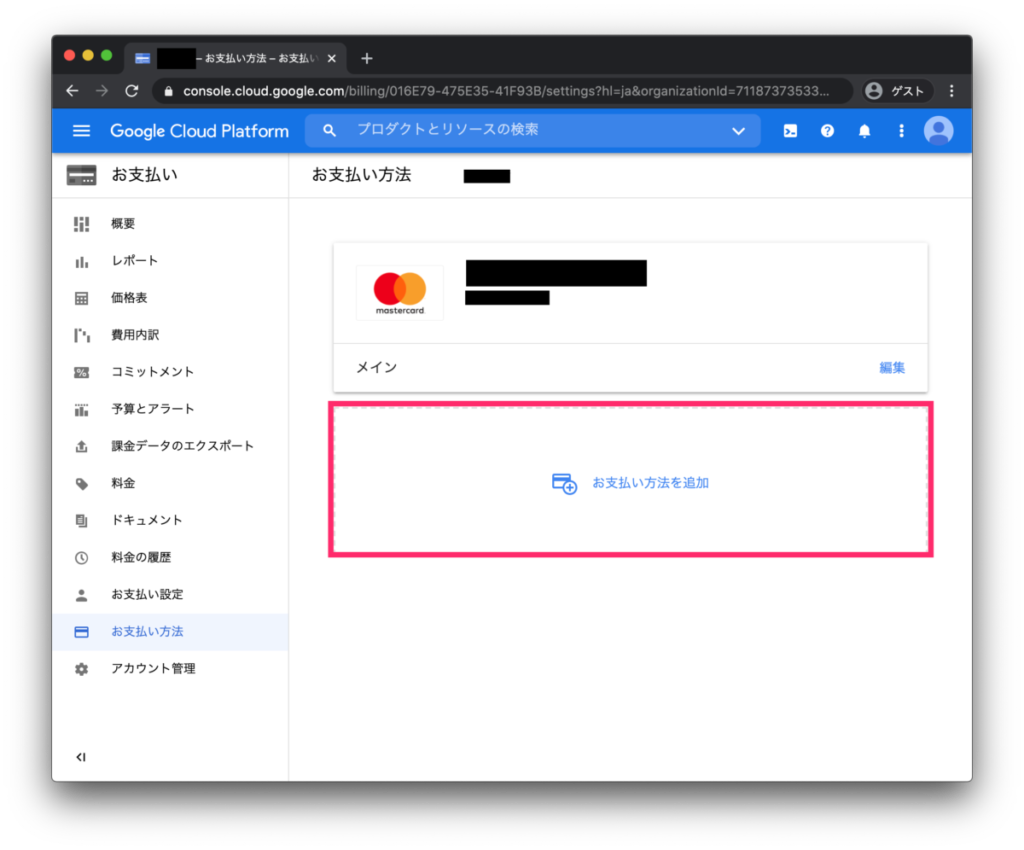
Cloud SQLインスタンスの作成
GCPプロジェクトのセットアップが完了したら、次はSQLインスタンスの作成を行います。
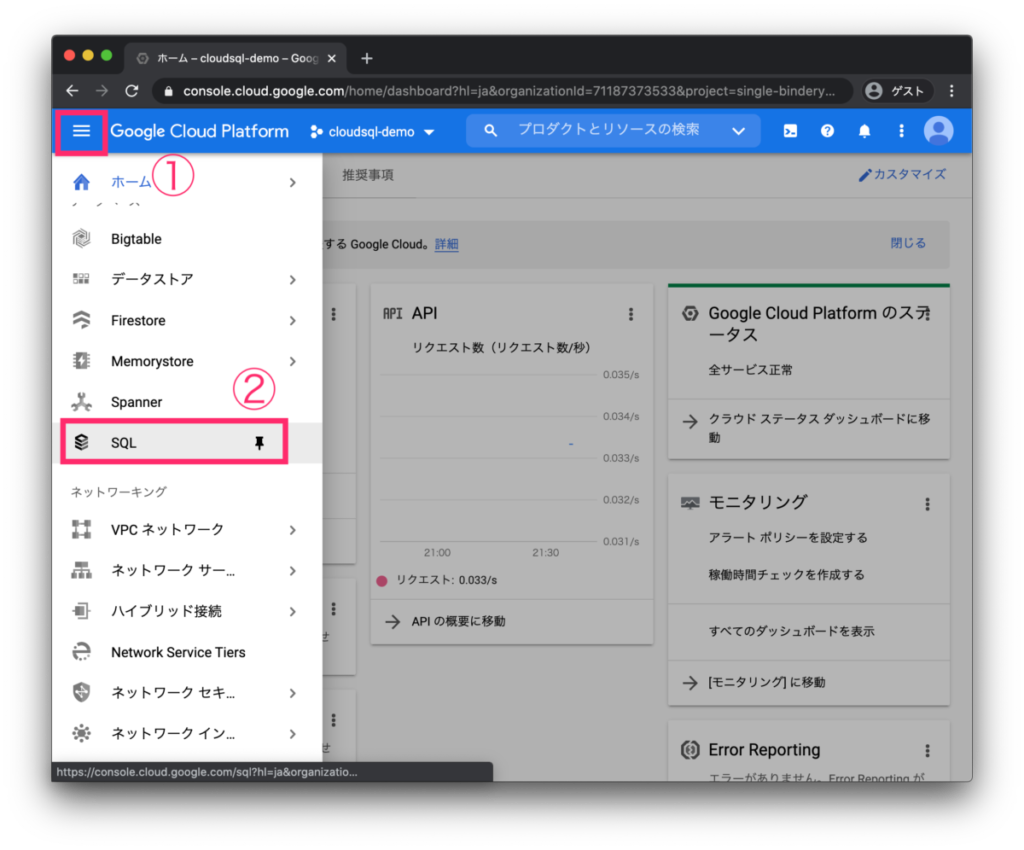
左上のメニューを押して、「SQL」をクリックします。
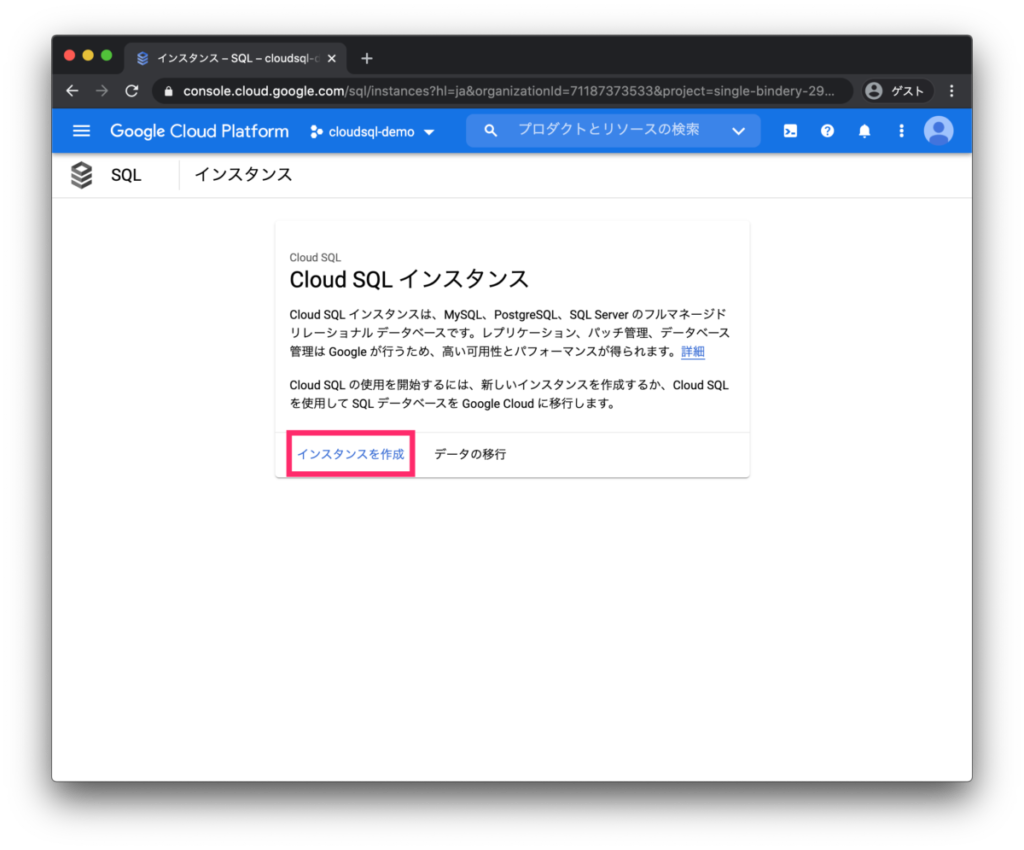
「インスタンスを作成」をクリックします。
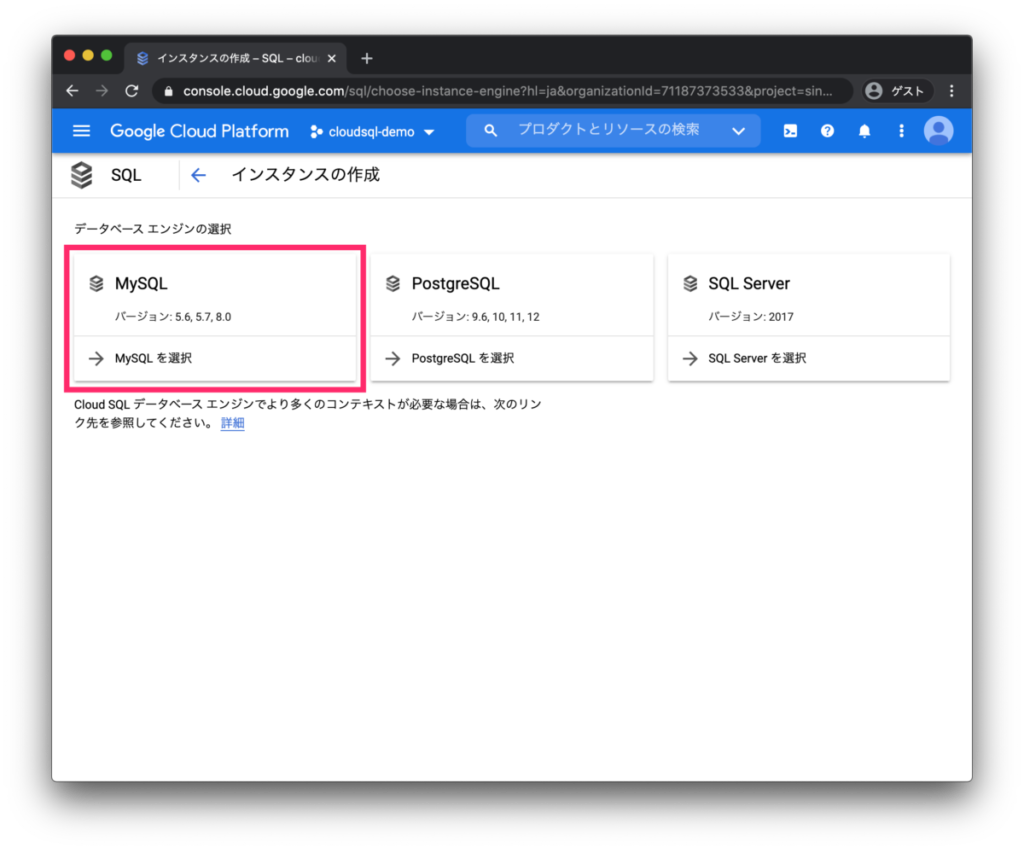
「MySQL」を選択します。
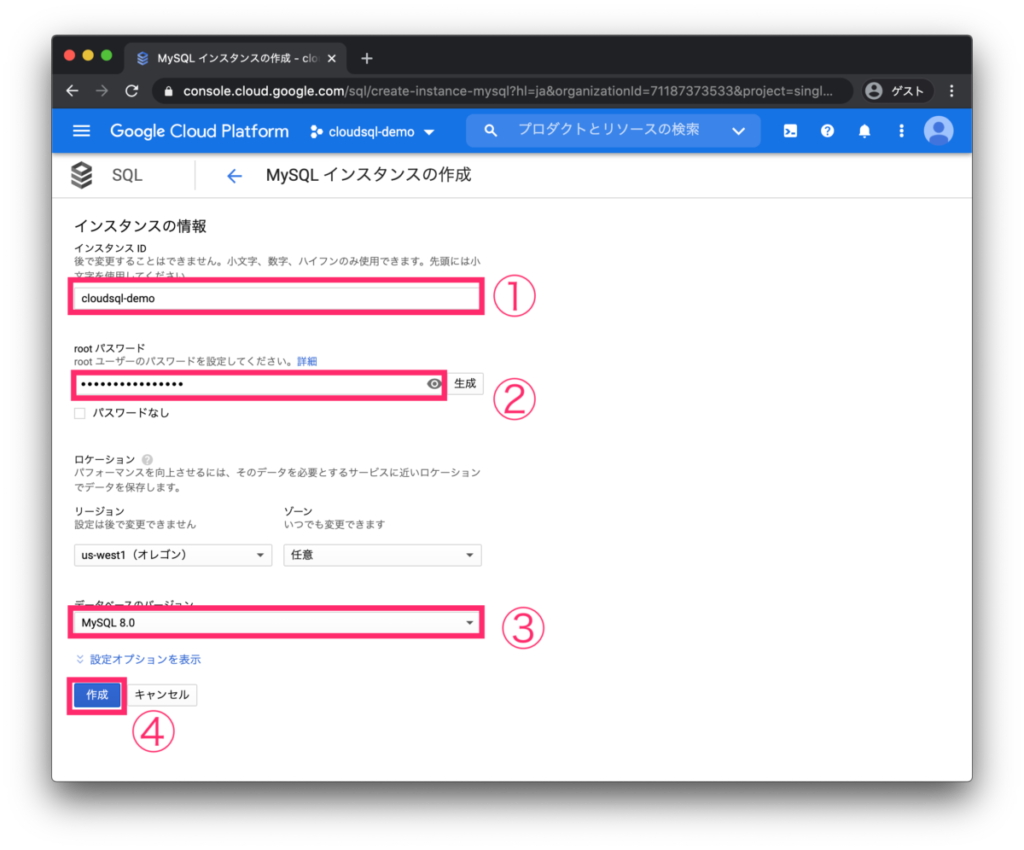
適当な「インスタンスID」を入力します。ここでは「cloudsql-demo」とします。
そしてパスワードを指定します。「生成」ボタンで生成した場合は、パスワードを忘れずにメモするようにしてください。
「データベースのバージョン」は、ここではMySQL8.0とします。
最後に「作成」ボタンを押します。
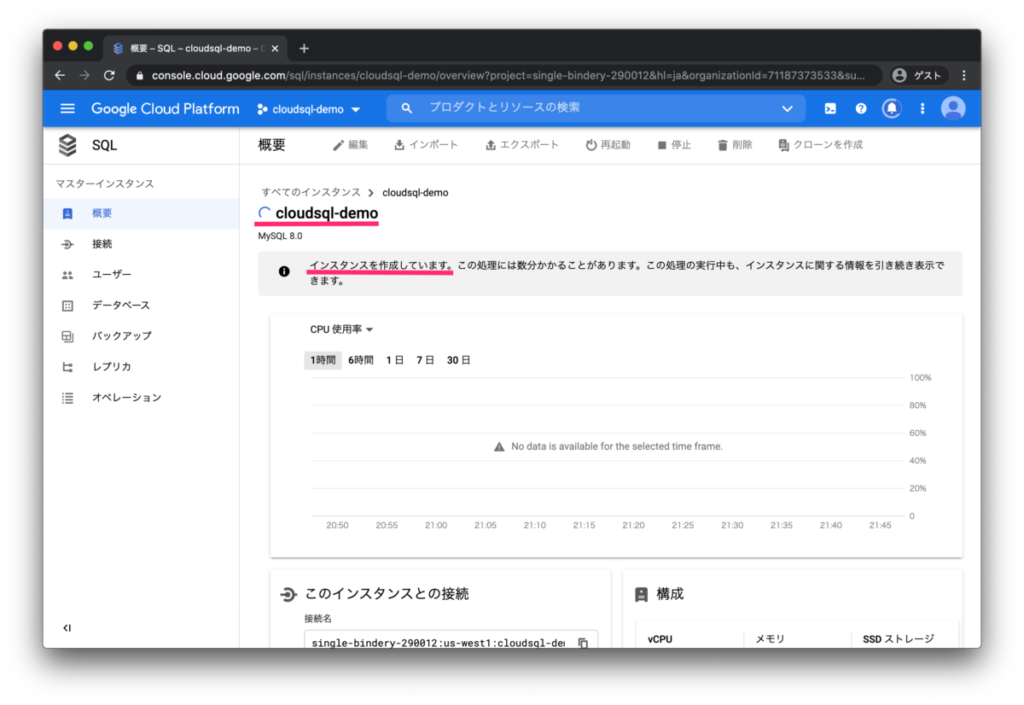
このような画面が表示され、インスタンスの作成が開始されます。
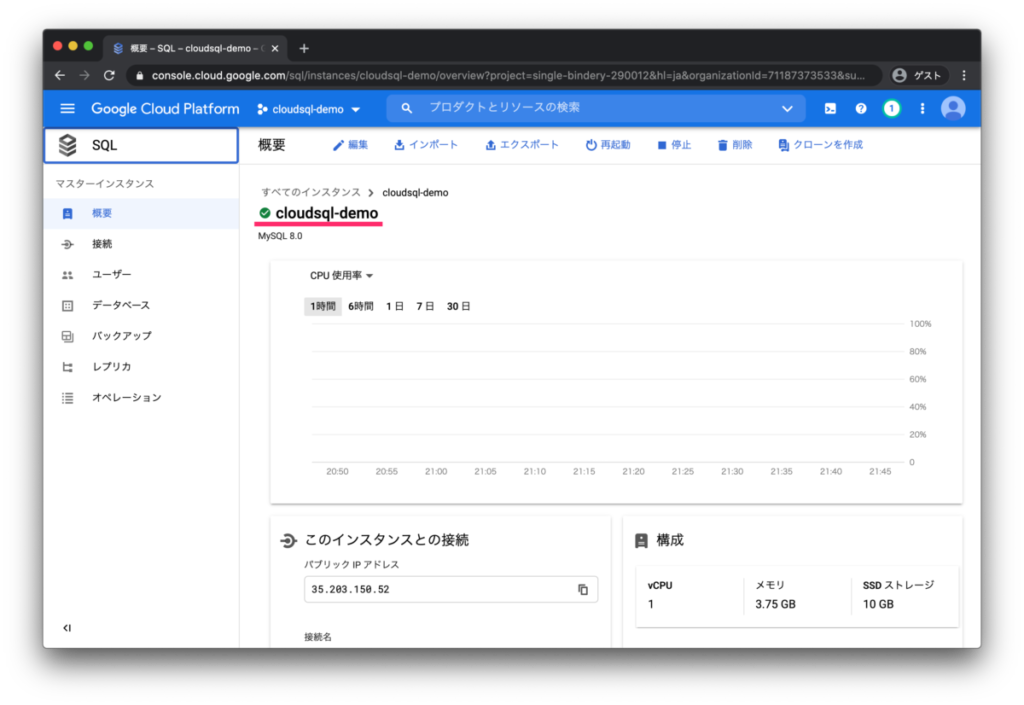
インスタンスIDの左に緑色のマークが出現したら、インスタンスが作成完了した合図です。
インスタンス接続の設定
次は、インスタンスに外部から接続するための設定を行います。
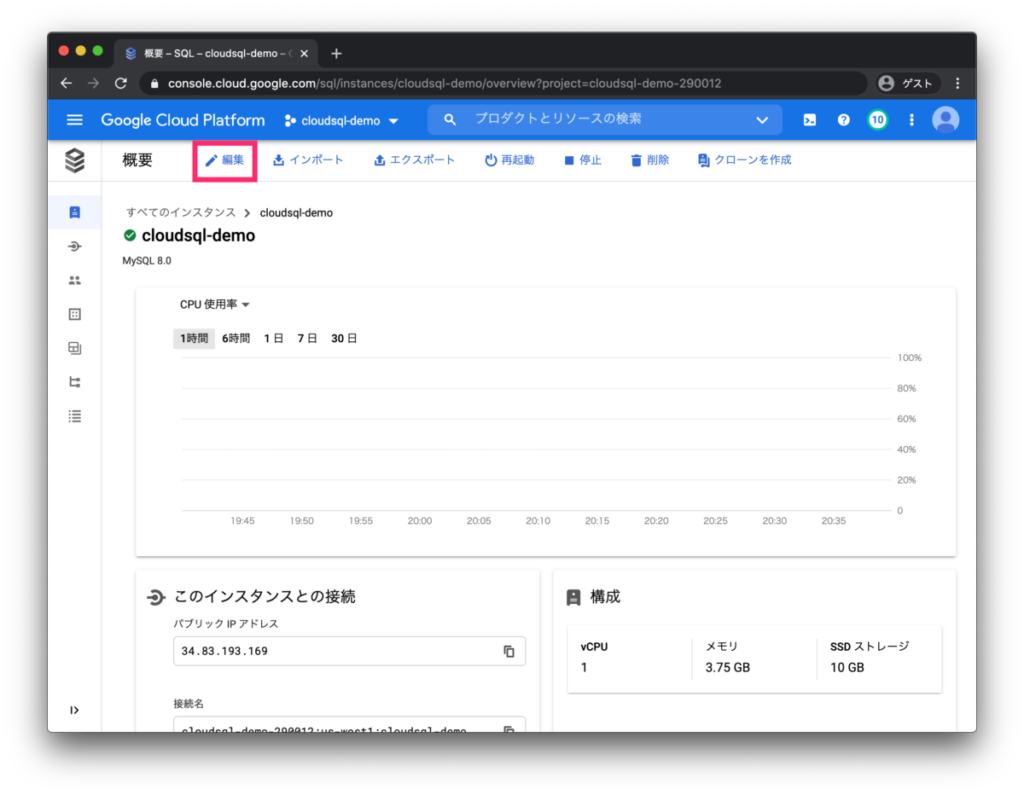
画面上部の「編集」ボタンをクリックします。
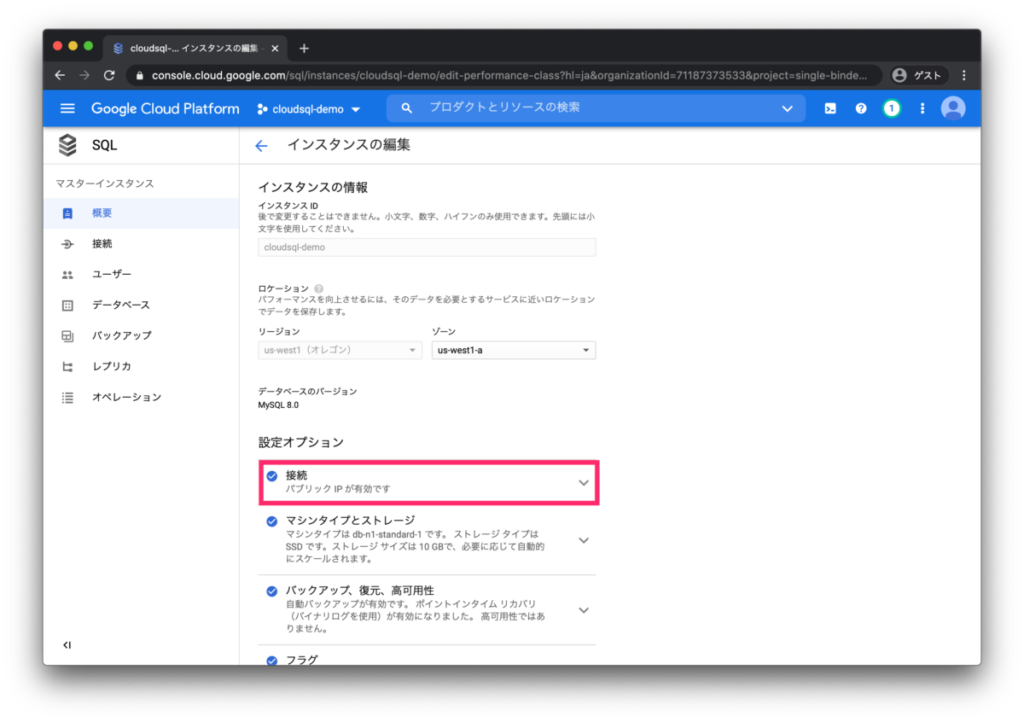
「接続」をクリックします。
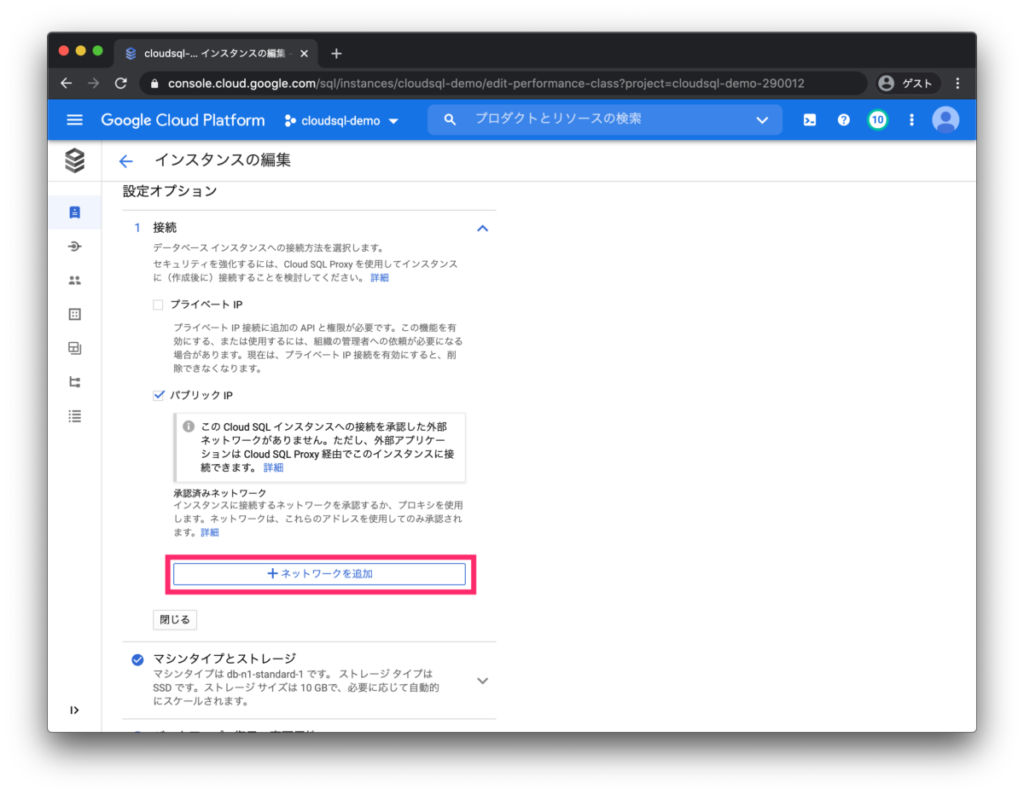
「パブリックIP」がチェックされていることを確認します。そして「ネットワークを追加」ボタンをクリックします。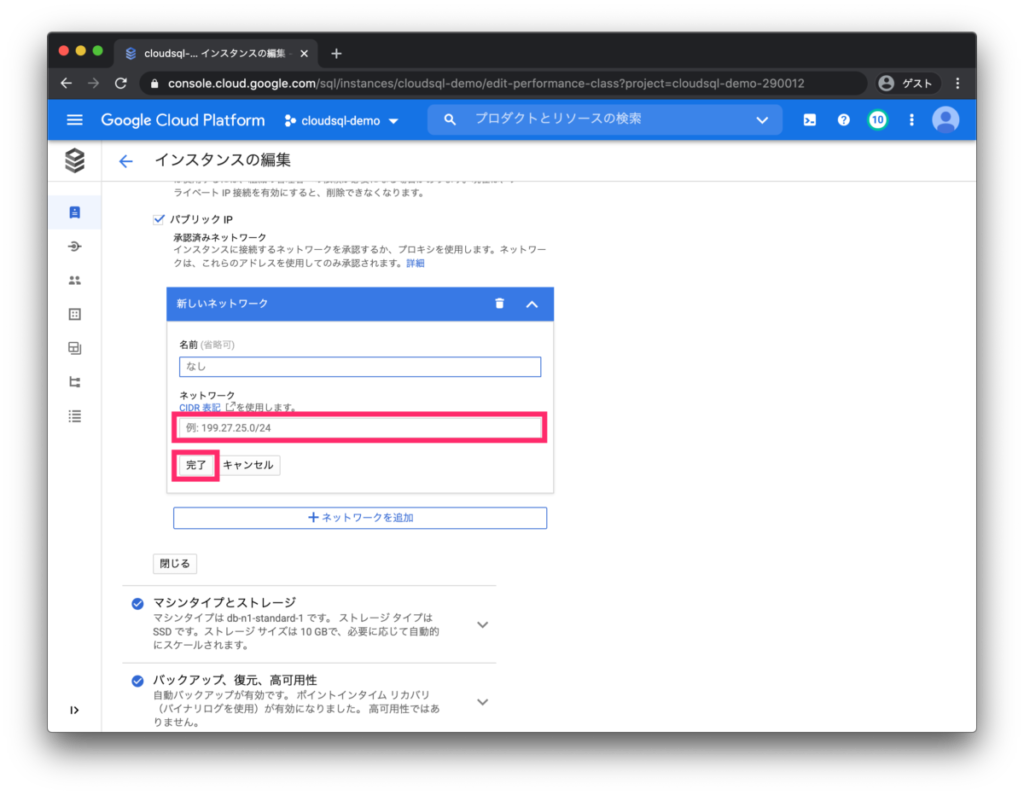
ここでは全てのIPアドレスからの接続を許可するため、「新しいネットワーク」の「ネットワーク」欄に「0.0.0.0/0」と記入します。
記入できたら「完了」を押してください。
補足としては、ここで固定IPアドレスを個別に指定すれば、全てのIPアドレスではなく特定のIPアドレスにのみ接続を許可することもできます。すなわち不正なIPアドレスからの接続を遮断して、よりデータベースのセキュリティを高めることができます。
固定IPアドレスをお持ちで、よりセキュアなデータベース運用を考えている方は参考にしてみてください。
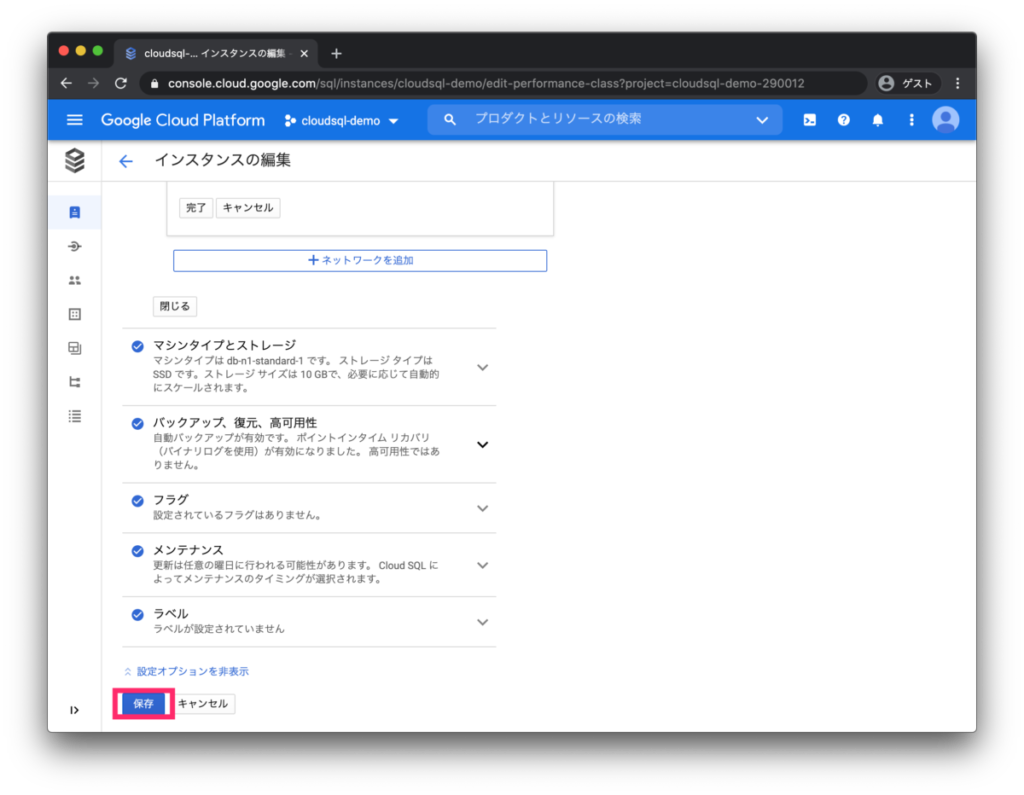
最後に「保存」をクリックして、設定を保存します。
WorkbenchからCloud SQLに接続する
それでは、クラウド上のCloud SQLにMySQL Workbenchから接続してみましょう。
MySQL Workbenchは手元のPCにインストール済みであるものとします。
サーバーのパブリックIPの確認
まず、MySQLサーバーのパブリックIPを確認します。
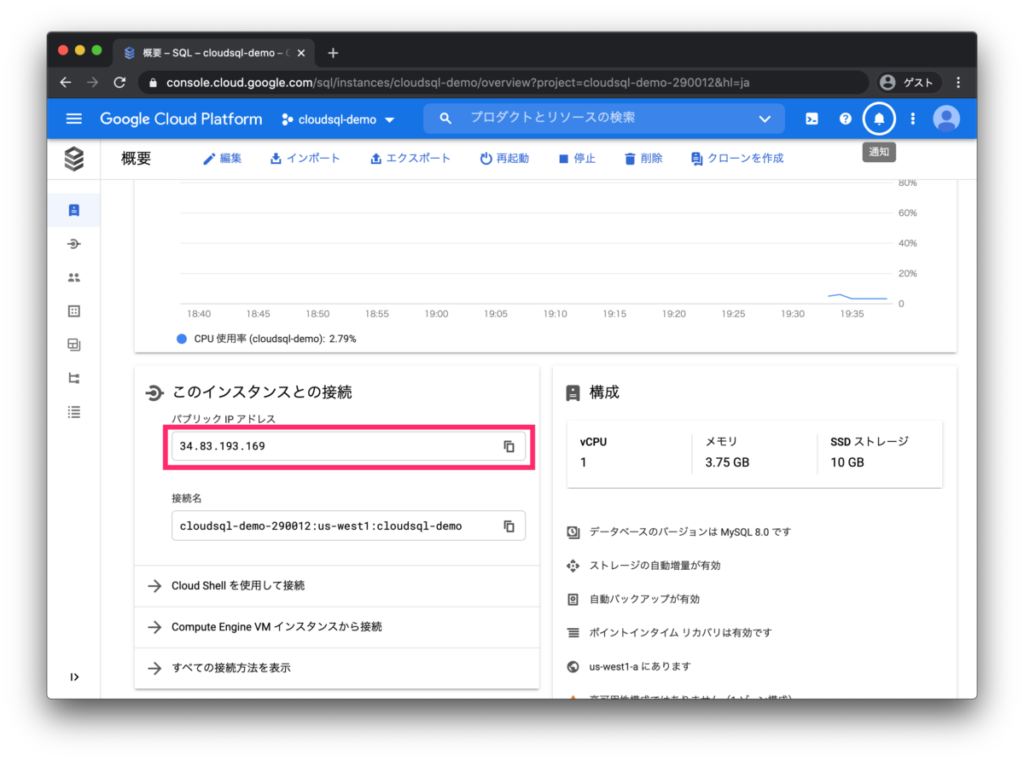
この場合は「34.83.193.169」がMySQLサーバーのパブリックIPとなります。
パブリックIPを固定していない場合は、インスタンスを再起動するたびにIPアドレスが変わるので、その都度新しいIPアドレスを確認するようにしてください。
MySQL Workbenchの接続設定
MySQL Workbenchを起動します。
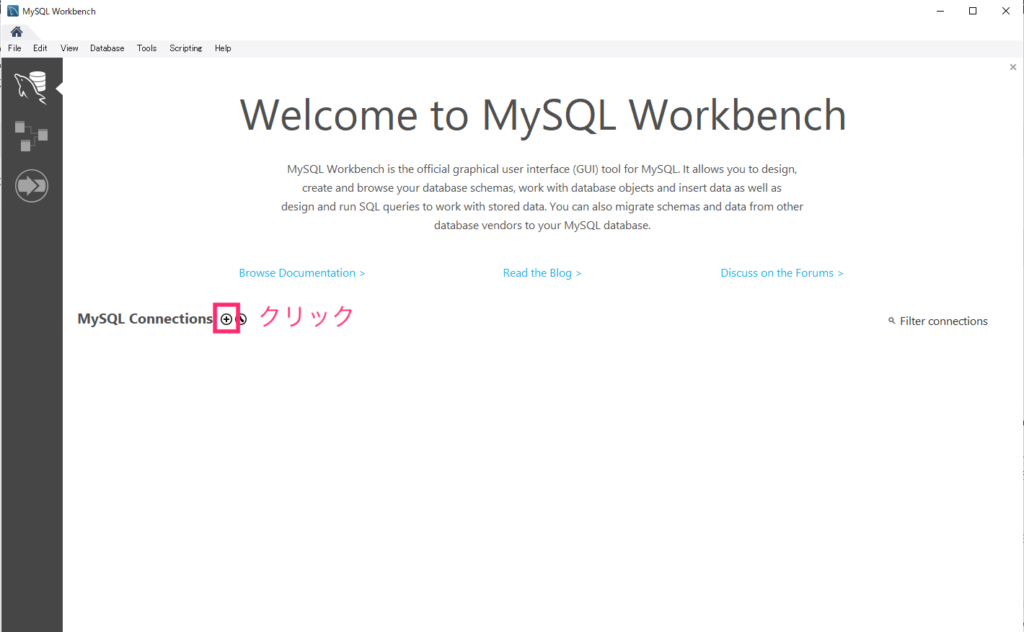
プラスアイコンをクリックします。

このようなウィンドウが表示されるので、「Connection Name」に適当な接続名を記入します。ここでは「cloudsql-demo」とします。
そして「Parameters」の「Hostname」に先ほど確認したCloudSQLのサーバーのパブリックIPを入力します。
入力できたら、「Test Connection」ボタンを押して接続を確認しましょう。
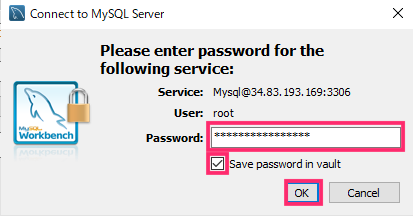
パスワードの入力が求められるので、自分で設定したパスワードを入力してください。「Save password in valut」のチェックボックスをチェックして、「OK」を押します。
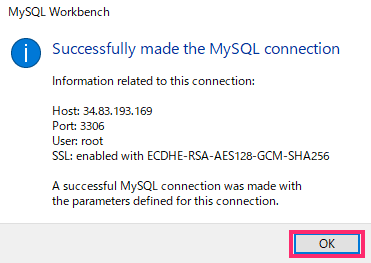
このような表示が出てきたらテスト接続成功です。

コネクションが追加されるので、クリックします。
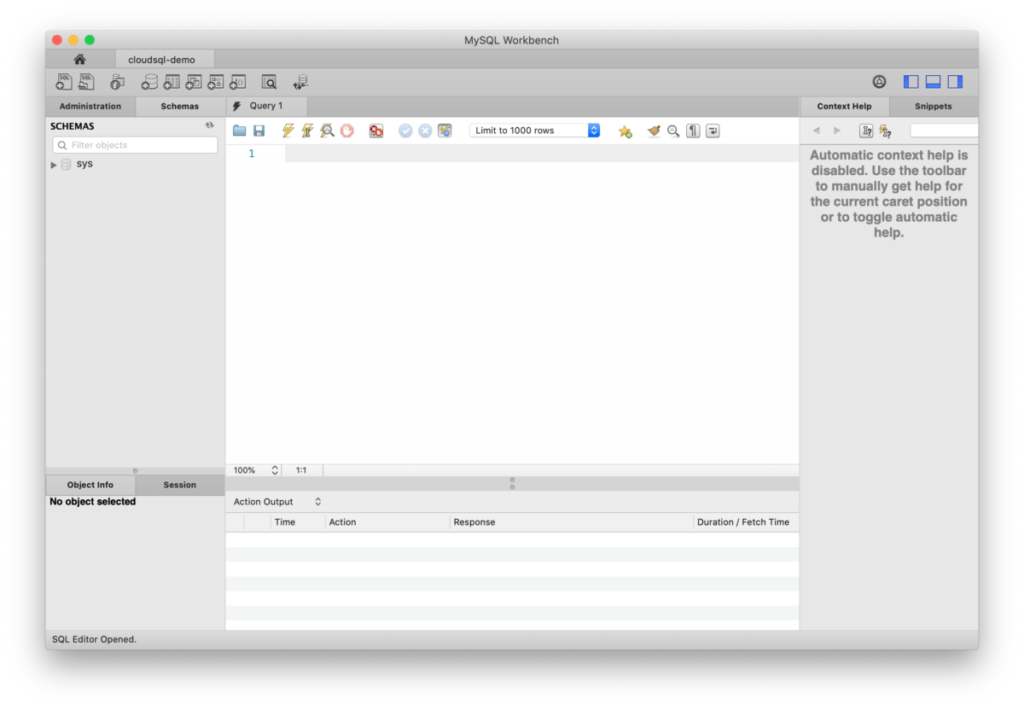
このような画面が表示されたら接続成功です。
MySQL WorkbenchからCloudSQLのサーバーに接続することができました!
クリーンアップ
SQLのサーバーが起動している場合は、起動時間に応じて課金が発生します。無料クレジットの範囲内であれば請求は発生しませんが、無料クレジットの消費を抑えるためにも、作業が終わったらインスタンスを停止しておきましょう。
またサーバーを停止していてもストレージ代などで課金は発生するので、作業が完全に終了しインスタンスが不要になったら、忘れずに削除するようにしてください。
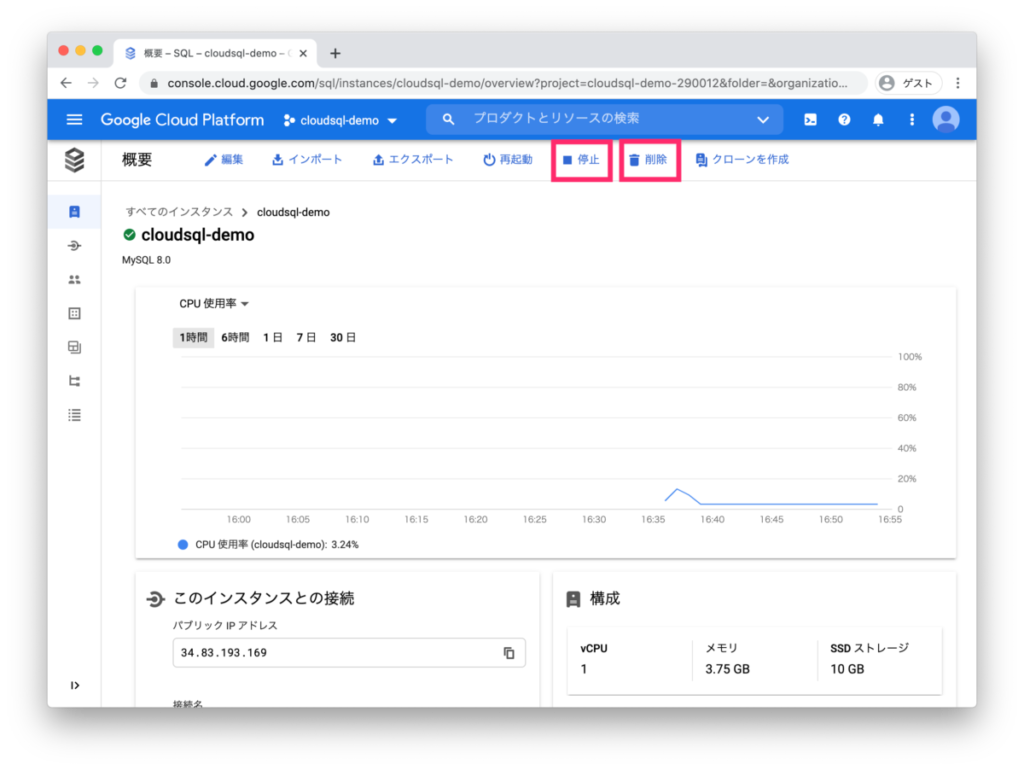
動画でプログラミング入門をしよう

オンライン学習サービスProglus(プログラス)でプログラミングを学び、創れる人になろう!
プレミアムプランを2週間無料体験しよう
今すぐ詳細を確認する
