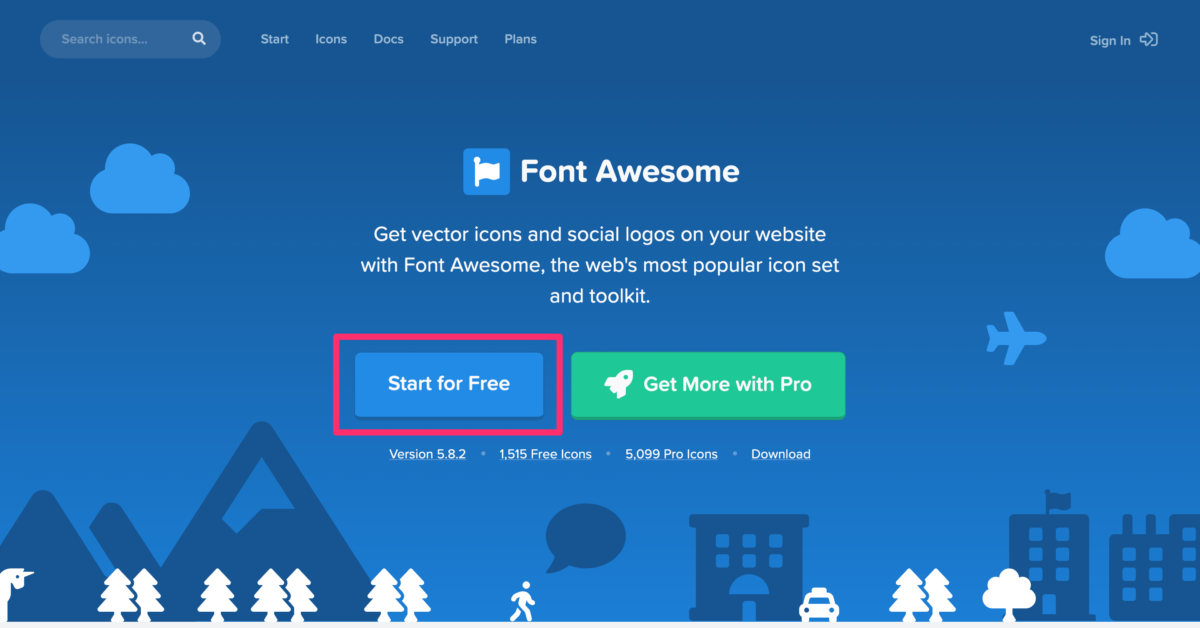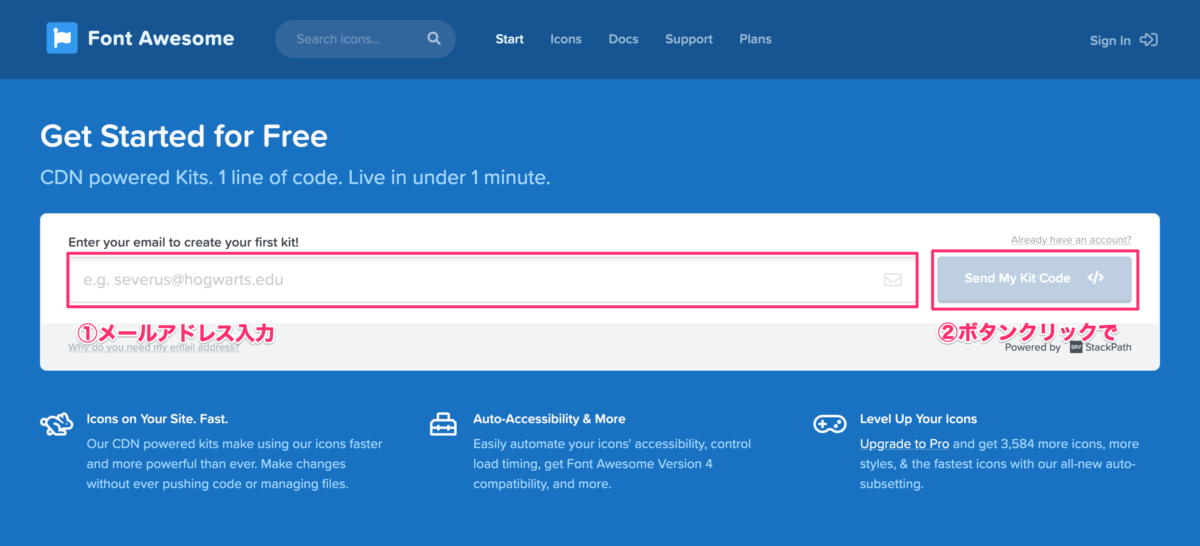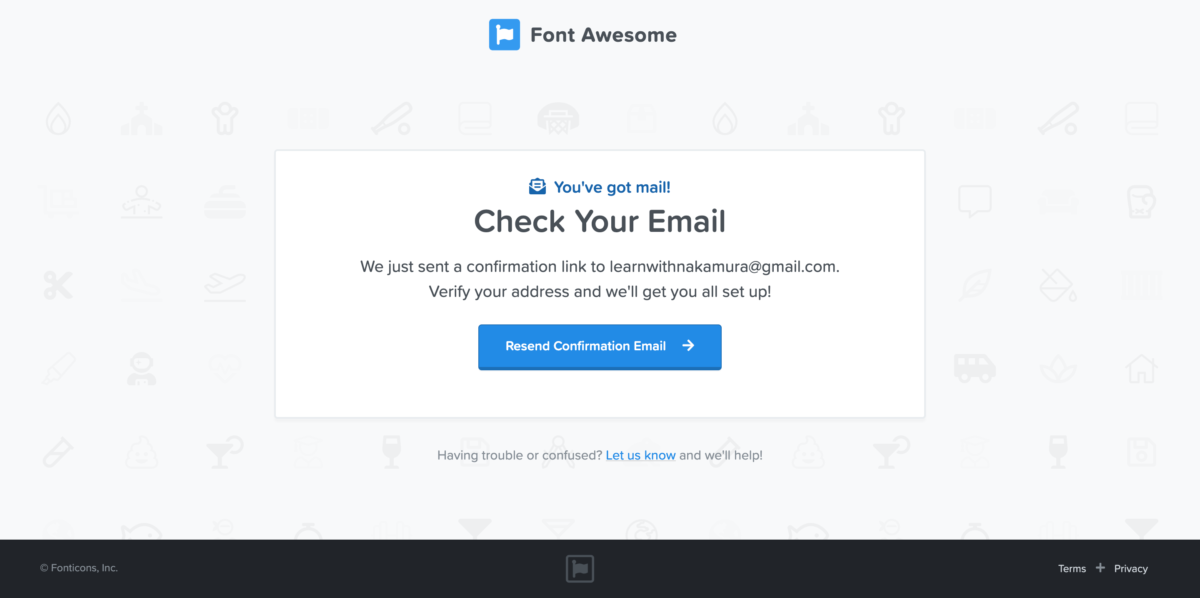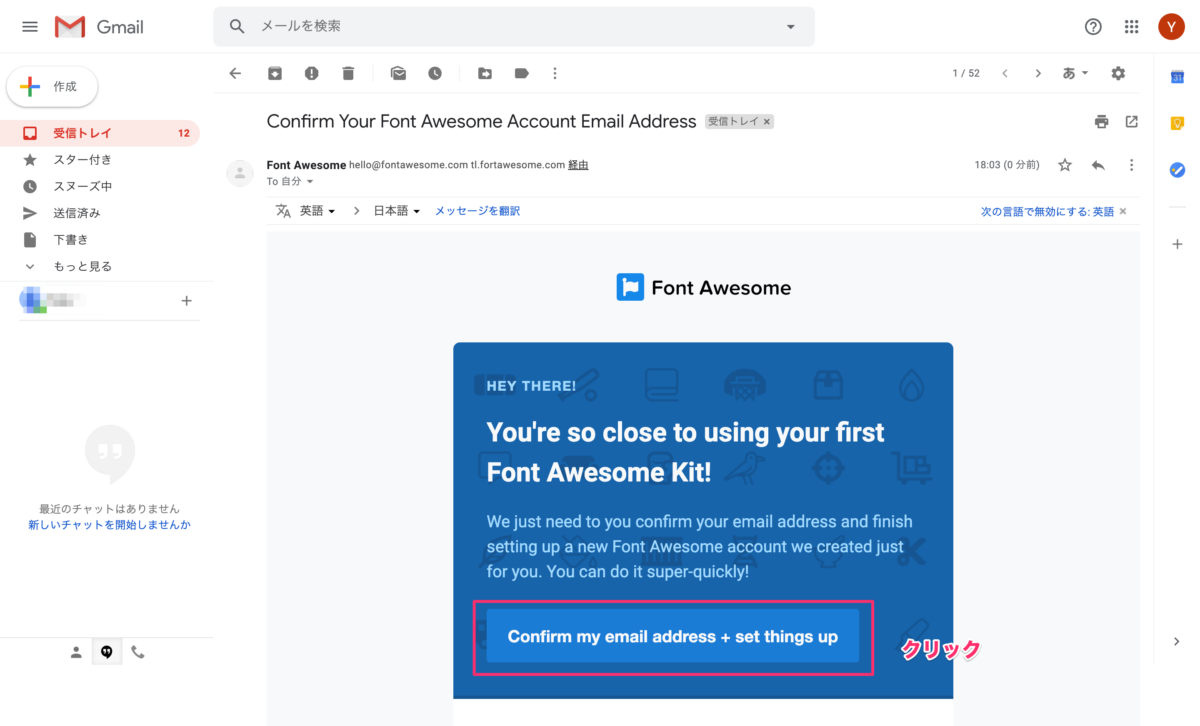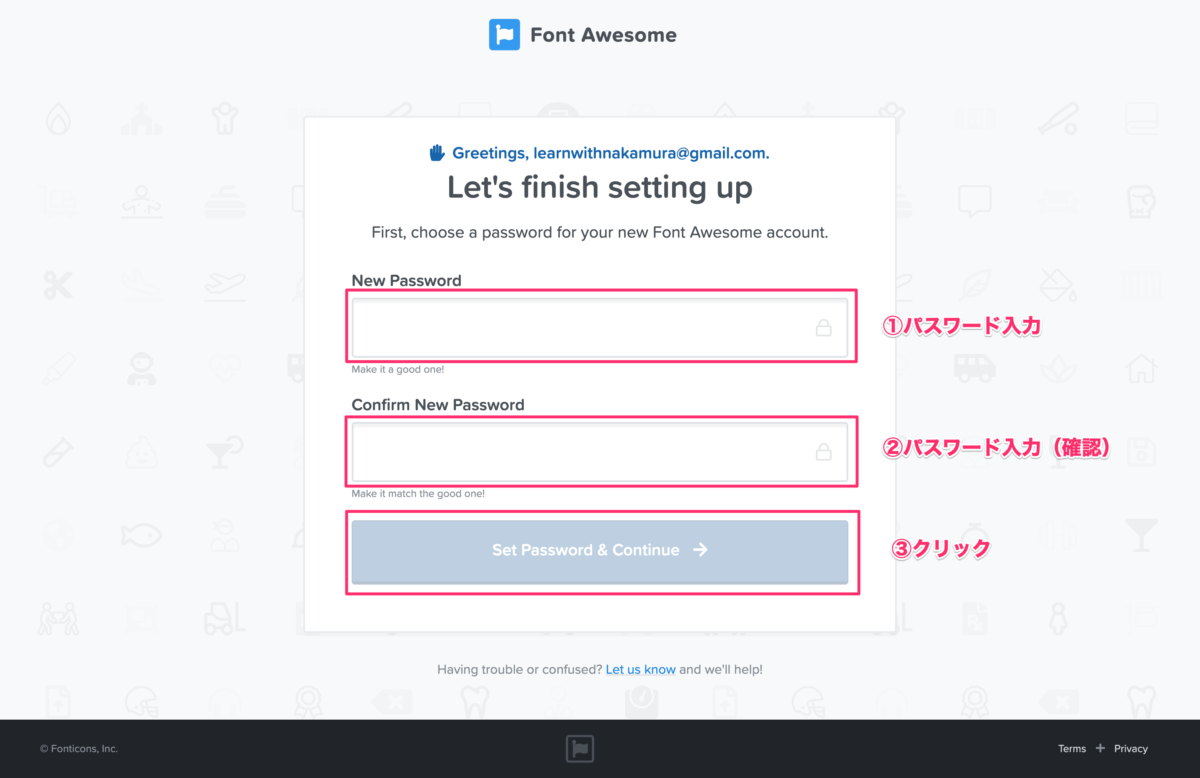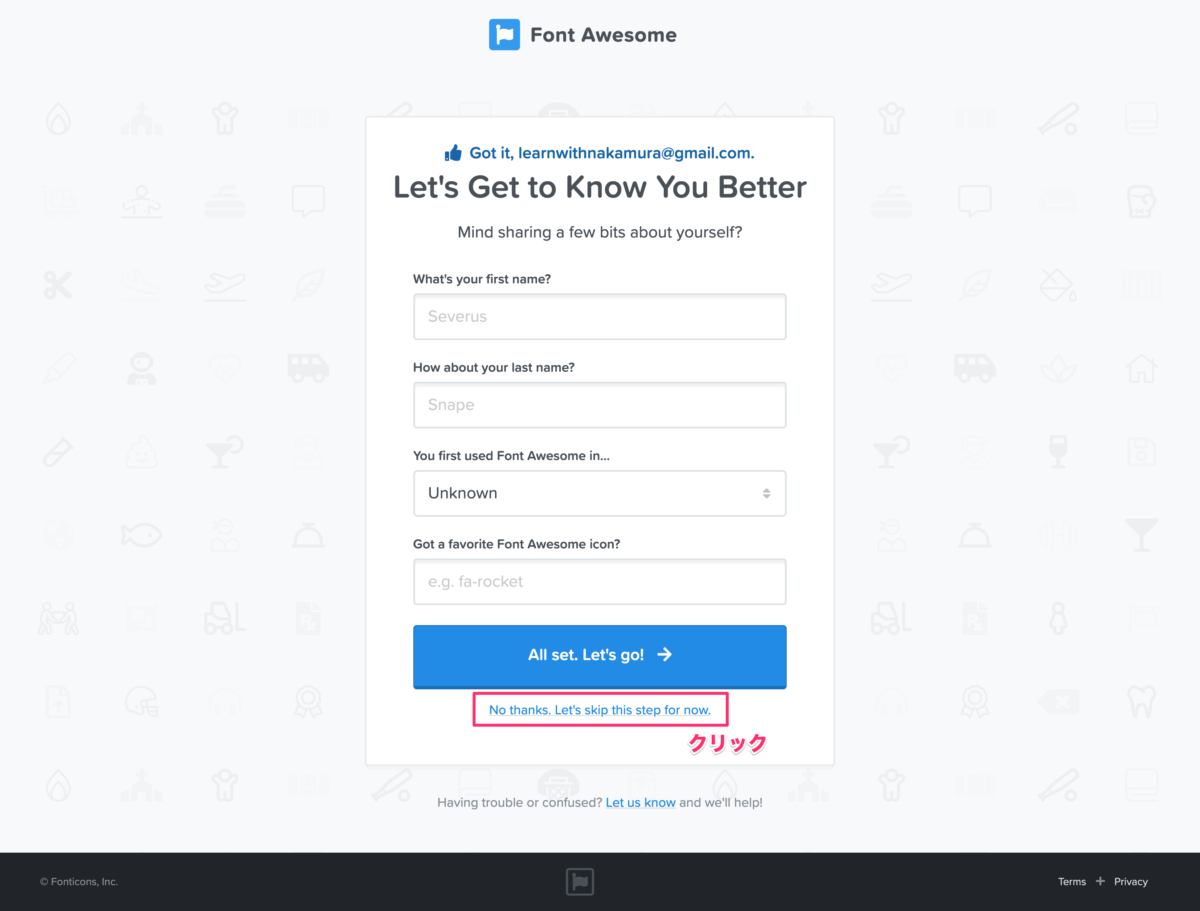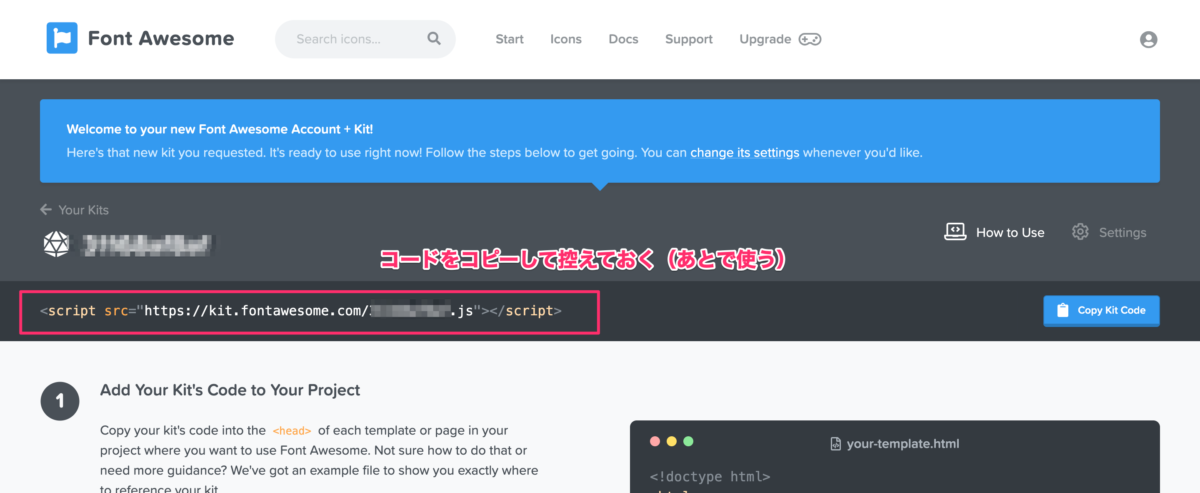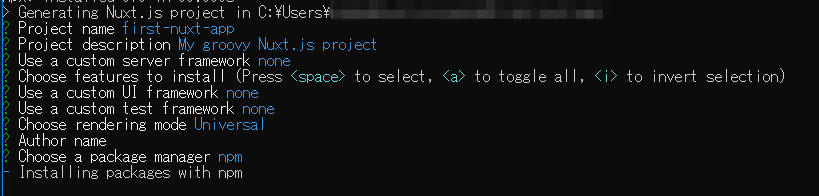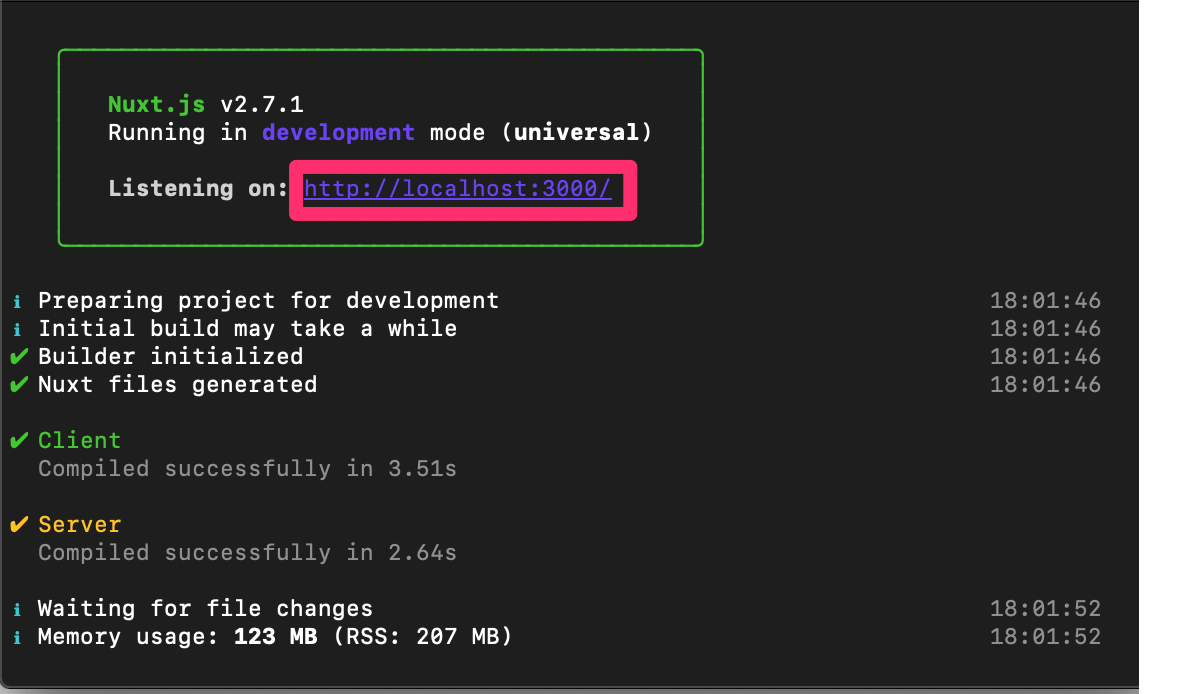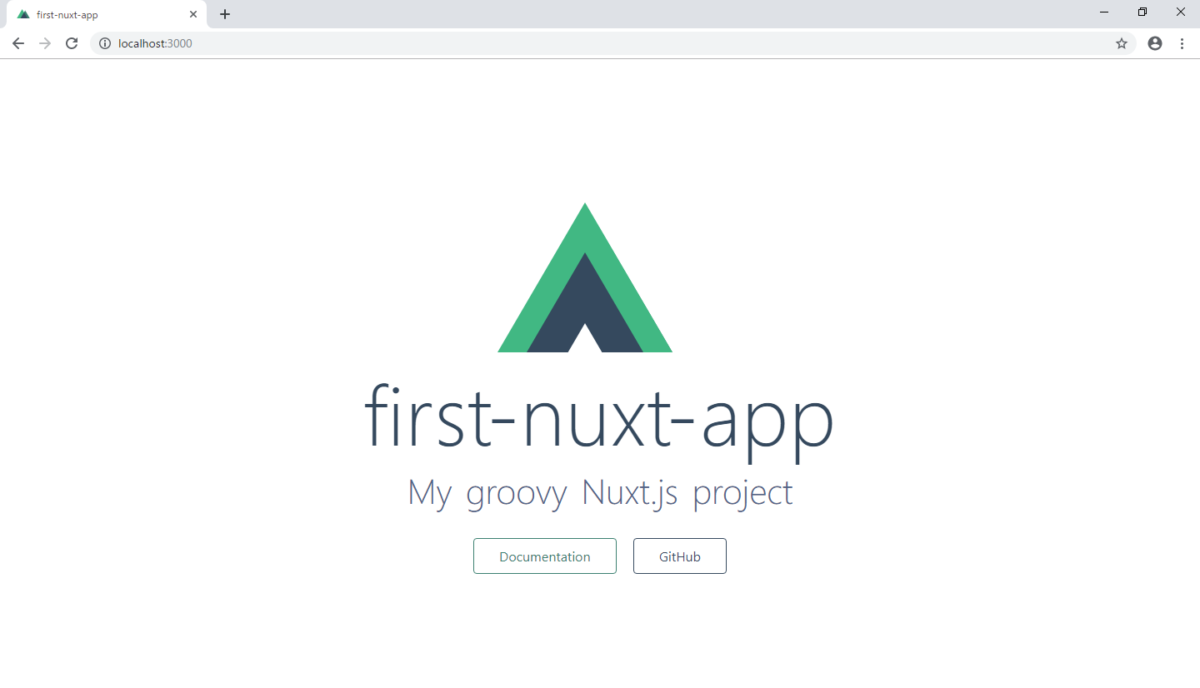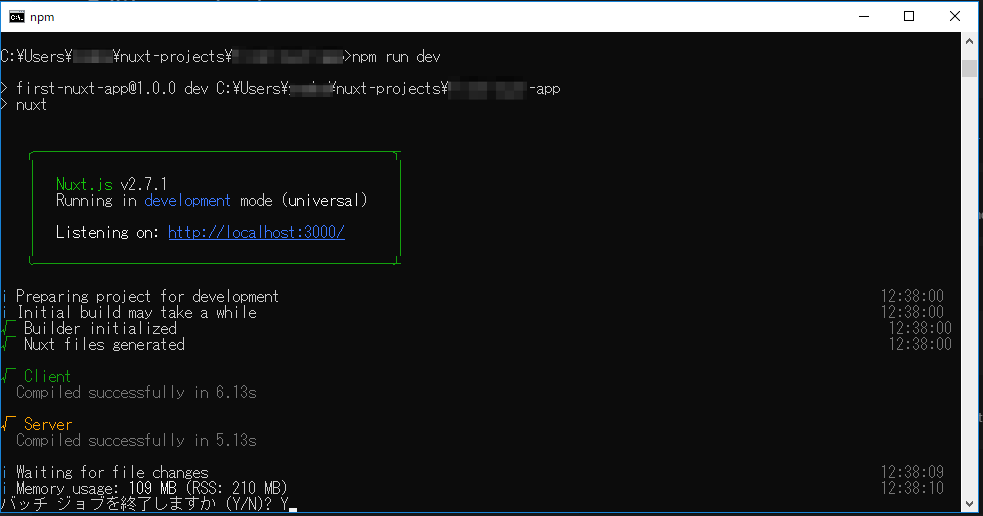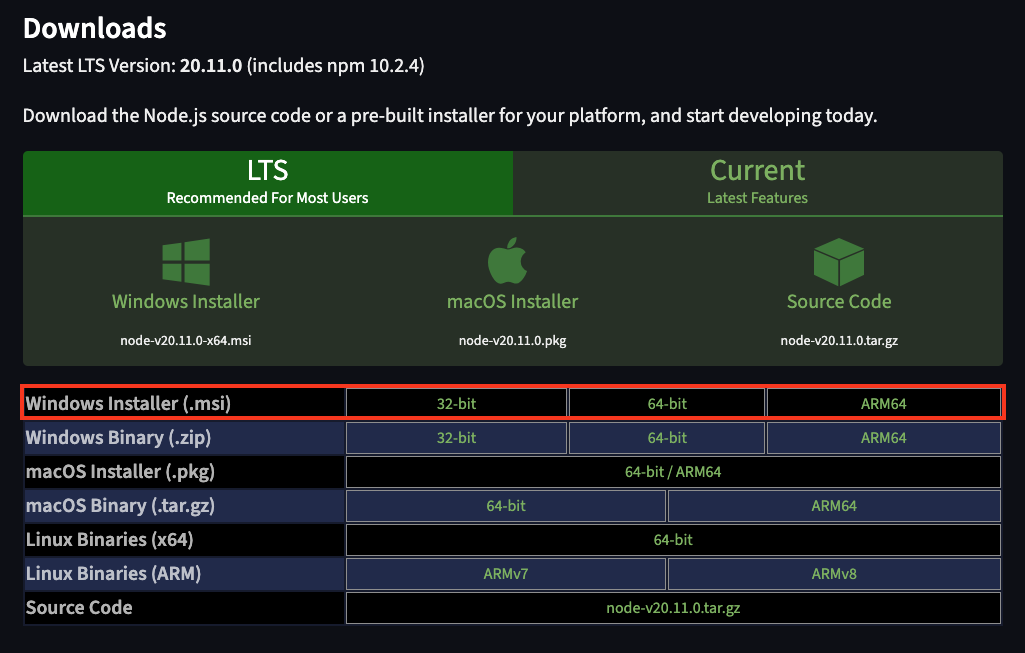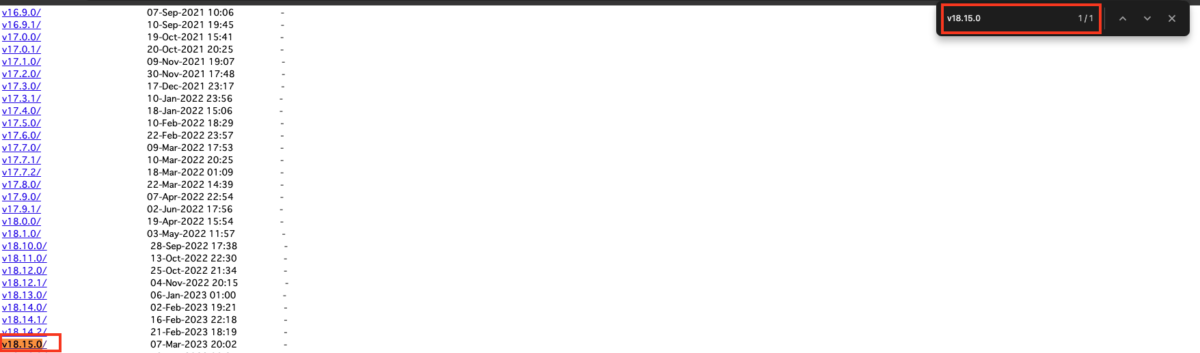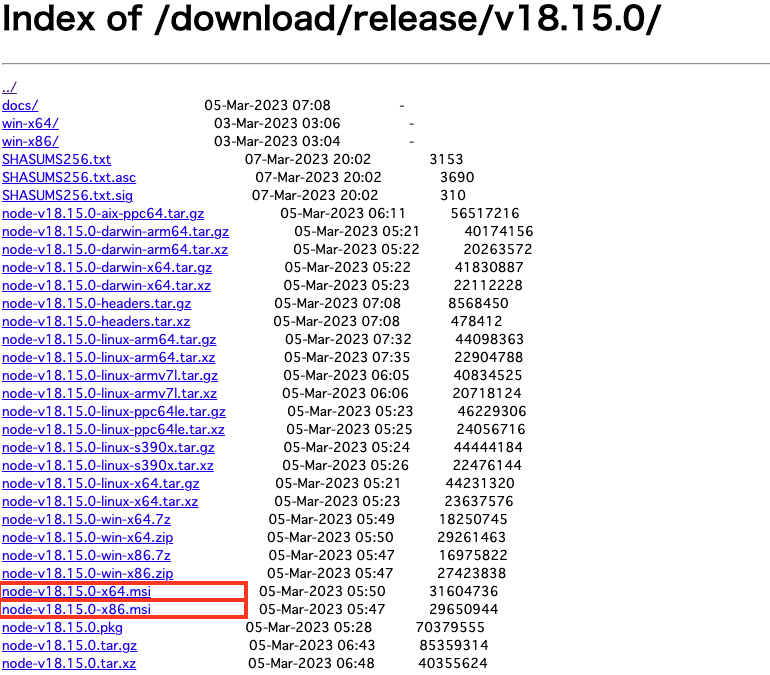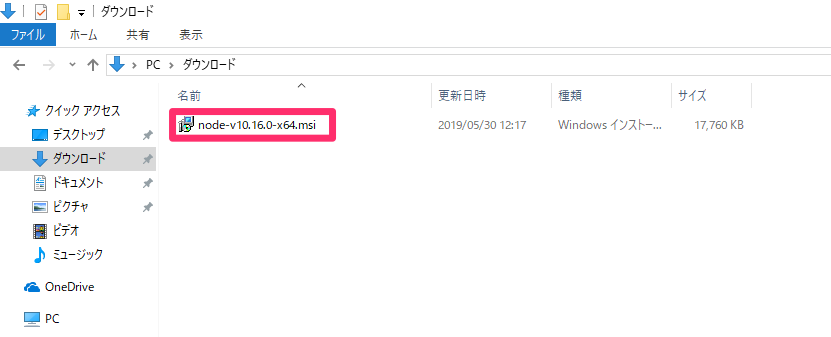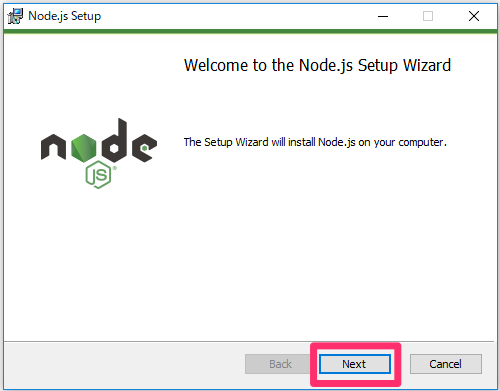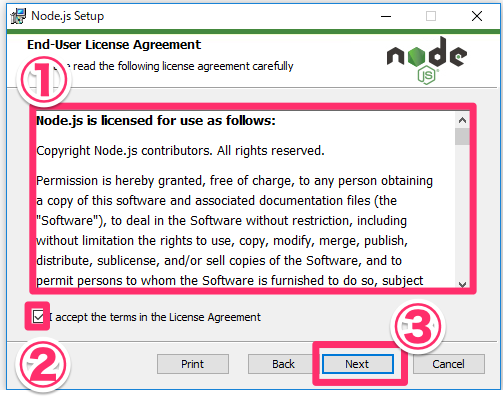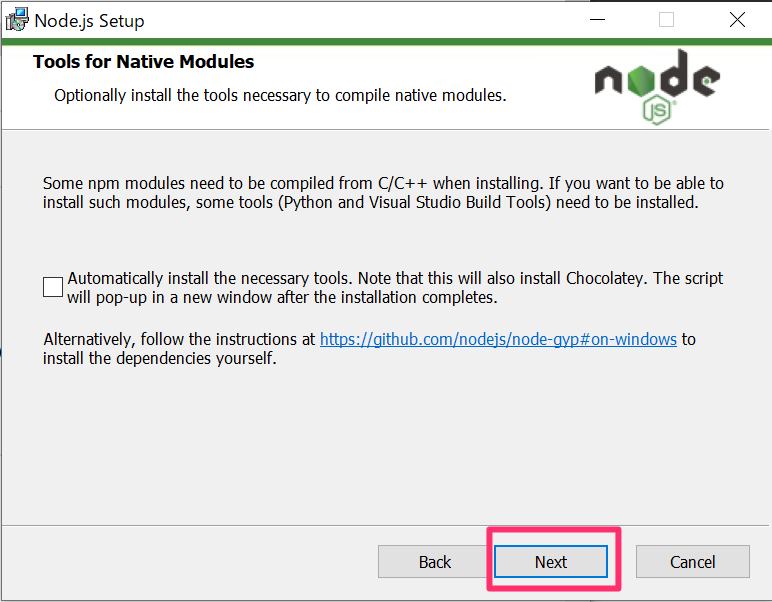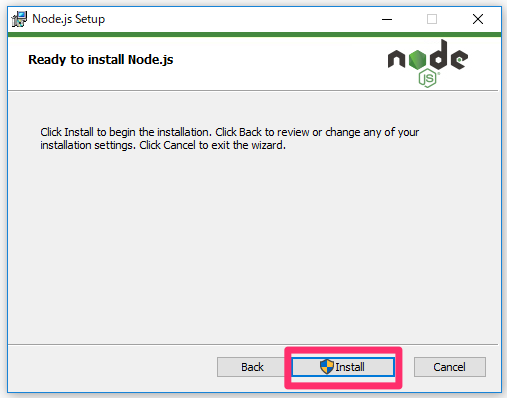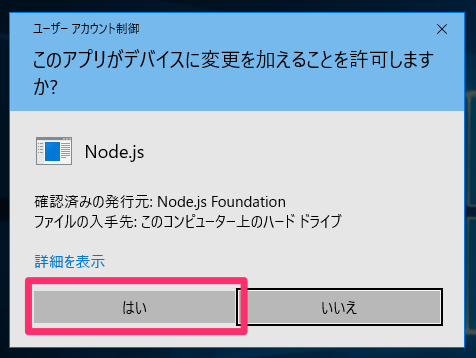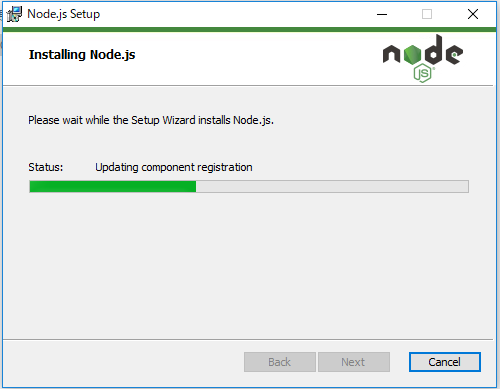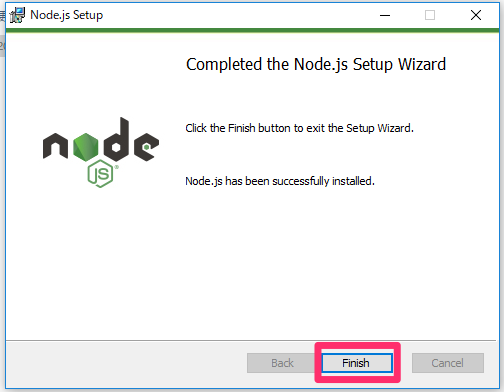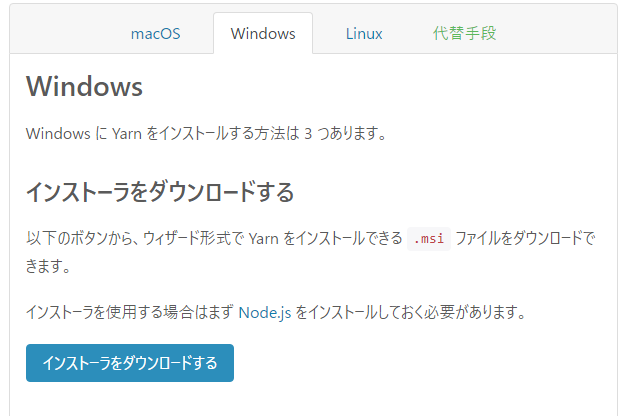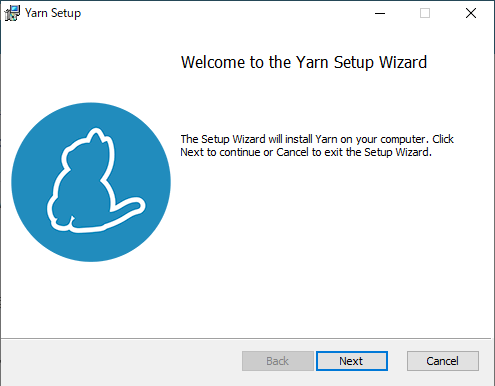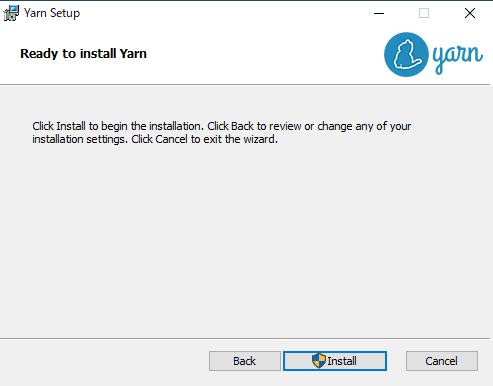node.js(ノードジェイエス)をmacOSにインストールする方法について学習します。
手順
- node.js のインストール状況を確認
- Homebrew のインストール
- nodebrewのインストール
- インストール出来るnode.jsのバージョンを指定
- node.jsをインストール
- 特定のnode.jsのバージョンを利用する
node.jsのインストール確認
まず、お使いのmacにnodejsがインストールされているか、どうかを確認します。
ターミナル上で、下記コマンドを入力して実行(Enterキー謳歌)します。
$ node -v
バージョンが表示される場合は、インストール済みですので、
インストール作業は必要ありません。
バージョンが表示されずに。
$node -v -bash: node: command not found
と表示される場合は、node.jsのインストールが必要ですので、次の手順へ進んでください。
node.jsのインストール
node.jsをインストールするには、
HomebrewというmacOS用のパッケージマネージャを利用します。
Homebrewとは
Homebrewでは、macOSで利用できる開発ツールのインストールを管理できます。
Homebrewがインストールされているか確認
まず、Homebrewがインストールされているか、確認します。
$ brew -v Homebrew 2.0.2
バージョンが表示される方は、インストール済みですので、インストール作業は必要ありません。
インストールがされていない方は、
Homebrew公式サイトを参照します。
公式サイト記述があるインストール用のスクリプトをコピーしてターミナルに、貼り付け。実行します。

補足: macに、Command Line Tools がインストールされていない場合は、インストールの途中で
==> The Xcode Command Line Tools will be installed. Press RETURN to continue or any other key to abort
のように、表示されます。
returnキー(Enterキー)を押します。
インストールのために、macのログインパスワードを求められるますので、パスワードを入力してEnterキーを押します。
homebrewのインストールを確認
homebrewのインストールが完了したら、次のコマンドを実行してください。
$ brew -v
↓ インストールが成功していると、バージョンが表示されます。
Homebrew 2.1.8 Homebrew/homebrew-core (git revision 0cf5; last commit 2019-07-26)
バージョンは学習のタイミングにより異なります。
Homebrewについて、コースで説明していない詳細まで知りたい方は、公式ドキュメントを参照してください。
nodebrewのインストール
続いて、
nodebrewをインストールします。
nodebrewは、node.jsのバージョンを管理するためのツールです。
プロジェクト毎に、node.jsのバージョンを変える必要がある時に、対処しやすくなるメリットがあります。
インストール実行
Homebrewを使用してnodebrewをインストールします。
$ brew install nodebrew
バージョンを確認
インストールが終わったら下記コマンドを実行してバージョンを確認します。
$ nodebrew -v
↓ バージョンが表示される
nodebrew 1.0.0 ・・・略・・・
nodebrewでインストールできるnode.jsバージョンの確認
$ nodebrew ls-remote

基本的には、LTSの最新バージョンをインストールすることを推奨します。
しかしながら、バージョンによって動作が変わるケースが無いとは言えないので、
ここでは、node.js10.16.0、npm 6.9.0をインストールしていることを、共有しておきます。
バージョンによる問題が発生した場合は、説明に使ったバージョンを使うことが学習を進める上で有効な場合があります。
参照: Node.js公式サイト
node.jsをバージョンを指定してインストール
下記コマンドで インストールを行います。
v〜 の部分には、インストールしたいバージョンを指定します。
$ nodebrew install-binary v10.16.0
補足: エラー発生時の対処
Fetching: https://nodejs.org/dist/v10.16.0/node-v10.16.0-darwin-x64.tar.gz Warning: Failed to create the file Warning: /Users/naka/.nodebrew/src/v10.16.0/node-v10.16.0-darwin-x64.tar.gz: Warning: No such file or directory 0.0% curl: (23) Failed writing body (0 != 1058) download failed: https://nodejs.org/dist/v10.16.0/node-v10.16.0-darwin-x64.tar.gz
という感じでエラーになる場合は、手動でディレクトリを作成します。
下記コマンドを実行して、ディレクトリを作成。
$ mkdir -p ~/.nodebrew/src
再度インストールを行います。
$ nodebrew install-binary v10.16.0
インストールされたバージョン一覧
下記コマンドを実行
$ nodebrew ls
↓バージョンが表示される
v10.16.0 current: none
v10.16.0がインストールされましたが、
current: none・・・まだ有効になっているバージョンはない状態です。
使用するnode.jsのバージョンを指定、
$ nodebrew use v10.16.0
パスを通す
nodeが使えるようにパスを通します(bash利用)。
下記コマンドを実行
echo 'export PATH=$HOME/.nodebrew/current/bin:$PATH' >> ~/.bash_profile
注意点: >> の部分はシステムの都合上、全角文字で表記しています。学習する際は、半角文字に置き換えて実行してください。
パスを通した設定を反映します。
$ source ~/.bash_profile
node.jsのバージョンを確認
下記コマンドを実行
$ node -v
↓バージョンが表示される
v10.16.0
node.jsのインストールが完了しました。
動画でプログラミング入門をしよう

オンライン学習サービスProglus(プログラス)でプログラミングを学び、創れる人になろう!
プレミアムプランを2週間無料体験しよう
今すぐ詳細を確認する