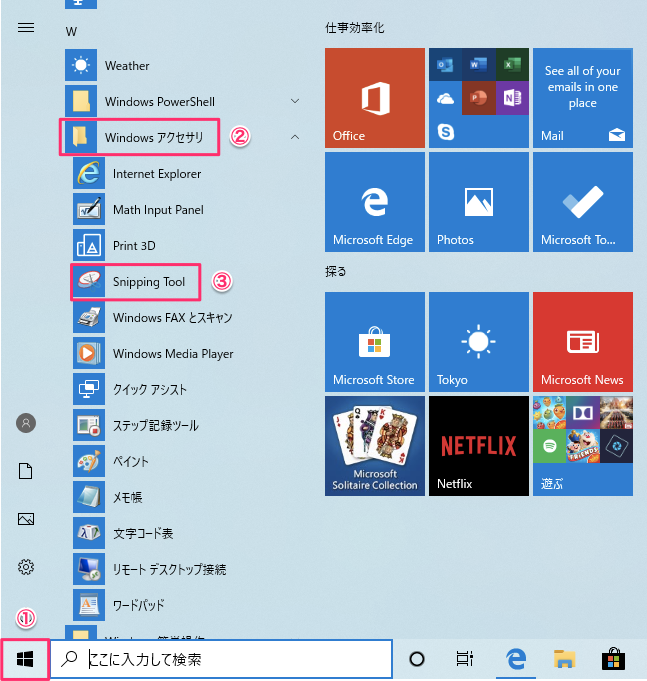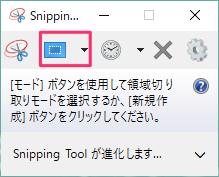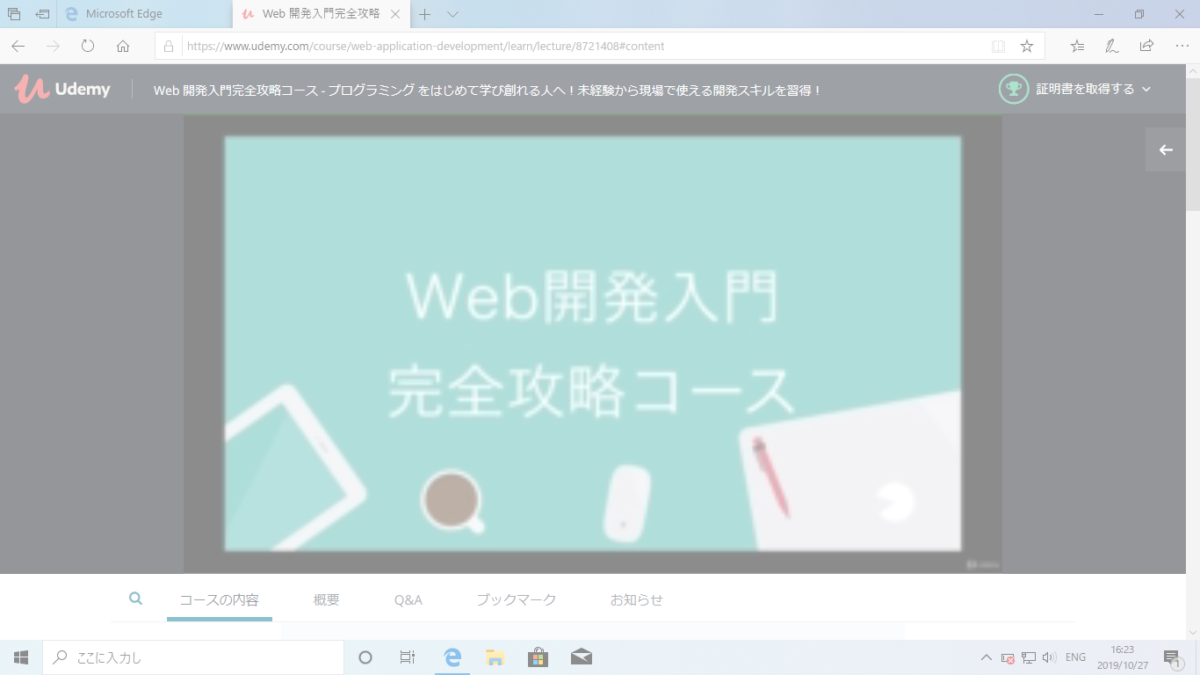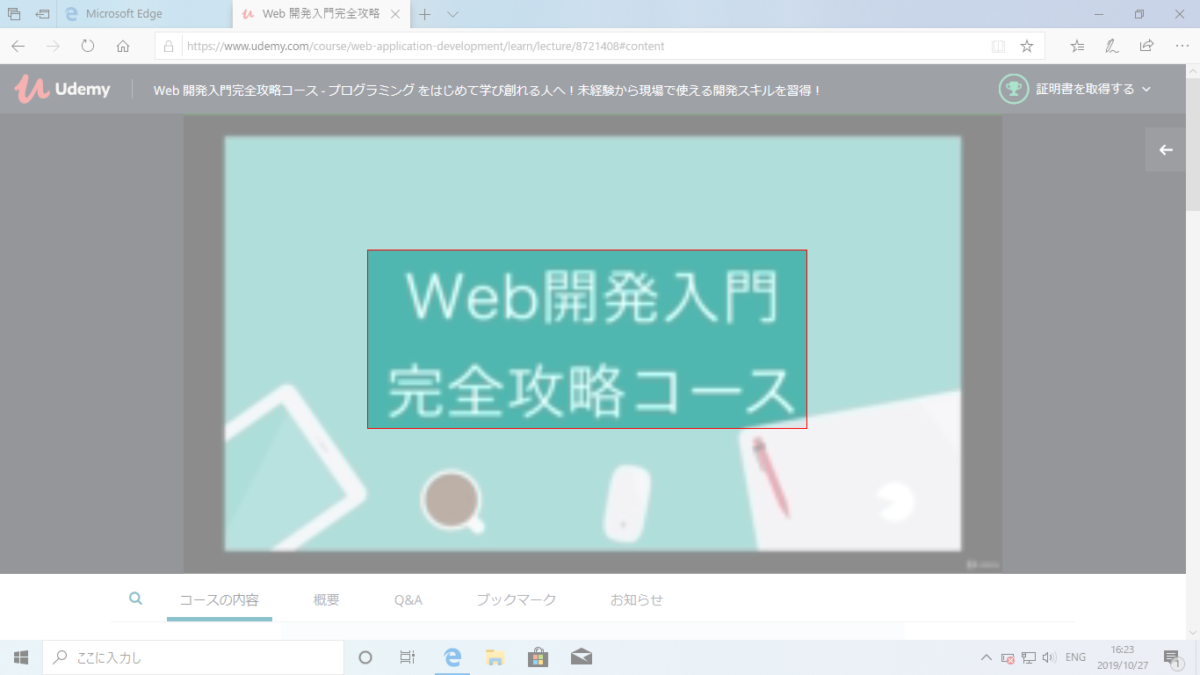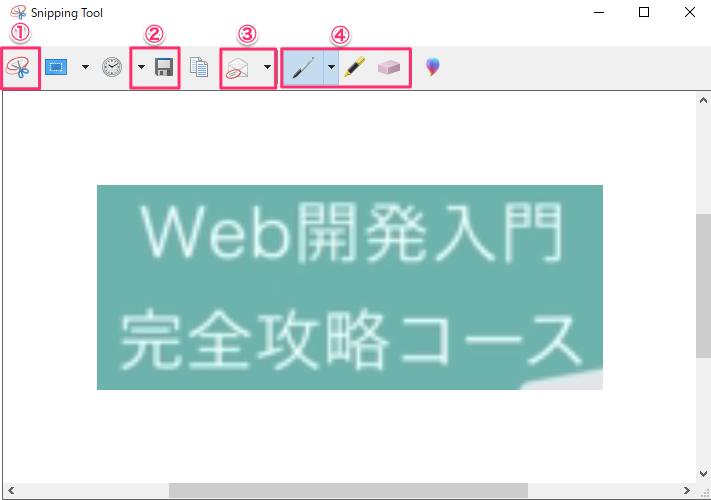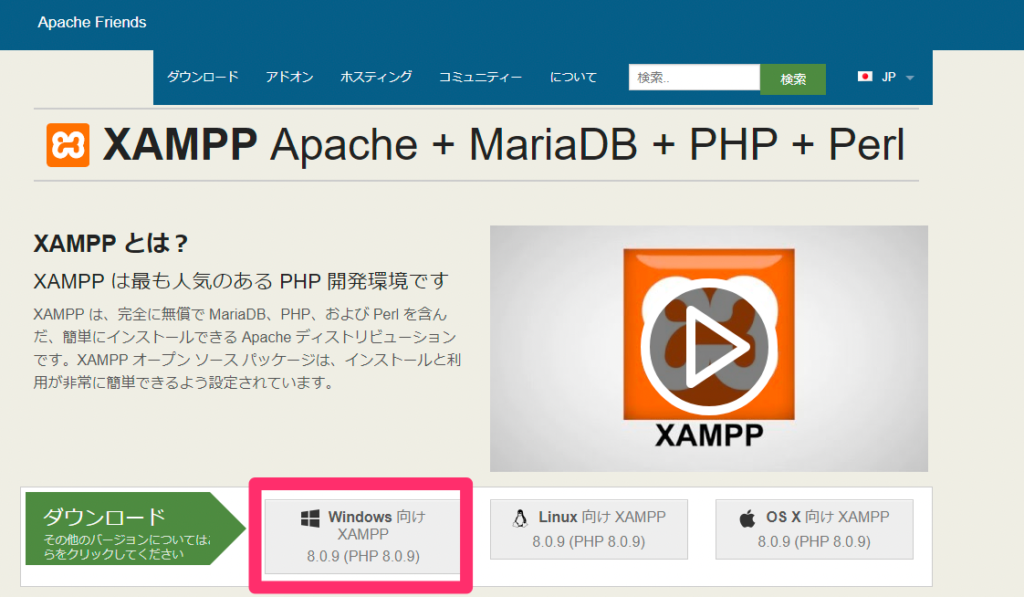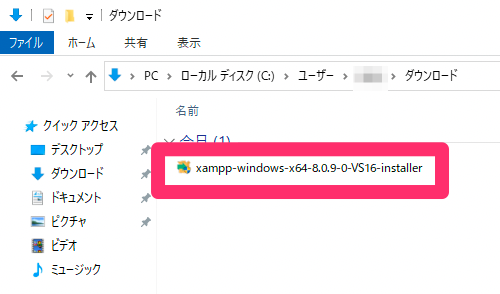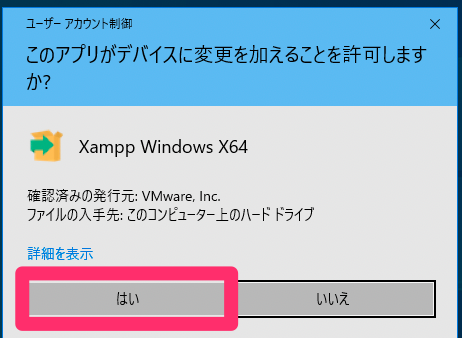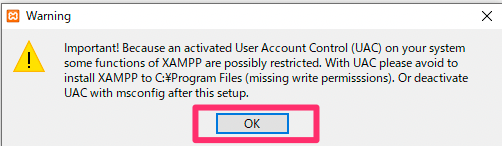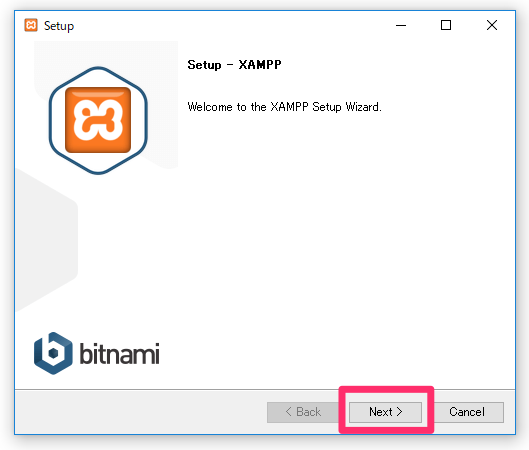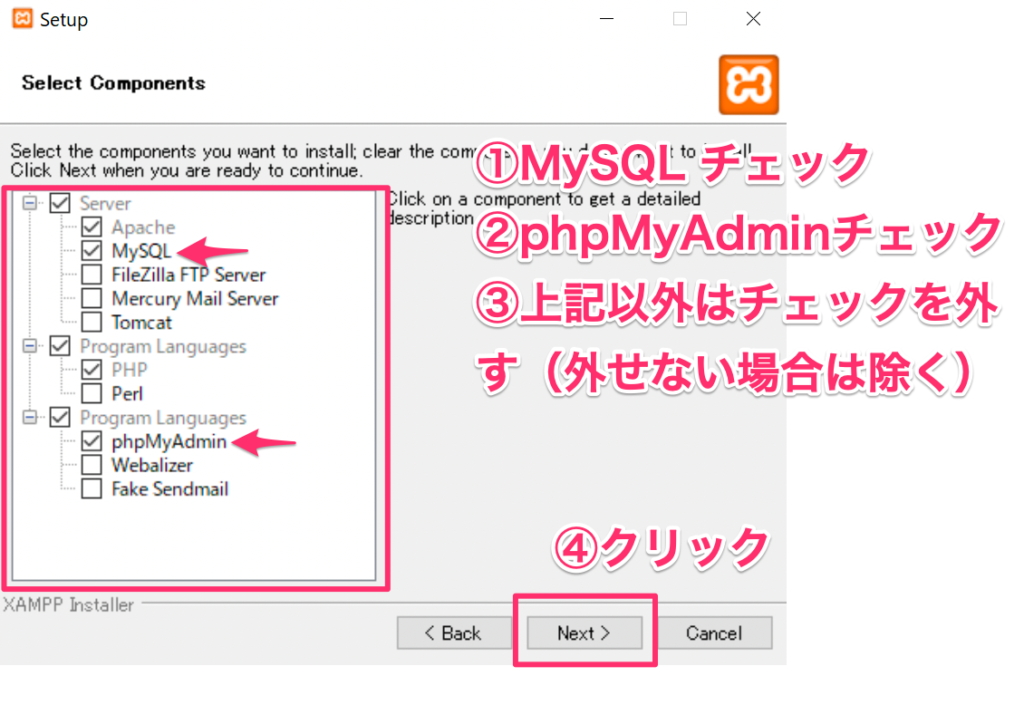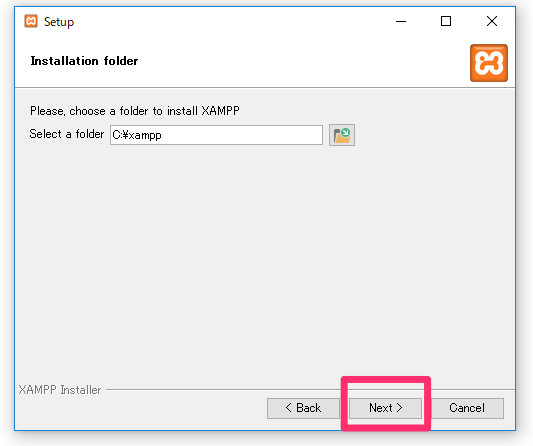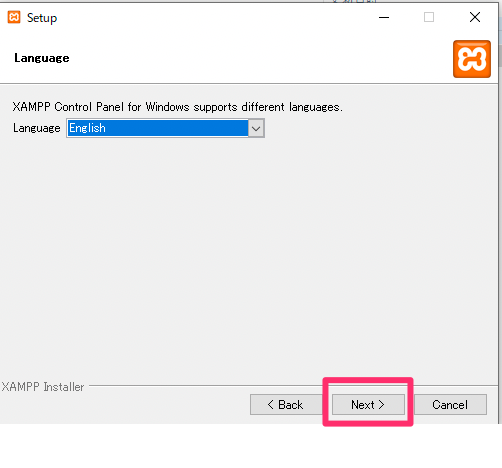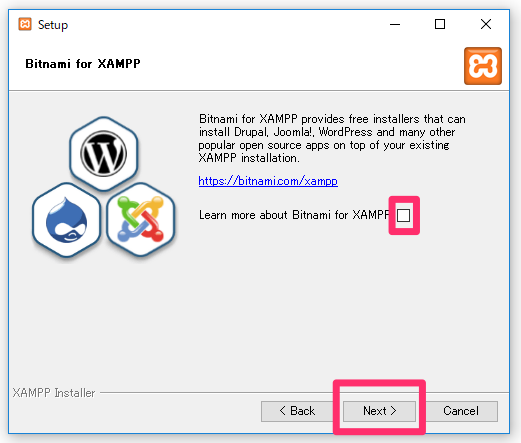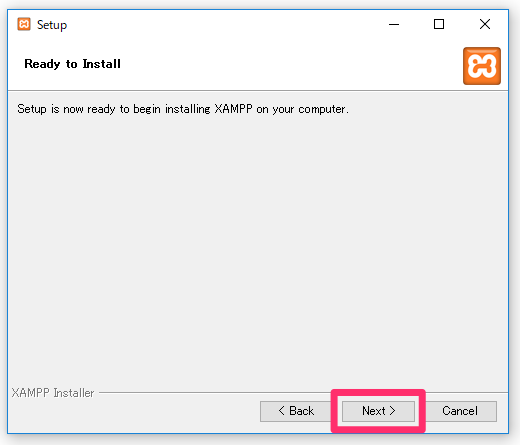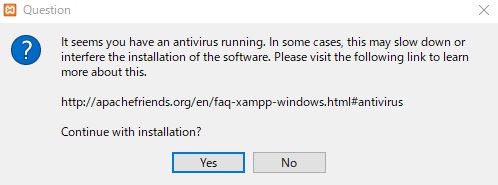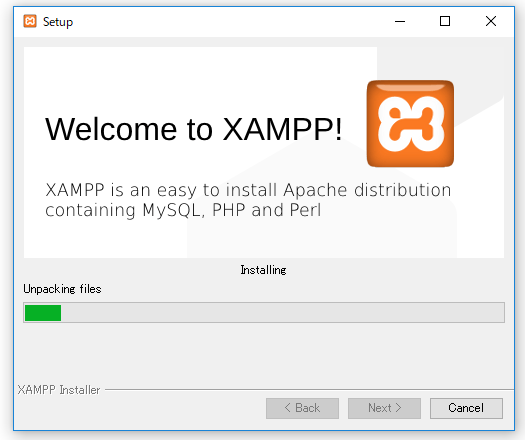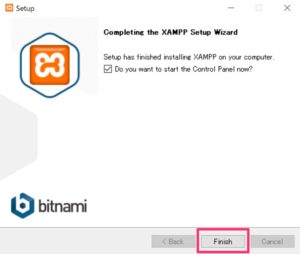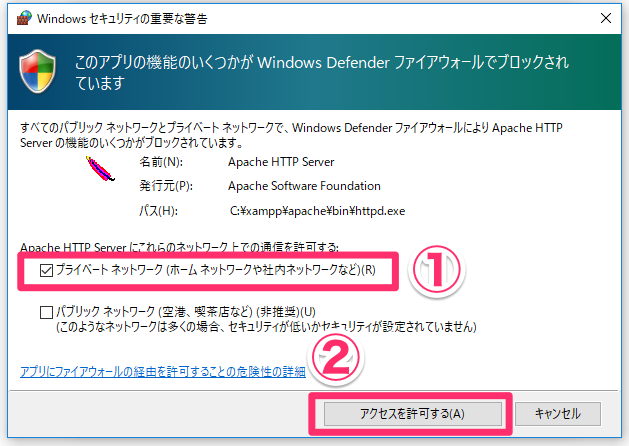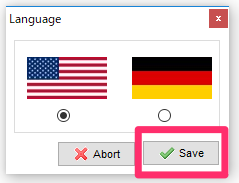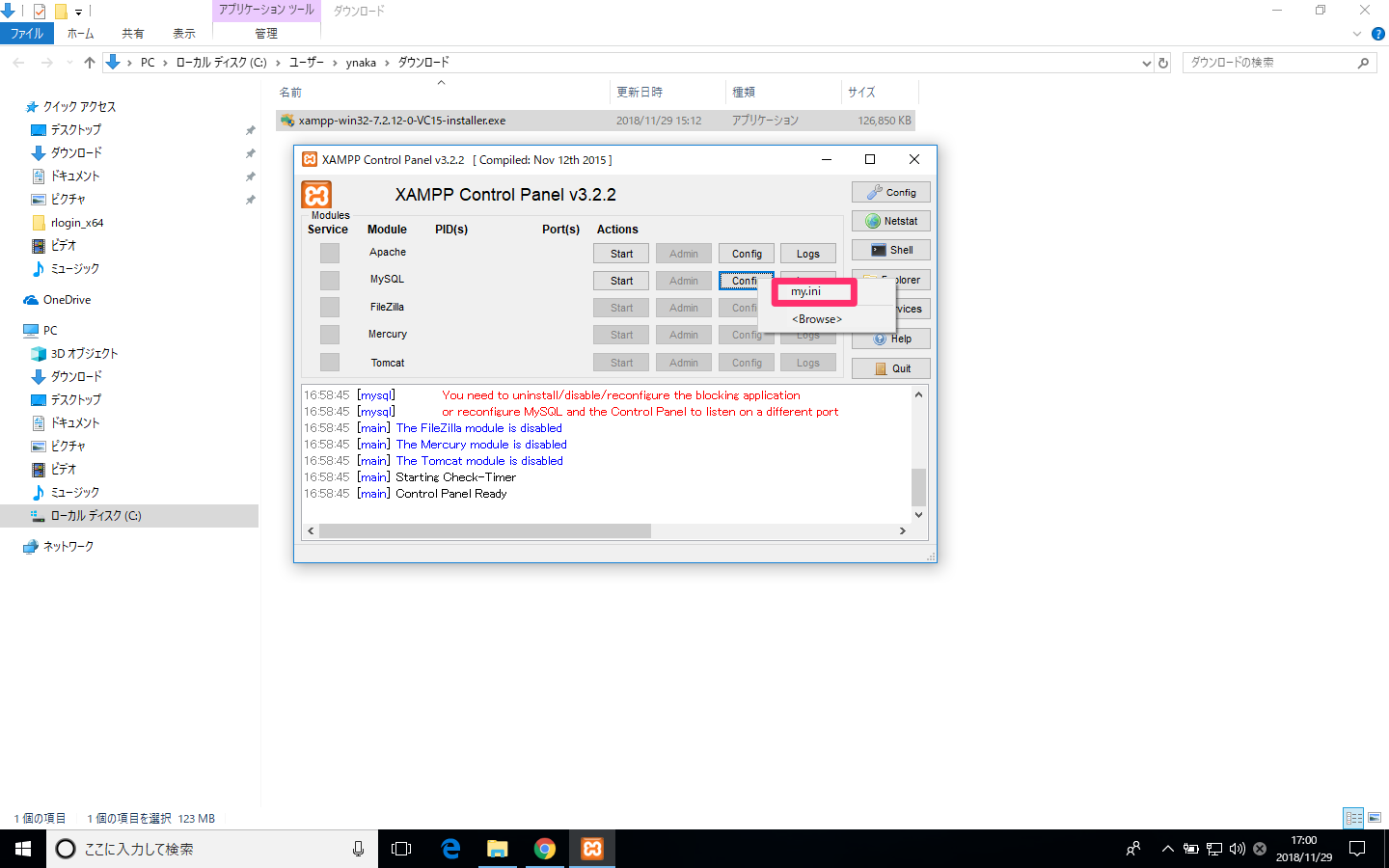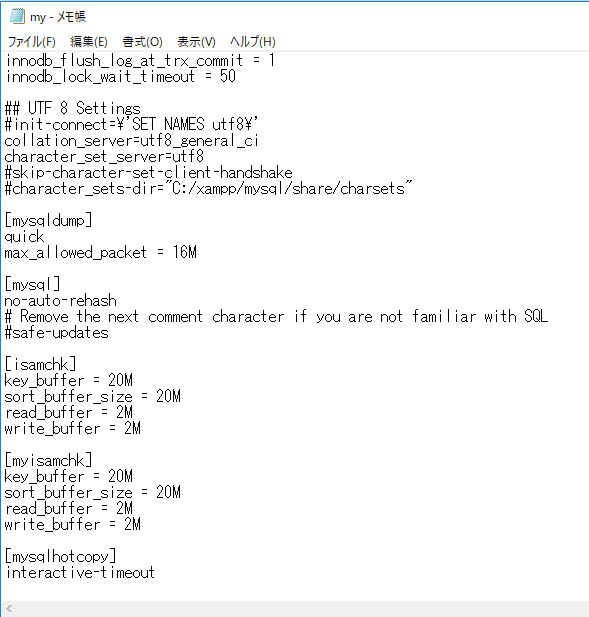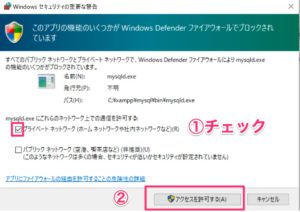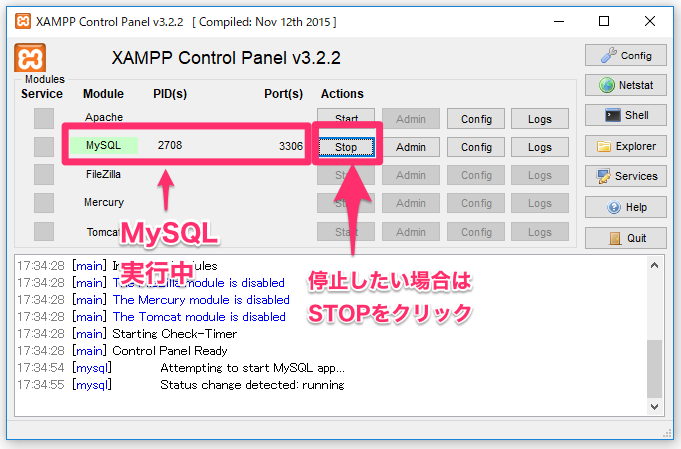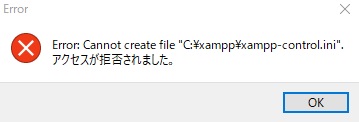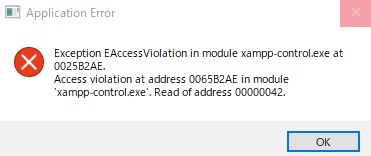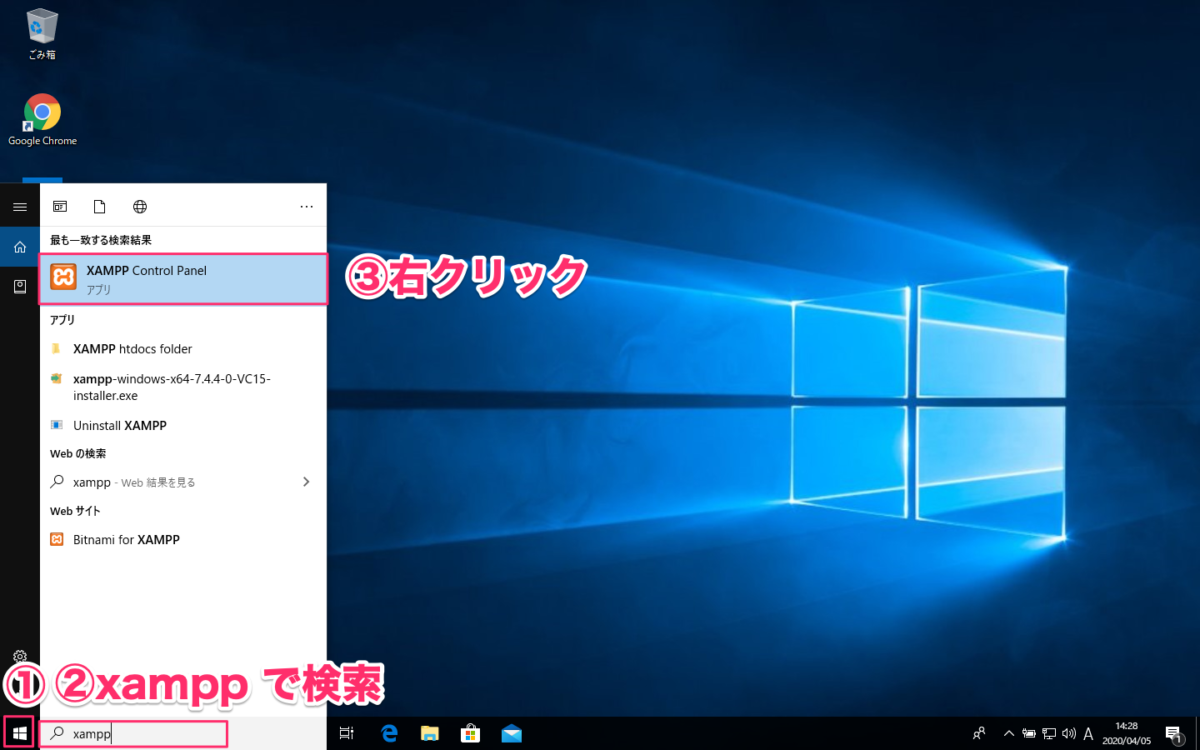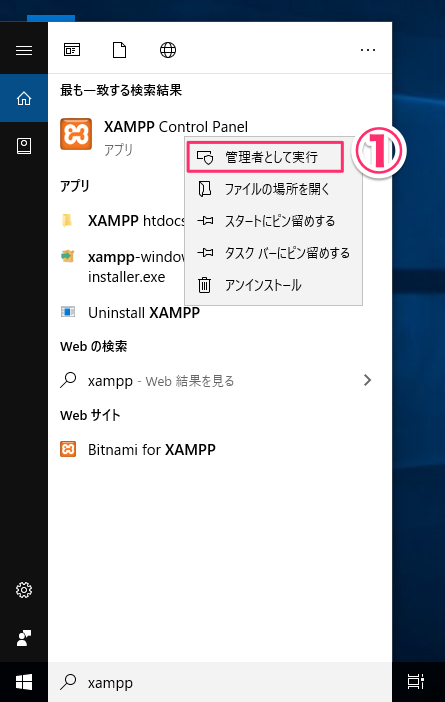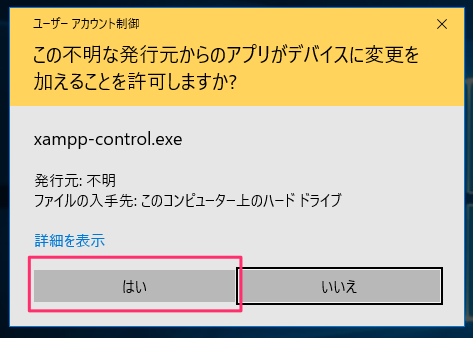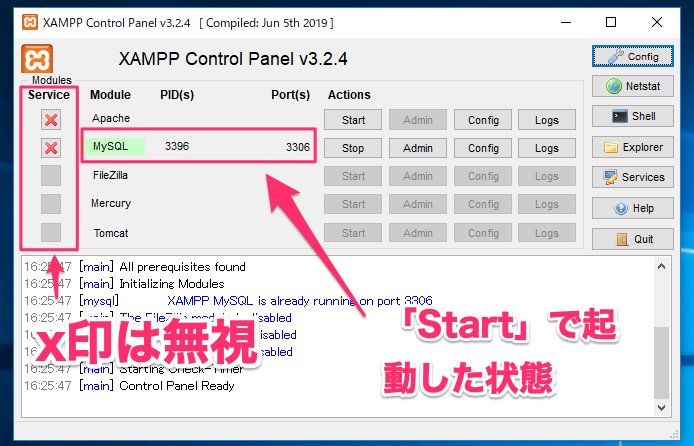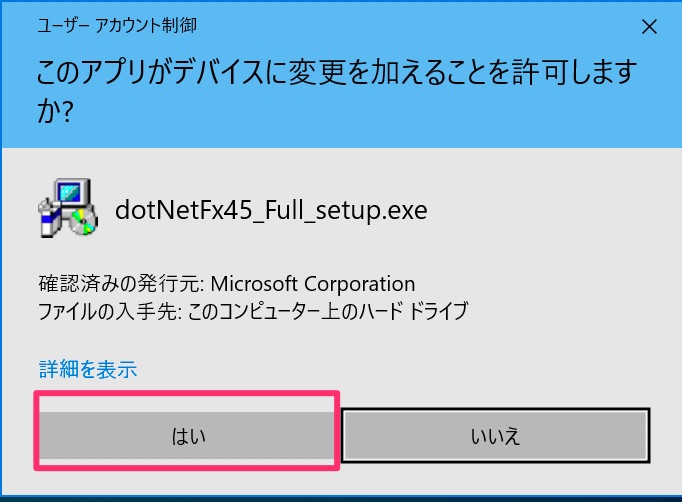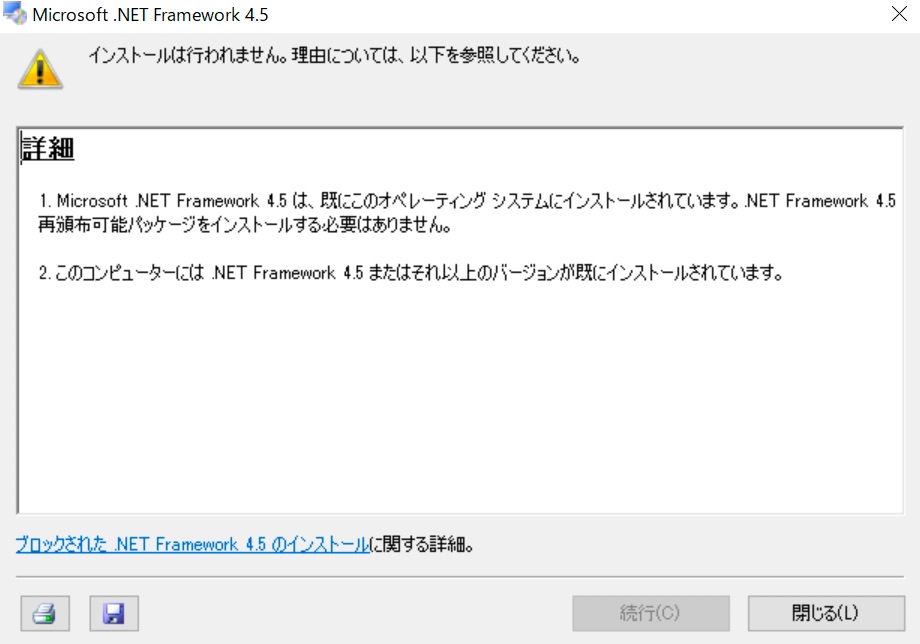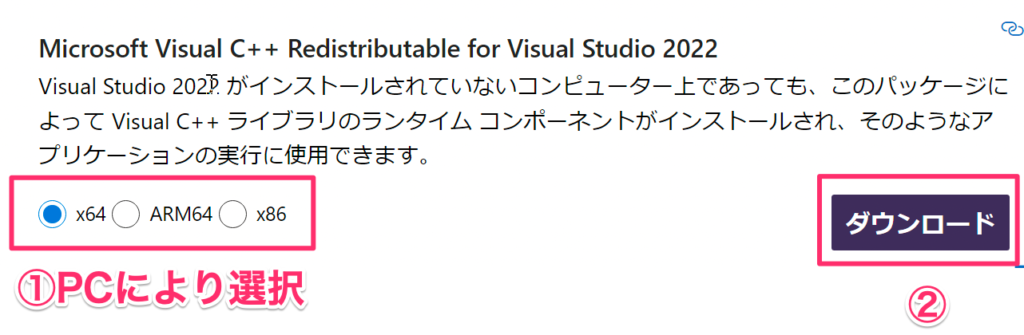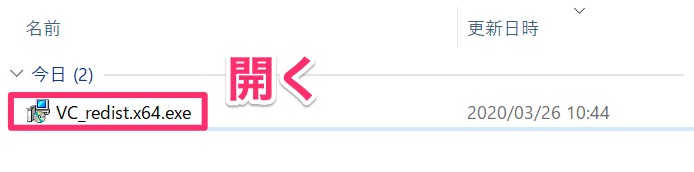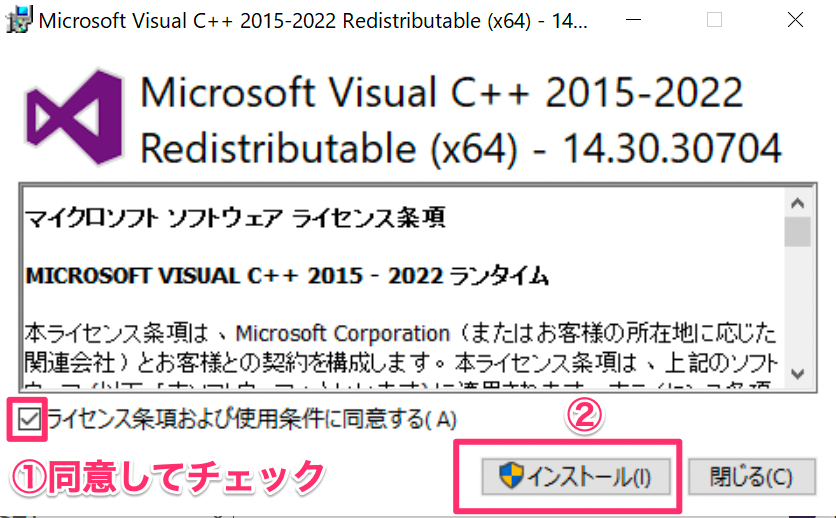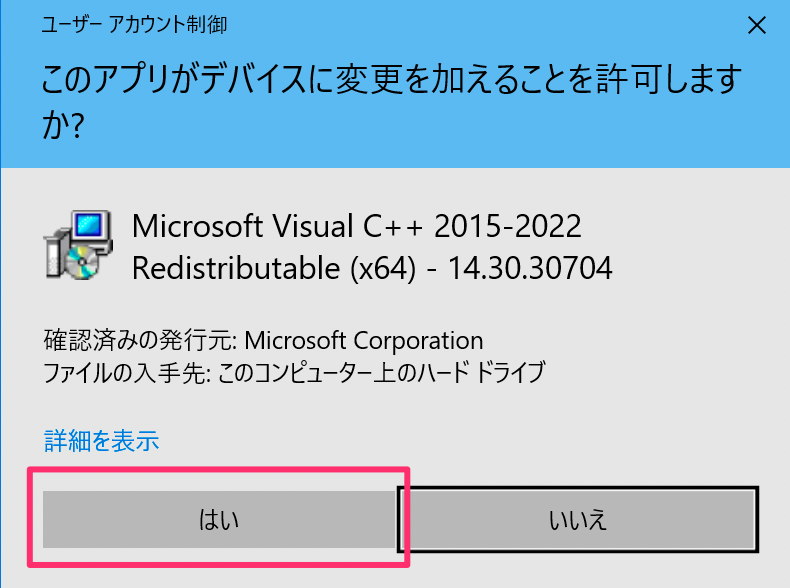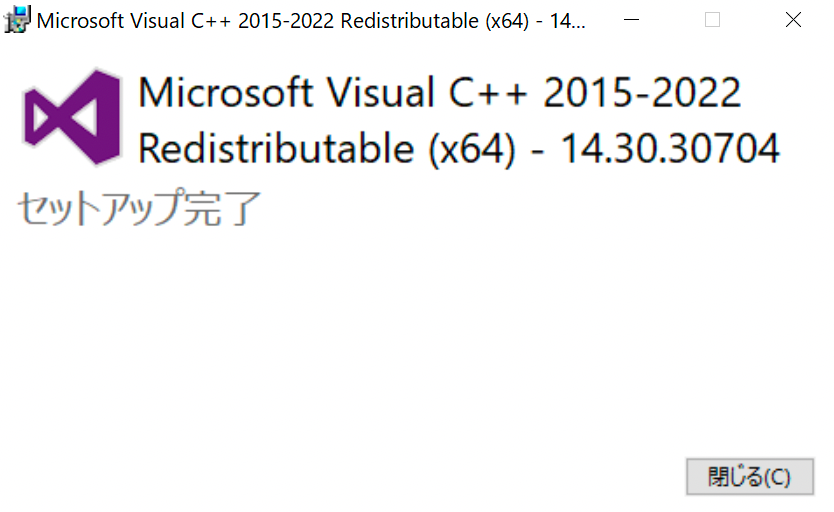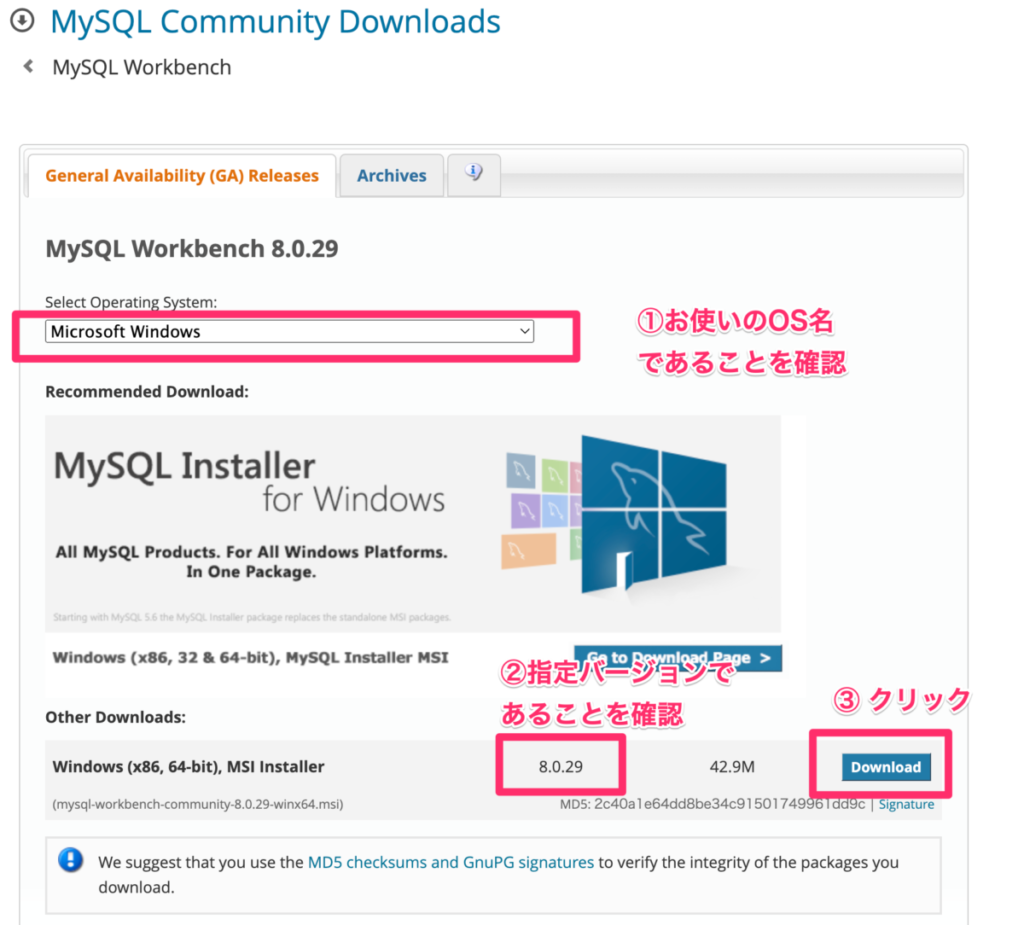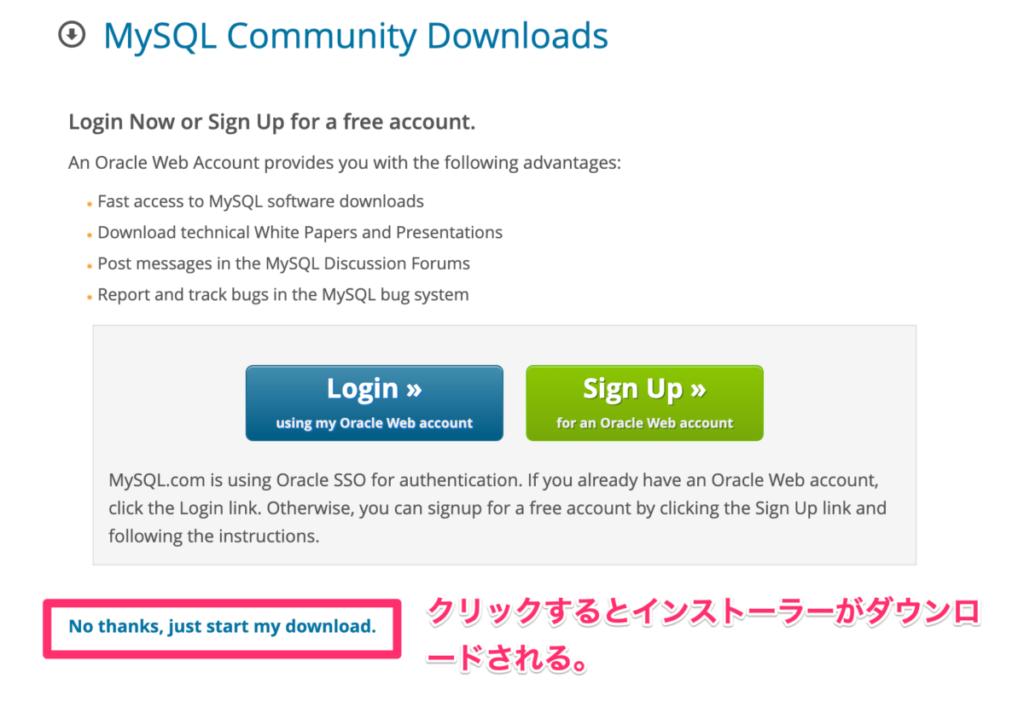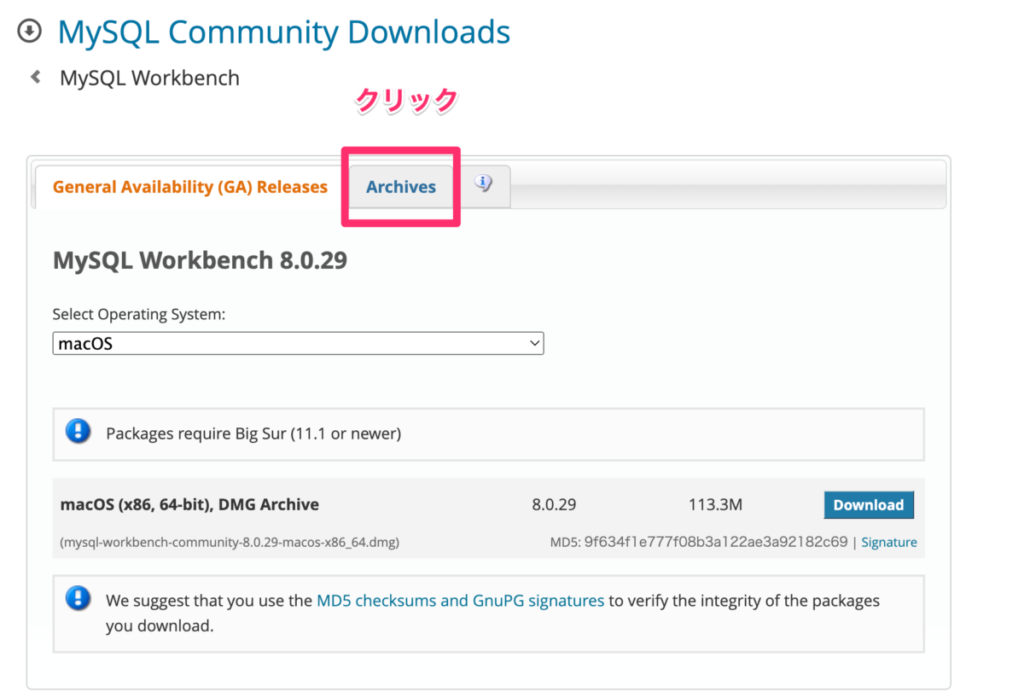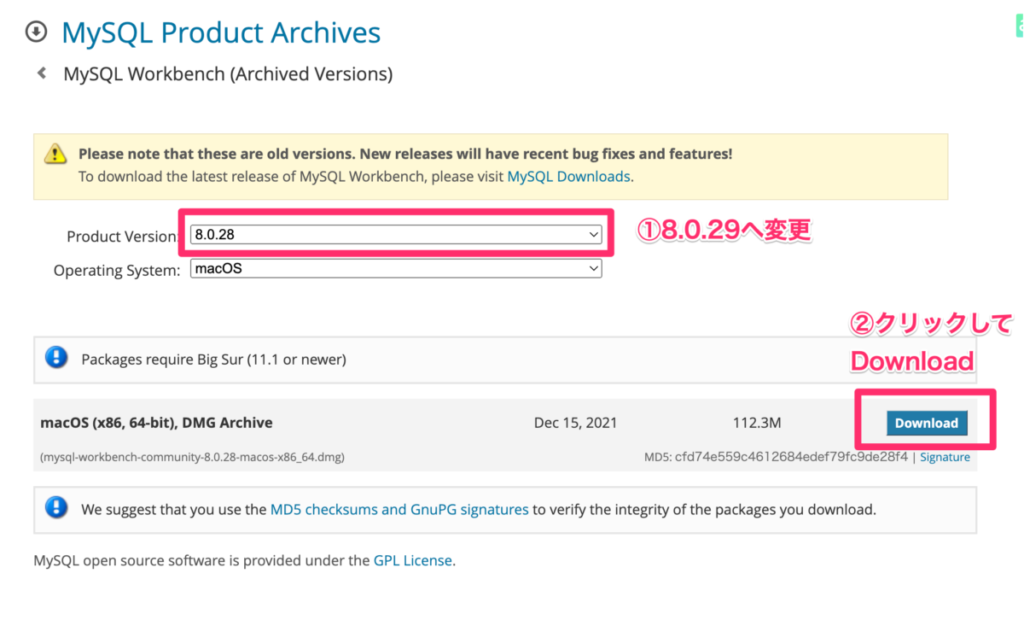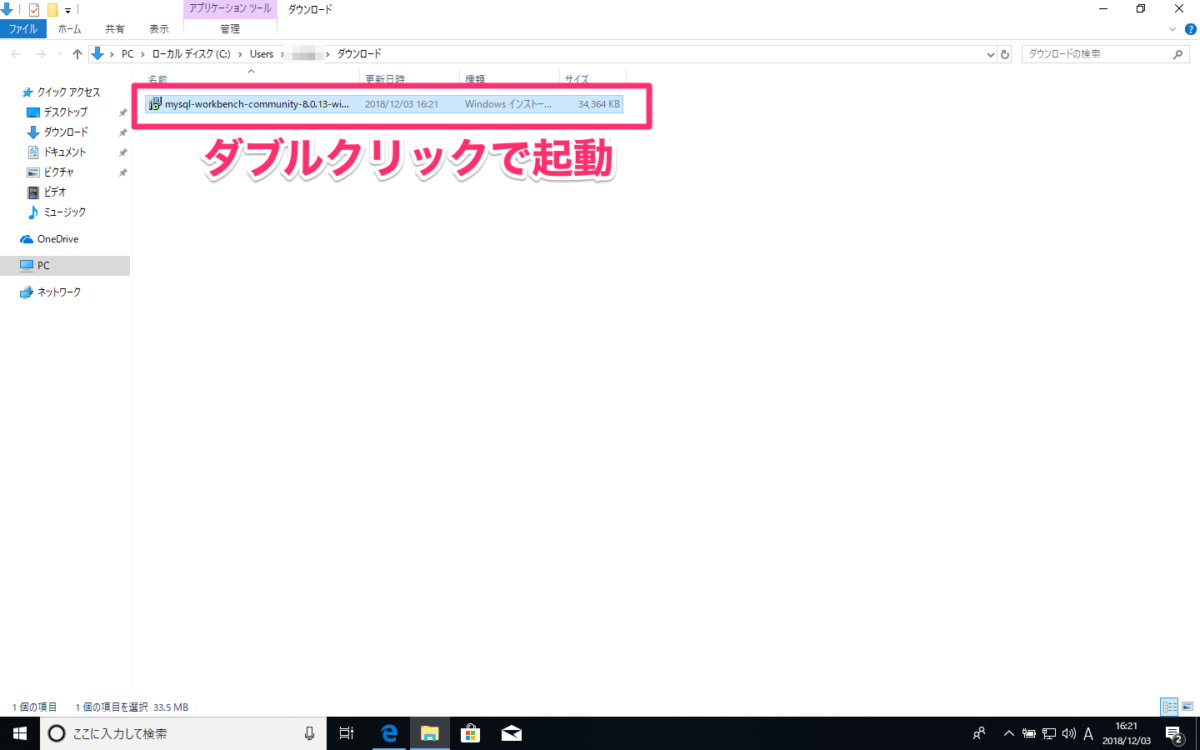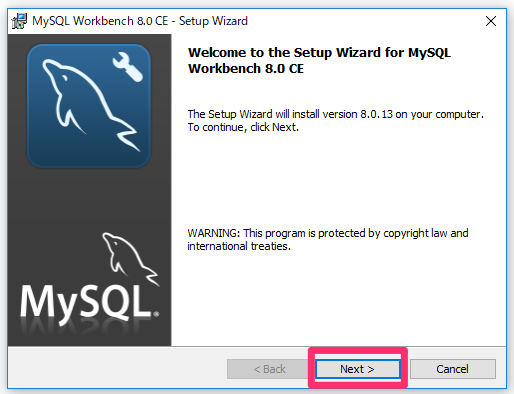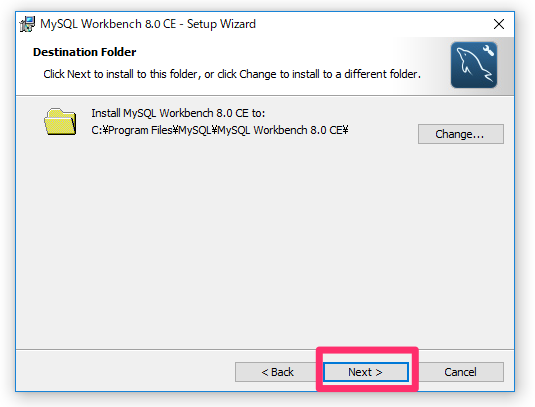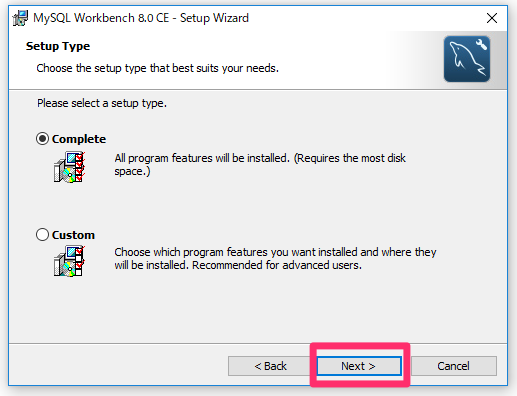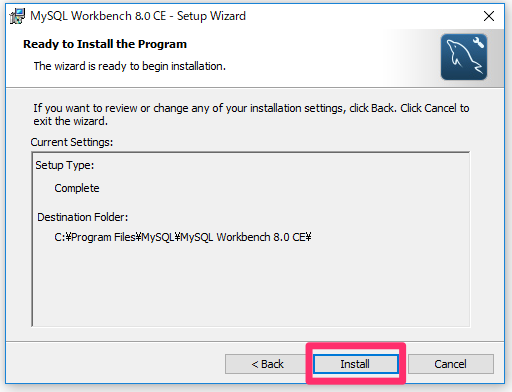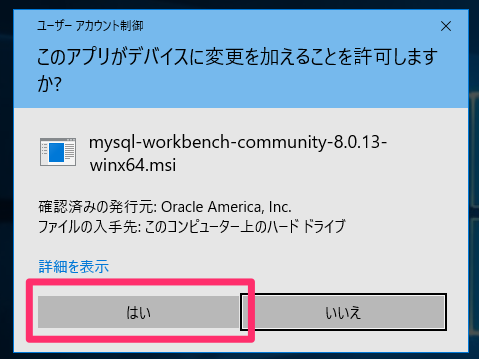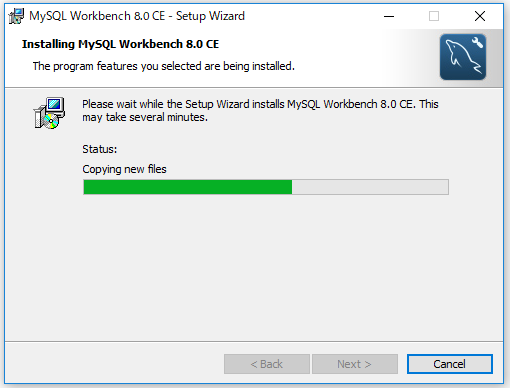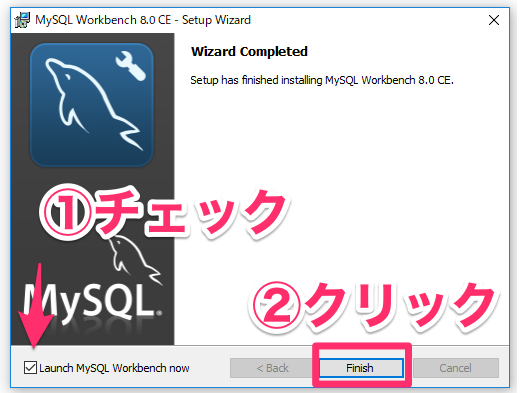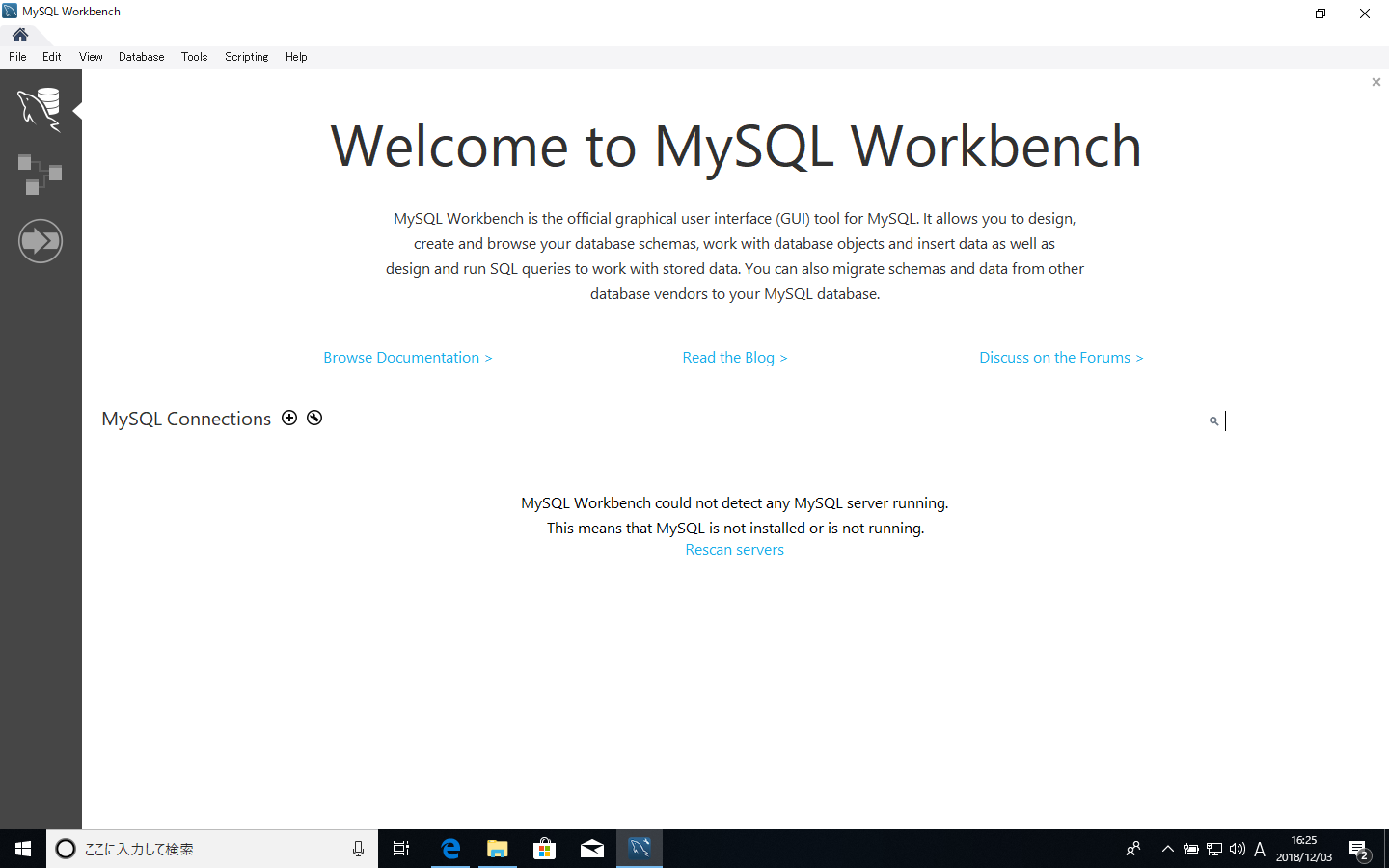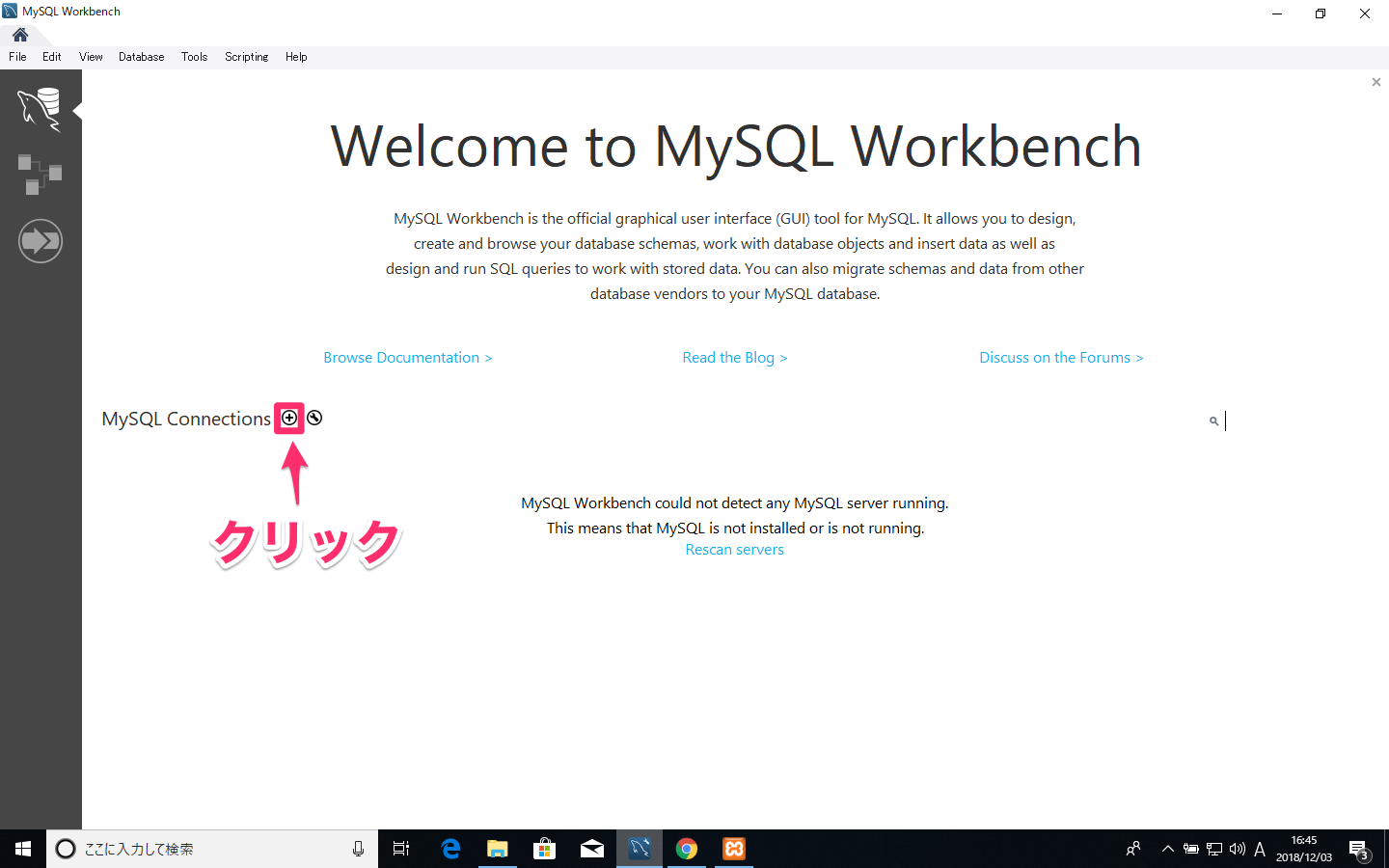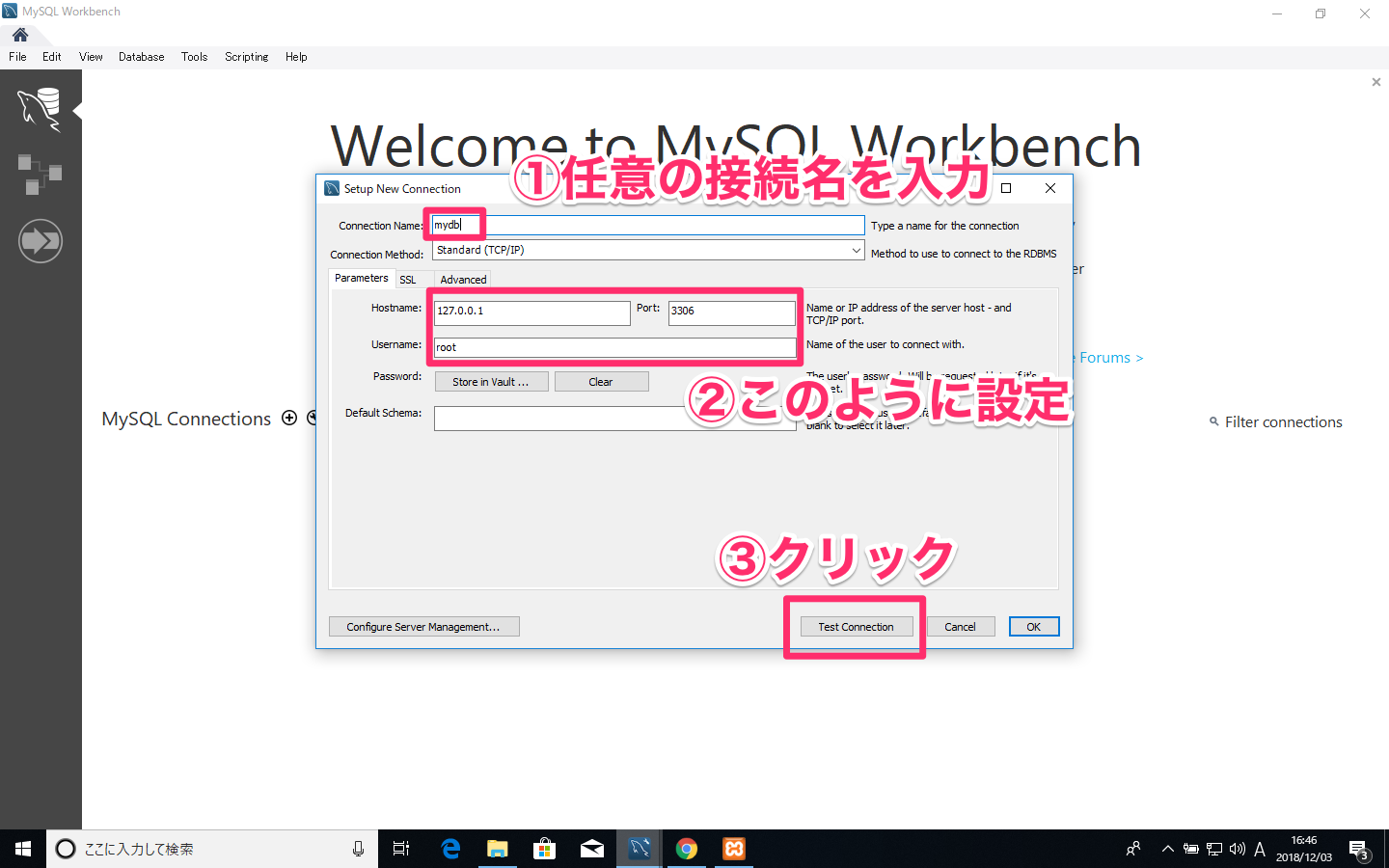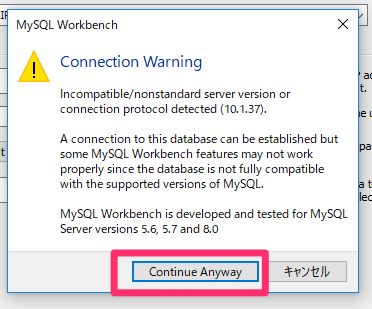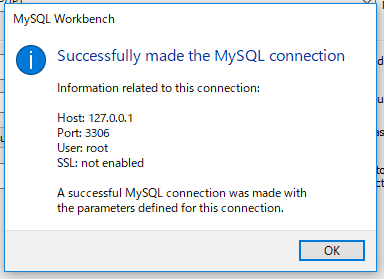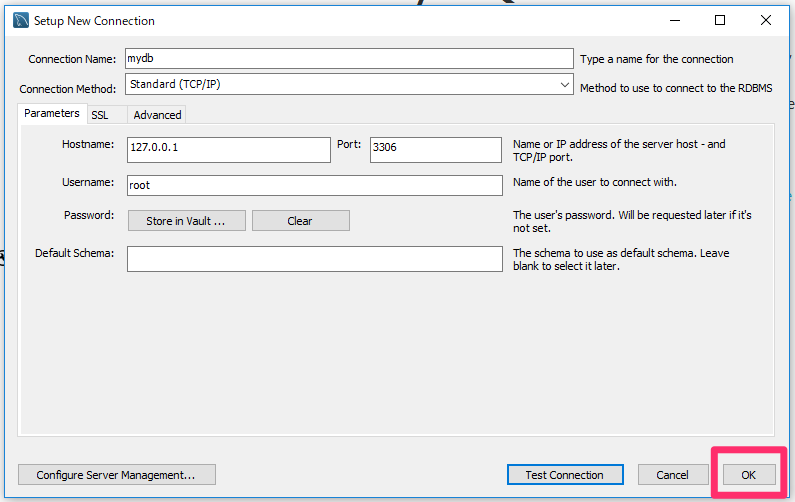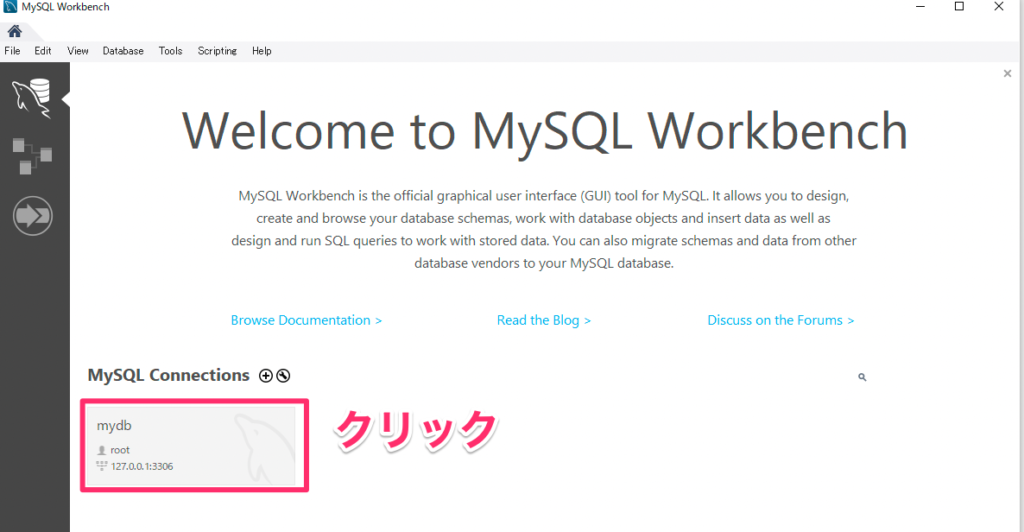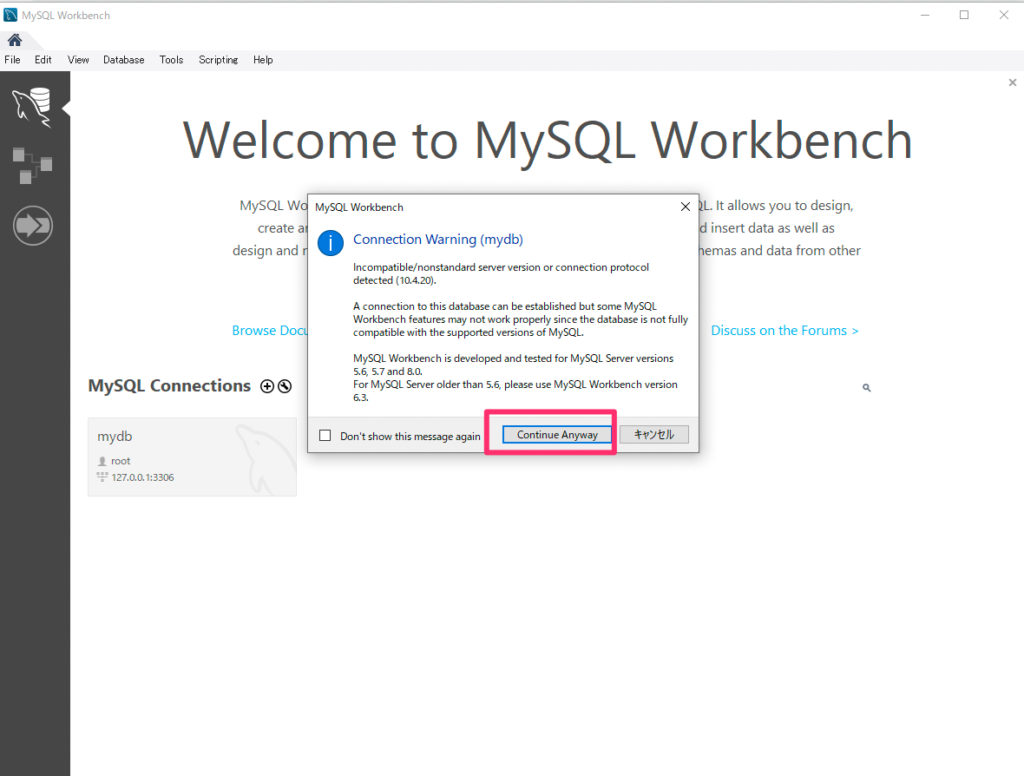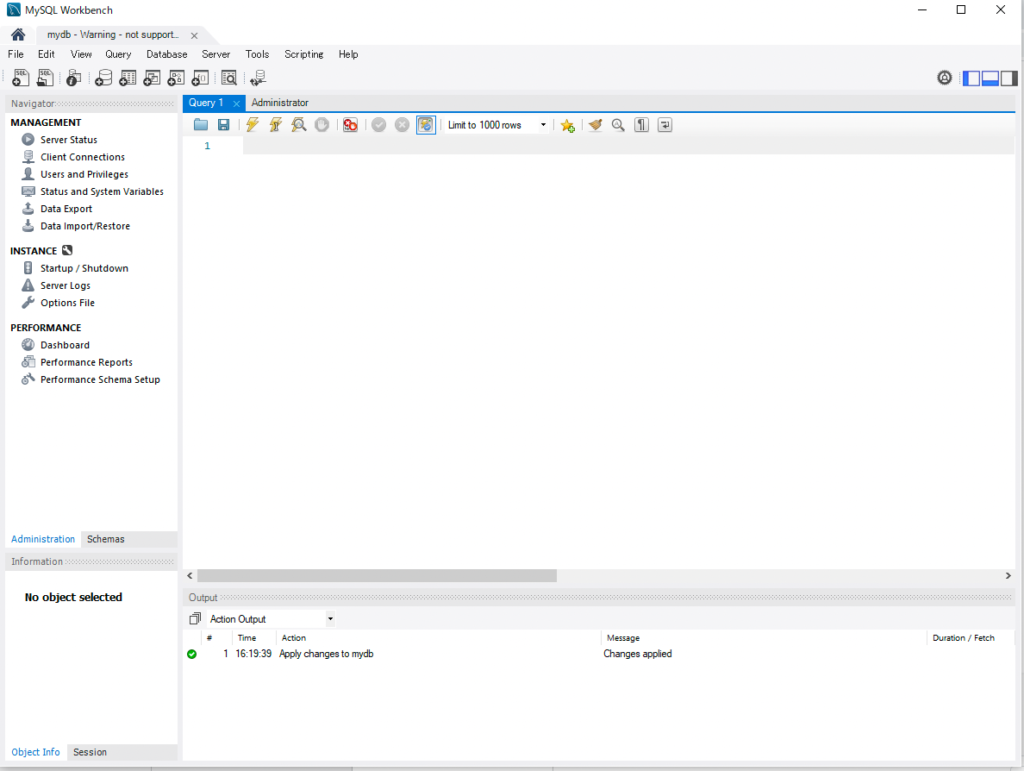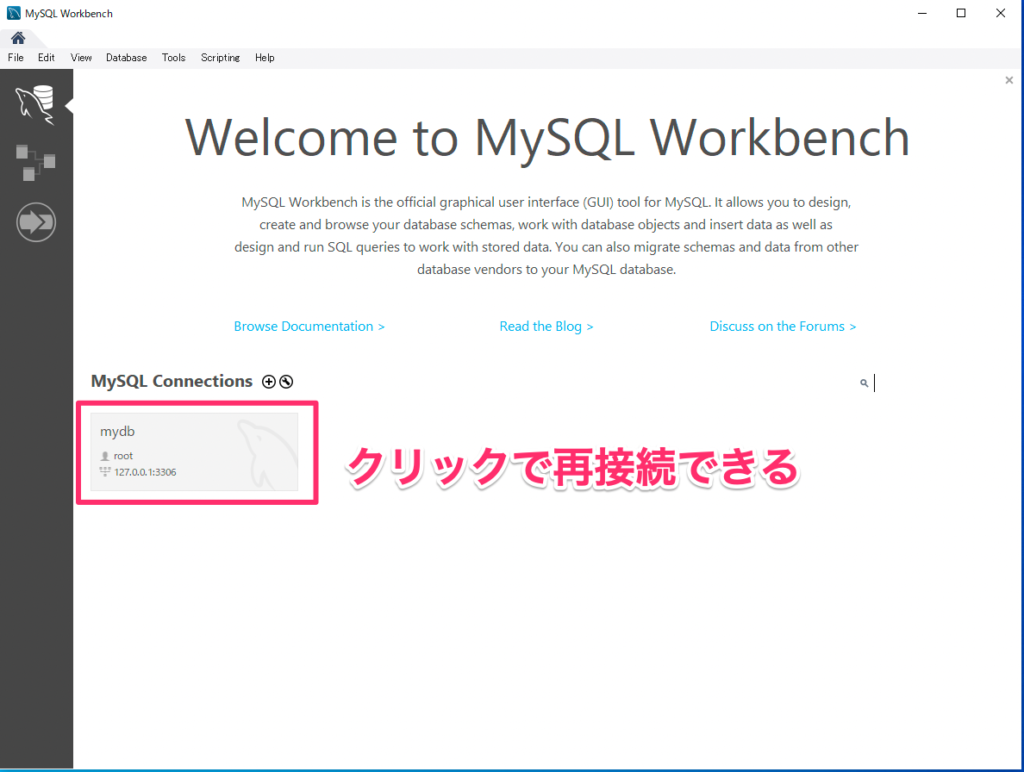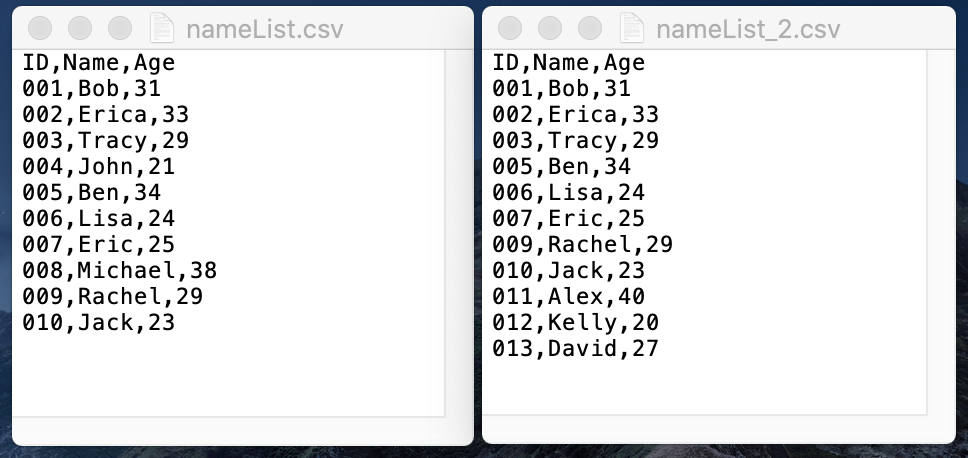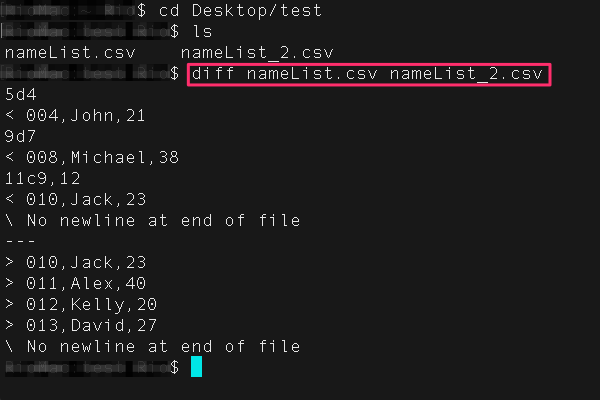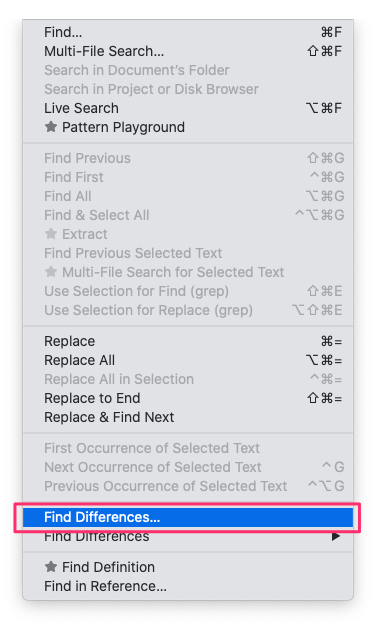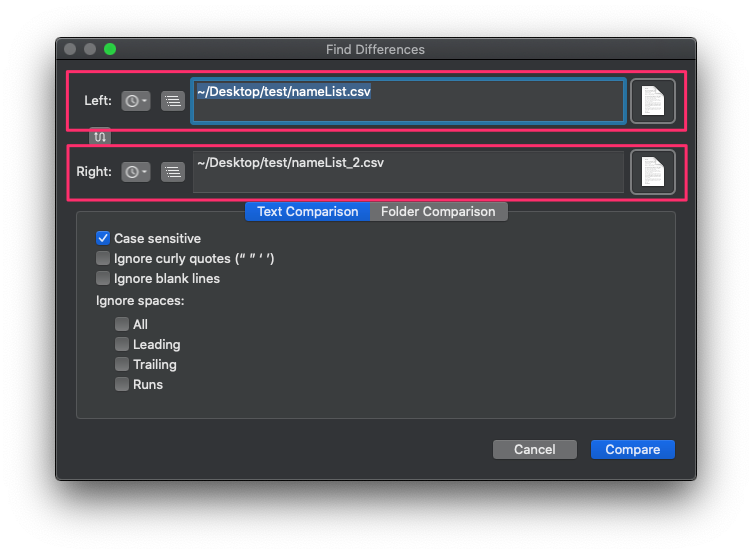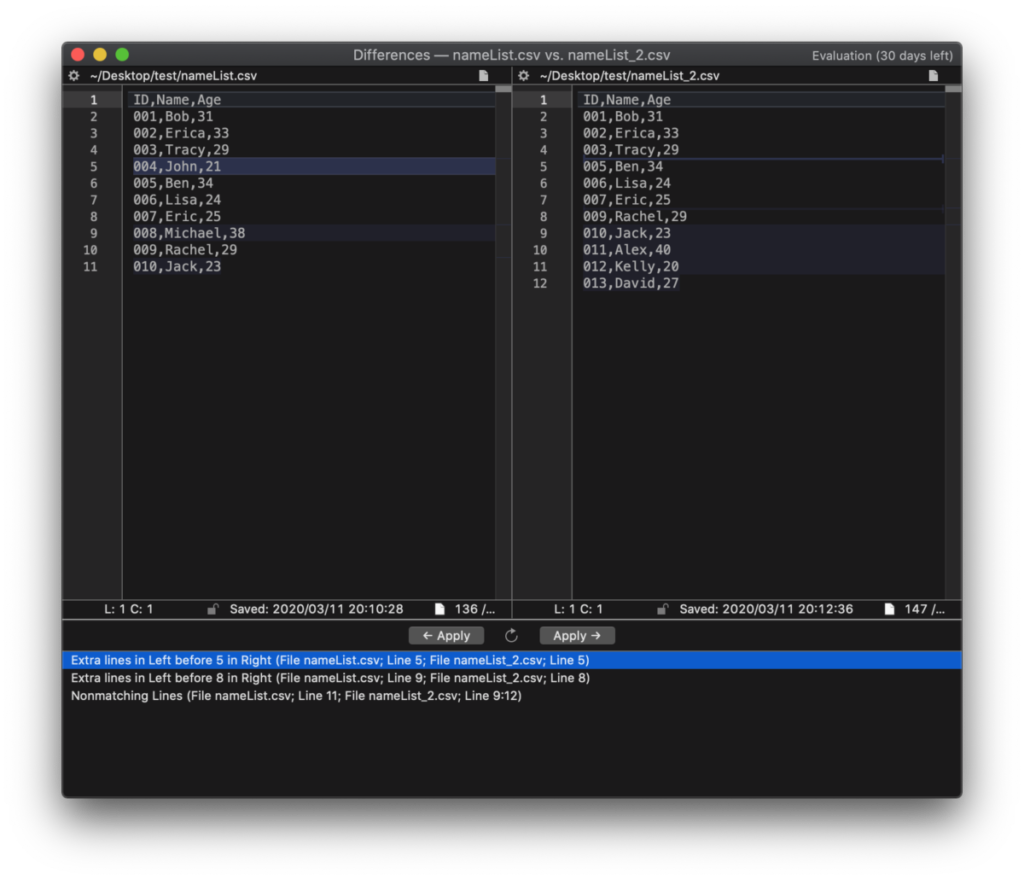webサービス開発に関わる際に、よく耳にするのがクラウド。特に一番人気なのが、AWSというAmazonが提供しているクラウドサーバー。今回は、このサービスについて徹底的に解説いたします!
はじめに押さえるべきAmazon Web Services (AWS)の基本
Amazon Web Services (AWS)とは、ECサイトで有名なAmazon が提供するクラウドコンピューティングサービスです。クラウドコンピューティング とは、コンピューターリソースの利用形態の一つです。いわゆるクラウド(Cloud = 雲)と呼ばれるものです。
そのサービス内容は、IT リソースを
- 必要な時に
- 必要な分だけ
- 低価格で
利用できるサービスです。
AWSの場合、物理的なコンピューターをAWSが保有しています。それを、利用した時間、利用したデータの量によって使用した分だけ利用者が使用料を支払います。
クラウドとオンプレミス、どっちがいいの?両者の違いを解説

AWSのようなクラウドと対比されるのが、オンプレミスです。
オンプレミスとは、物理的なコンピューターを自前で購入、設置して運用することを指します。
クラウドとオンプレミスの大きな違いは、下記の通りです。
| クラウド | オンプレミス | |
| サーバコスト | 初期費用不要。使った分だけ利用料を払う | 初期に全額必要 |
| 調達期間 | 数分 | 数週間〜数ヶ月 |
| サーバの追加・削減 | 数分。使用料が変更。 | 時間とコストが掛る |
| 物理サーバの管理 | 不要 | 必要 |
クラウドはどんな場面で利用するの?そのメリットは?

AWSをはじめとするクラウドサービスの場合、需要に応じて、サーバのリソースを必要な時に応じて増減できます。
例えば、ECサイトを運用する時、利用者の増えるクリスマスシーズンだけサーバを増強できます。また、自分のサービスがTVで取り上げられるから、その時間はサーバを増強しよう、ということもできます。
一方、サービスの会員登録が計画より伸び悩んだ際には、サーバリソースを減らしてコストを削減できます。Webサービスを公開しても、うまく行かずにサービスクローズというのは、残念ながらよくあることです。AWSのようなクラウドサービスを利用していれば、サービスの利用を停止すれば済みます。それ以上費用は掛かりませんので、新規事業開始時のリスクを最小限に抑えられます。
もし、オンプレミスで運用していれば、サーバの増減は簡単にできません。予測される最大の負荷を基準として、サーバを準備しておかなければいけません。利用量が伸び悩んだ際はサーバが無駄になり、もし予想を上回った負荷がサーバに掛かった時には、サイトが重くなり機会損失になります。
クラウドのもう一つのメリット、メンテナンスを任せられる
物理サーバは、壊れるものだと考えてください。壊れた場合は修理が必要になります。
私は、オンプレミスの障害対応の経験があります。
データセンターに出向き、障害状況を確認、故障箇所を把握。一旦会社に戻り、部品をメーカーから取り寄せ。後日届いたら、データセンターにもう一度出向いて、部品交換したり、代替機と交換したり、などなど。。。体力勝負のところもあり、かなり大変です。
その点、AWS であれば、物理サーバのメンテナンスは、AWSがやってくれます。
最近は、物理サーバに触れる機会がなくなったので、精神的にも体力的にもとても楽になりました。
たくさんあるクラウドサービス、AWSが断然オススメ

アメリカの調査会社の2018年のデータによるクラウドインフラサービス(IaaS、PaaS、ホステッドプライベートクラウド)の市場シェアは下記の通りです。
| 1位 | Amazon Web Services(Amazon) | 35% |
| 2位 | Azure (Microsoft) | 14% |
| 3位 | GCP (Google) | 8% |
参照:
The Leading Cloud Providers Increase Their Market Share Again in the Third Quarter
– Synergy Research Group
複数あるクラウドサービスですが、エンジニアの立場で考えるとシェアが大きいサービスを利用すれば、仕事で役立つ機会が増えます。AWSに詳しくなっておくというのは、おすすめです。最近の5年で関わったWebサービスの開発で、AWSを全く利用していないケースは記憶がありません。
また、AWSを選択する理由として、シェアNo.1 サービスだからという理由は稟議が通りやすい傾向があります。
そもそも、どうしてAmazonがサーバ技術を外部に提供しているの?

世界最大のEコマースサイトである「Amazon.com」のWebサイトトラフィックは世界でもトップクラスです。日々、大規模なサービスを支えるため様々な課題を解決して、サイト稼働させるサービスを、仮想化基盤としてサーバを構築していました。
Amazonが抱えている課題は、外部の顧客も抱えているはず。ならば、外部の顧客にも提供しよう、とサービスを開始したのがAWSの始まりとされます。
自社内だけの技術として、外に出さないほうがAmazonにとって得ではないか? と思われた方もいらっしゃると思います。外にも提供する理由として、Amazonには「地球上で最もお客様を大切にする企業を目指す」というミッションがあります。
ECサイトAmazon.comのスキームは、
1.品揃えと低価格を徹底的に追求
↓
2.取引量が増加して、パートナー起業が増加する
↓
3.規模の経済が働くと、顧客が増えて
↓
4.さらなる品揃えと低価格を実現
(1に戻り、繰り返す)
AWSも同様で、規模の経済が働くため、一般の顧客にAWSを提供することによって、コストダウンを実現できます。
Amazonも得をする、顧客も得をする。
これらの理由で、自社内だけの技術とせずにAWSとしてサービスを公開しています。
AWS の歴史で、日本のユーザーにインパクトがあったイベントを紹介します。
| 2006/3/14 | Amazon S3 リリース |
| 2006/8/25 | Amazon EC2 リリース |
| 2011/1/19 | AWS 東京リージョンが開設 |
日本では、東京リージョンが開設してから、普及が進みました。
Amazonは、積極的に投資を行うので、赤字もしくは少し黒字くらいのイメージがある方も多いと思いますが、AWS事業は黒字です。
Amazonの2019年度第2四半期決算(米国時間6月30日締め)によると、AWSの売上高は83億8,000万ドル(前年同期比37%増)、営業利益は21億2,000万ドルと膨大な数字です。
AWSを利用するために、すべてのサービス内容を学ぶ必要はない!

当初AWSは、IaaS 、つまりハードウェアに近いところのサービスを提供していたのですが、現在は、IaaSだけでなくPaaS、SaaSのすべて階層を提供しています。
| 階層名 | 例 |
| Infrastructure as a Service(IaaS) | EC2 仮想コンピューター |
| Platform as a Service (PaaS) | RDS データベース |
| SaaS (Software as a Service) | Amazon Connect クラウドベースのサポートセンター運用支援アプリケーション |
AWSはIaaSだけ提供しているのでは?と思われた方、それはかなり古い情報です。AWSは今や、IaaS、PaaS、SaaS 、さらにはそれ以上と言葉だけでは表せない広範囲領域をカバーするサービスです。また、サービス内容は日に日に増えています。
しかしながら、一つのサービスを作る時に、全部の機能を使うことはありません。また、AWS 認定試験で重要視される部分は、限られてきますので安心してください。
AWS認定試験で大切なカテゴリとしては、
- コンピューティング
- ストレージ
- 管理とガバナンス
- セキュリティ、ID及びコンプライアンス
- データベース
- ネットワーキングとコンテンツ配信
- アプリケーション統合
になります。
AWS認定試験合格を目指している方は、上記カテゴリに的を絞れば合格はけっして難しいことではありません。効率的に勉強をすることで、スキルアップにつながる資格を取得しましょう!
動画でプログラミング入門をしよう

オンライン学習サービスProglus(プログラス)でプログラミングを学び、創れる人になろう!
プレミアムプランを2週間無料体験しよう
今すぐ詳細を確認する