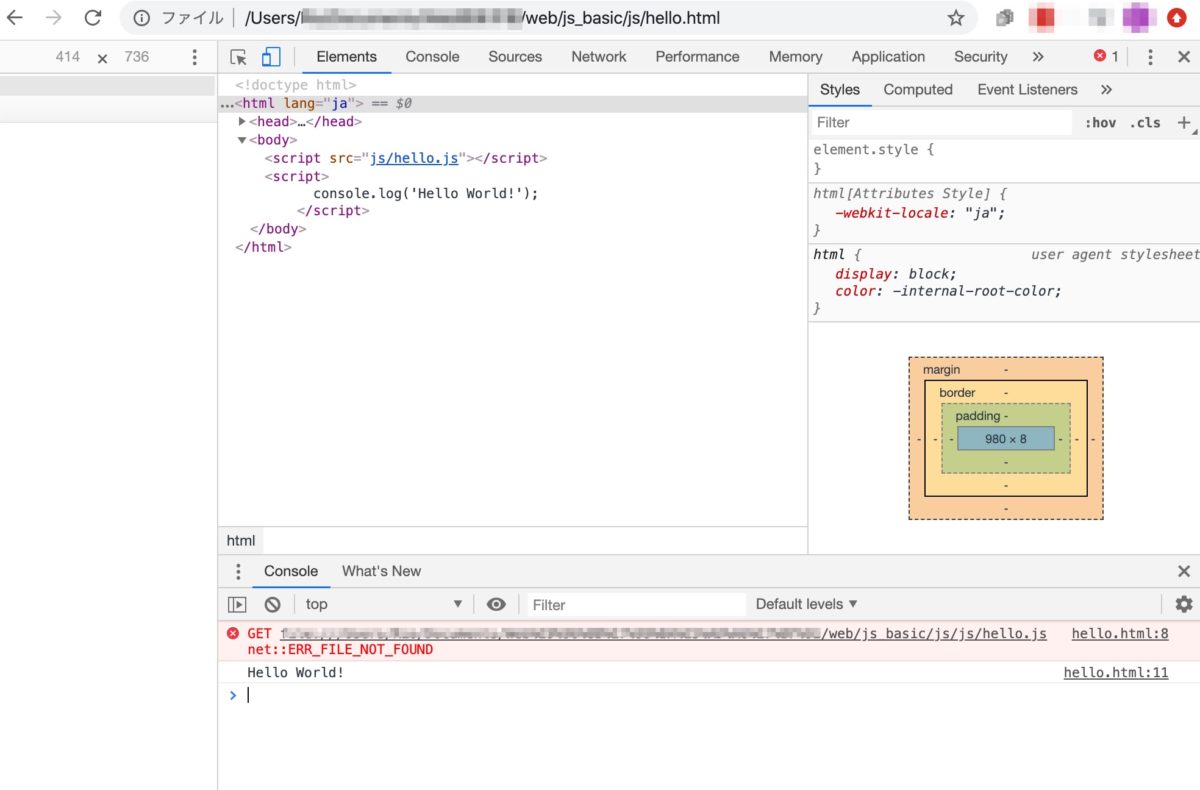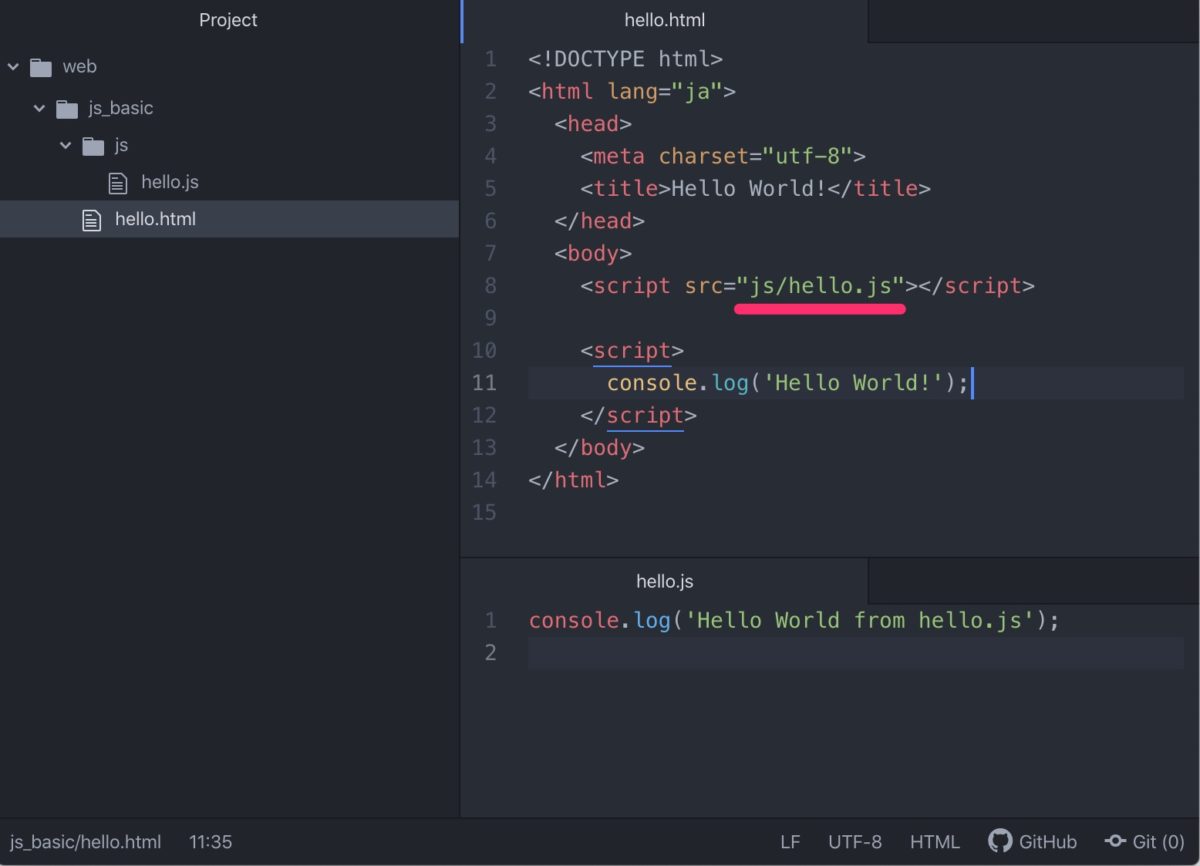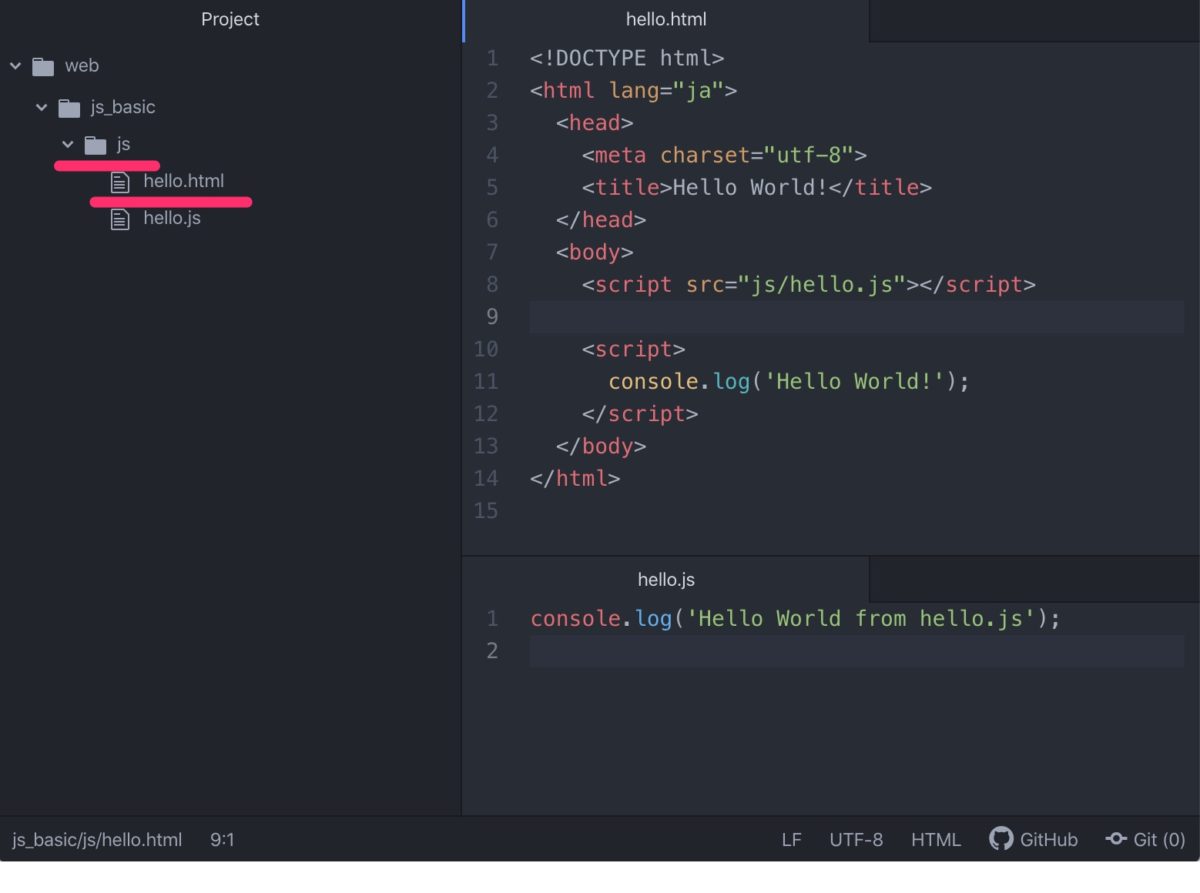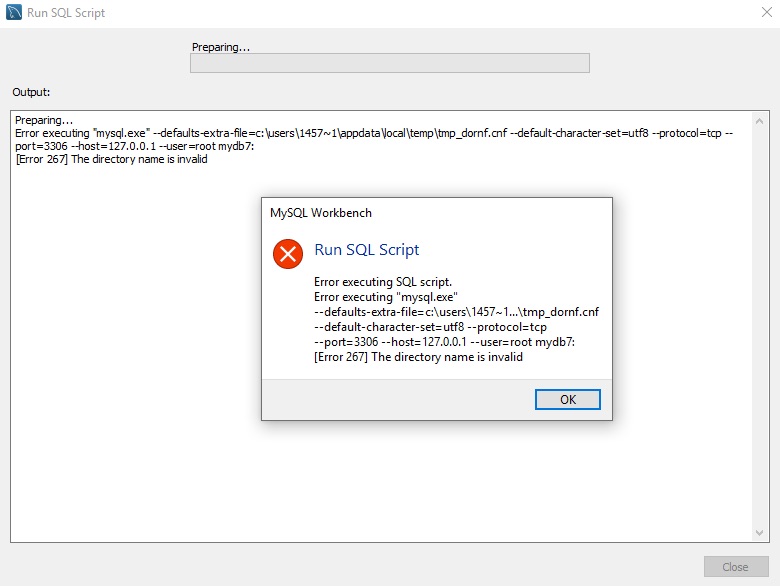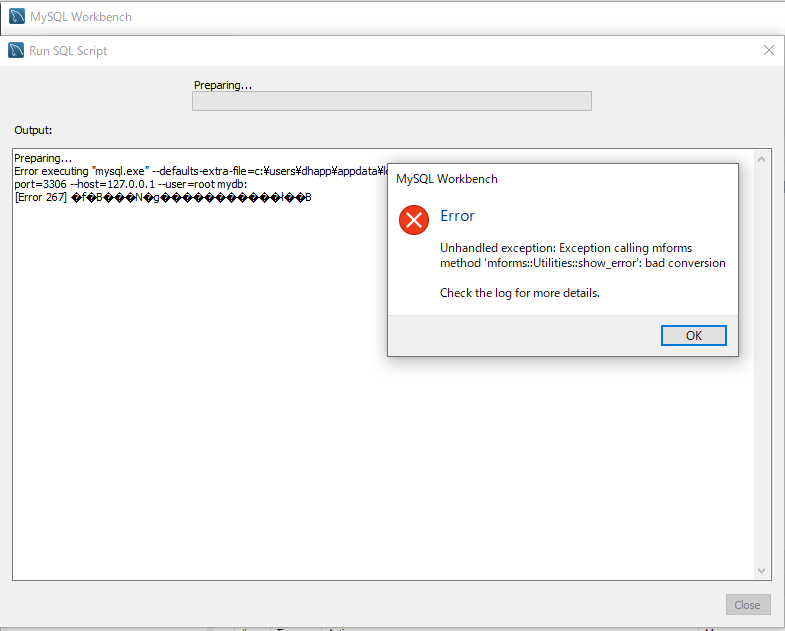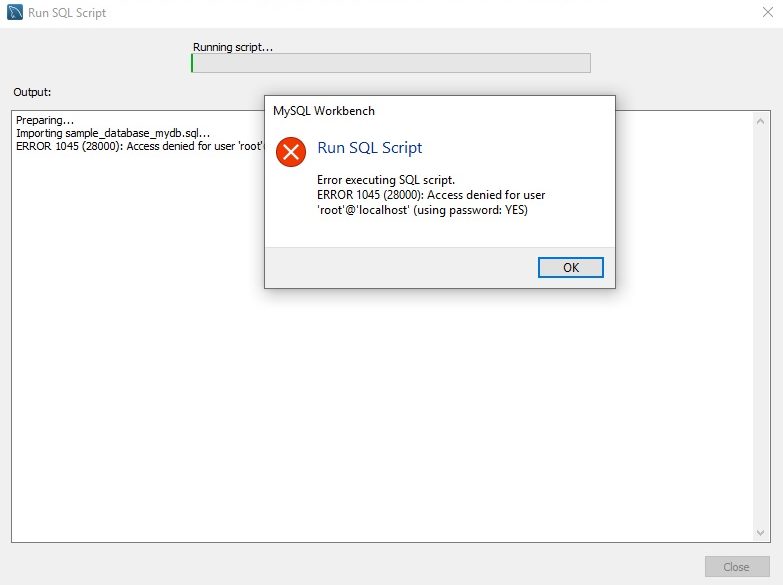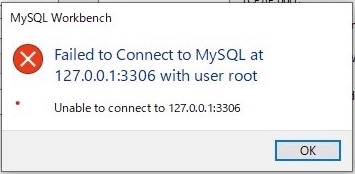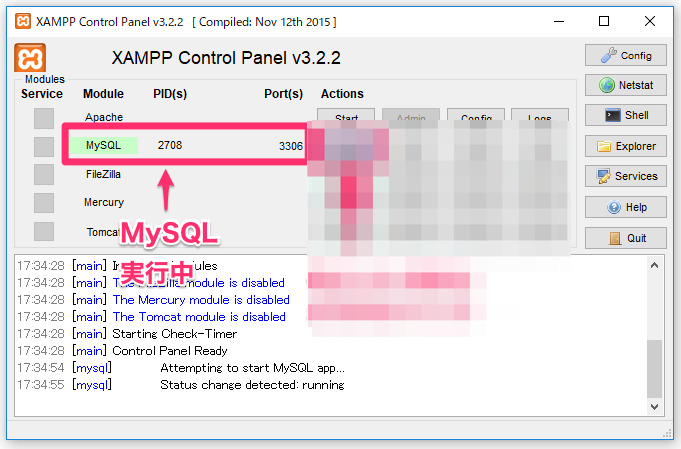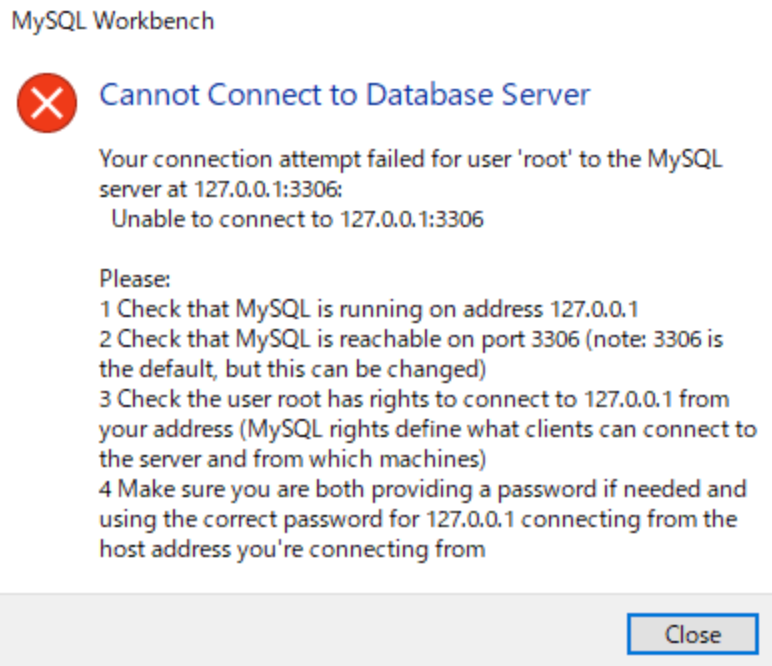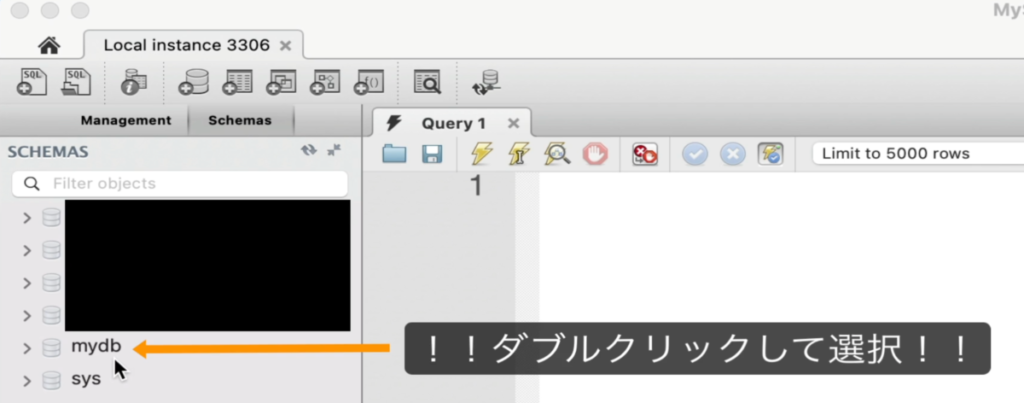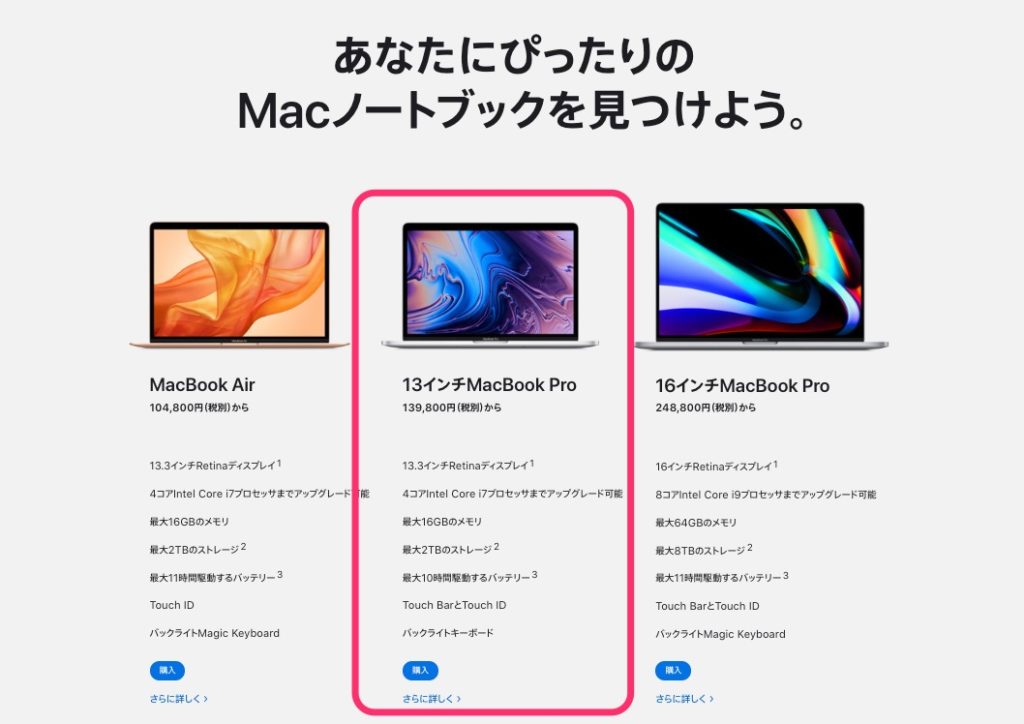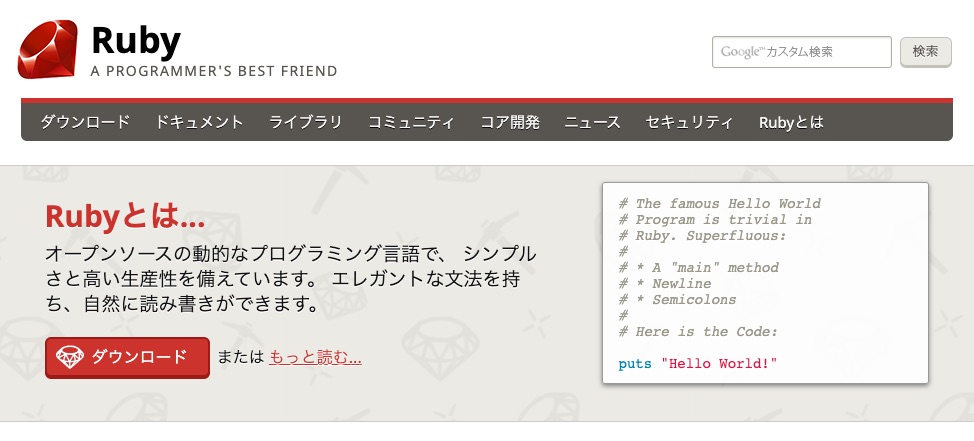AWSは、一定期間無料で試すことができます。認定試験に向けて勉強する方、クラウド構築にまだ慣れていない、これから取り組もうとしている方にはうれしいサービスですね。無料枠を利用するにあたり、どれぐらいの期間・容量を使用できるのか、また気を付けなければならない点について、解説いたします。
どれぐらいの期間、無料で使えるの?

AWSには、新規アカウント作成から12ヶ月間、無料で使える枠があります。無料枠の概要について説明していきますので、ぜひ参考にしてください!
(詳細は、下記URLをご参考ください。AWS認定ソリューションアーキテクト–アソシエイト合格に向けて学習する前に目を通しておきましょう。)
(参考)
AWS 無料利用枠
https://aws.amazon.com/jp/free/
AWS 無料利用枠に関するよくある質問
https://aws.amazon.com/jp/free/faqs/?ft=nf
無料利用枠で利用できるサービス
無料枠では、AWSが提供するさまざまなサービスが利用できます。代表的な無料枠としては、Amazon EC2インスタンスサイズ。マシンスペックがt2.microの仮想サーバが、月間で750時間も使えます。
「24時間×31日=744時間」なので、1ヶ月連続で運用しても無料です!
また、Amazon RDSというリレーショナル・データベースのサービスも、月間で750時間使えます。Amazon S3というストレージサービスも、5GBを無料で使えます。
学習目的であれば、無料枠で収まる範囲です。私の経験では、学習目的のAWS利用で、無料枠からはみ出て膨大な請求が来たことはありません。基本的に費用はご自身の管理でお願いしていますが、このコースで、無料枠を超えることが想定される場合は都度お伝えします。
もし費用がかかるとしたら、AWSの利用はどれぐらいかかる?

AWSの料金は従量課金のため、使った量(例:時間、容量)だけ課金されます。携帯電話の通話料のイメージですね。
例えば、こちらの条件。
- EC2
- 仮想サーバ
- 東京リージョン
- インスタンスサイズ:t2.micro
- OS:Linuxの場合
0.0152USD/時間なので、1ドル110円換算で、約1.7円/1時間。
サーバの性能によって、値段は違います。1秒単位最低60秒で、課金が発生します。
料金は、変更頻度(主に値下げ)が多いので、必要の際は常にAWSの料金表を確認してください。
(参考)Amazon EC2 の料金
https://aws.amazon.com/jp/ec2/pricing/
AWSでは過去10年間で70回以上(!)の値下げが実施されています。
(参考)AWSのクラウドが選ばれる10の理由
https://aws.amazon.com/jp/aws-ten-reasons/
AWS無料枠を利用する際の3つの注意点

・サービスの停止・削除
従量課金ですので、不用意な課金が発生しないよう、利用しなくなったサーバー(サービス)は停止・削除しましょう。
・AWSの退会
学習が終わり、当面AWSアカウントを使わないという場合は、退会をおすすめします。もちろん、継続して利用することもOKです。
・学習してから各サービスを利用する
AWSには、本当にいろいろサービスがありますが、よくわかっていない状態で使用するのはセキュリティ面や、費用の面で危険なのでやめましょう。
まとめ
AWSのドキュメントや、このコースなどで勉強して理解を深めてから、各サービスを利用してください。AWSの無料利用枠は、学習するためには十分な量です。ぜひ無料期間の間に効率的な学習を進めていきましょう!
動画でプログラミング入門をしよう

オンライン学習サービスProglus(プログラス)でプログラミングを学び、創れる人になろう!
プレミアムプランを2週間無料体験しよう
今すぐ詳細を確認する