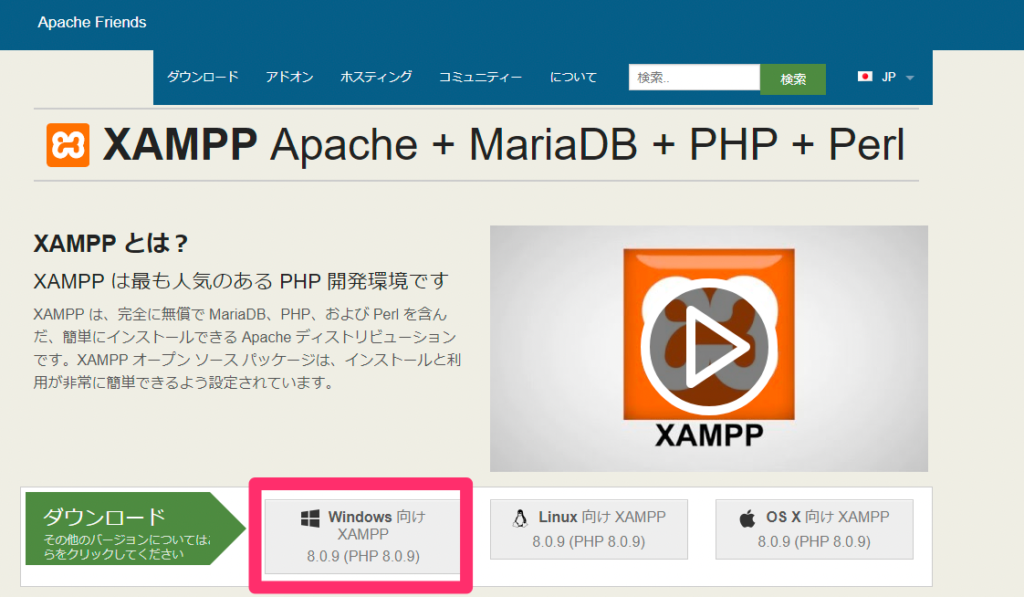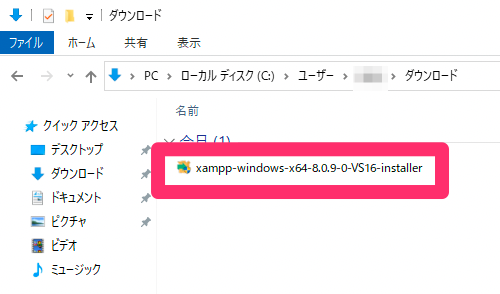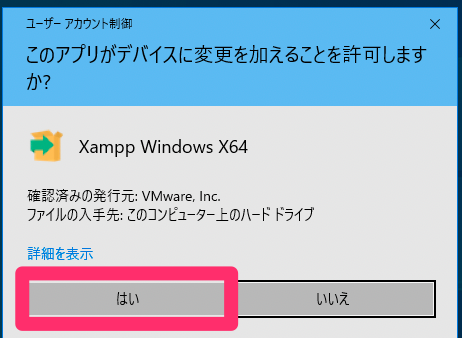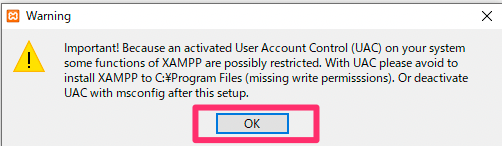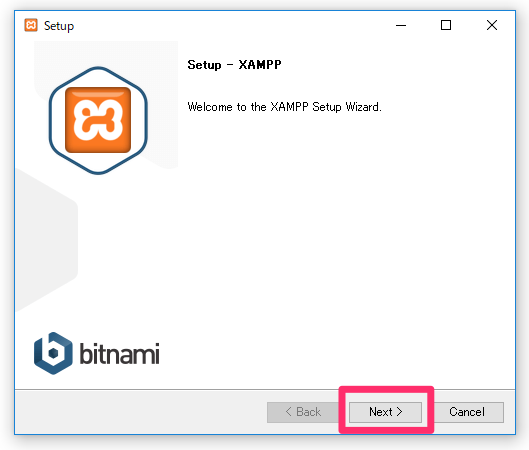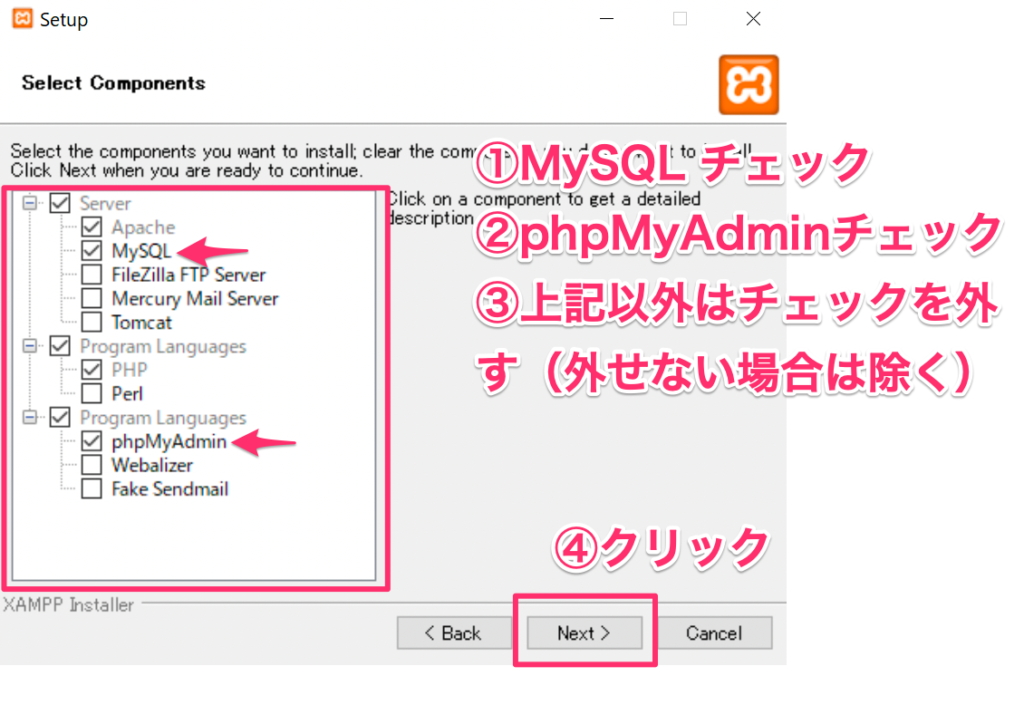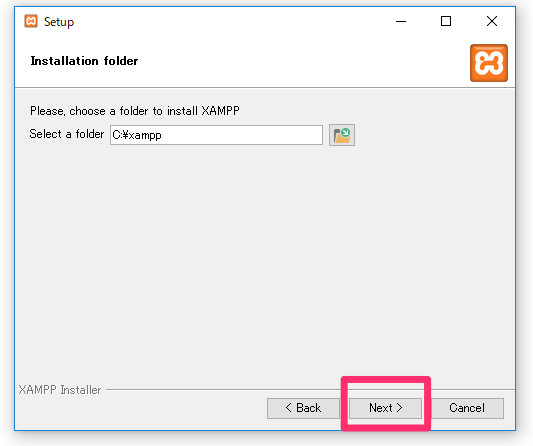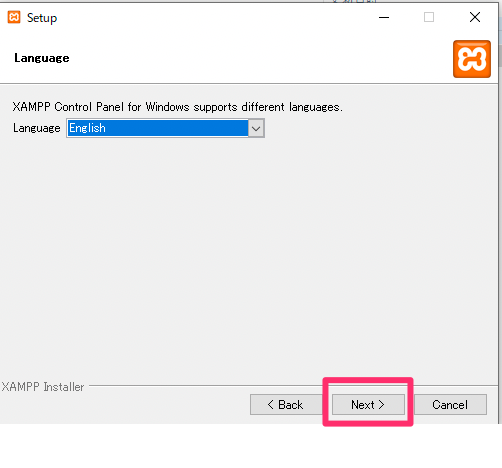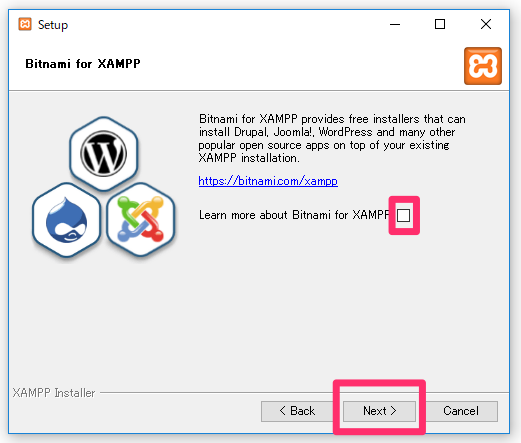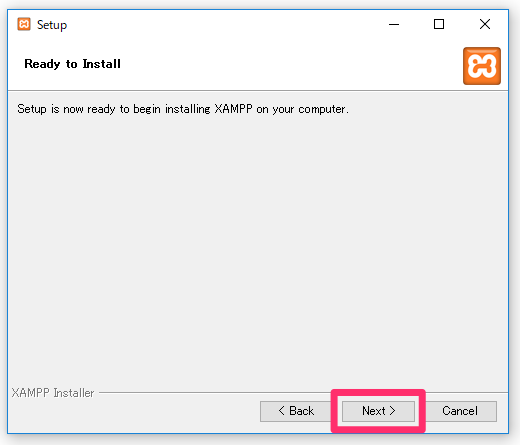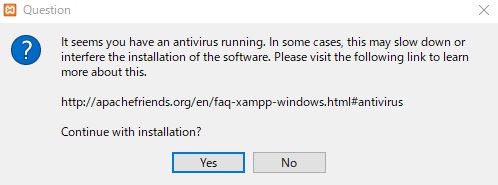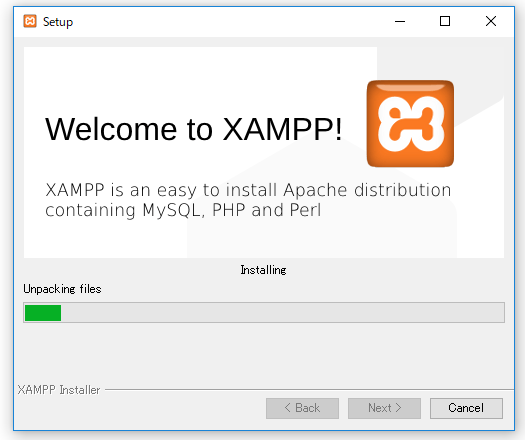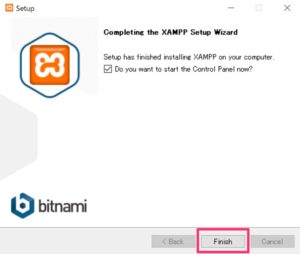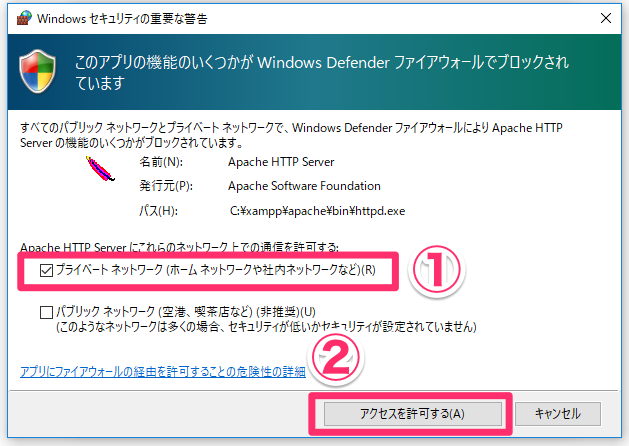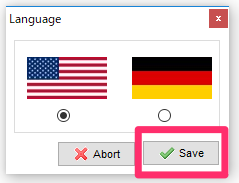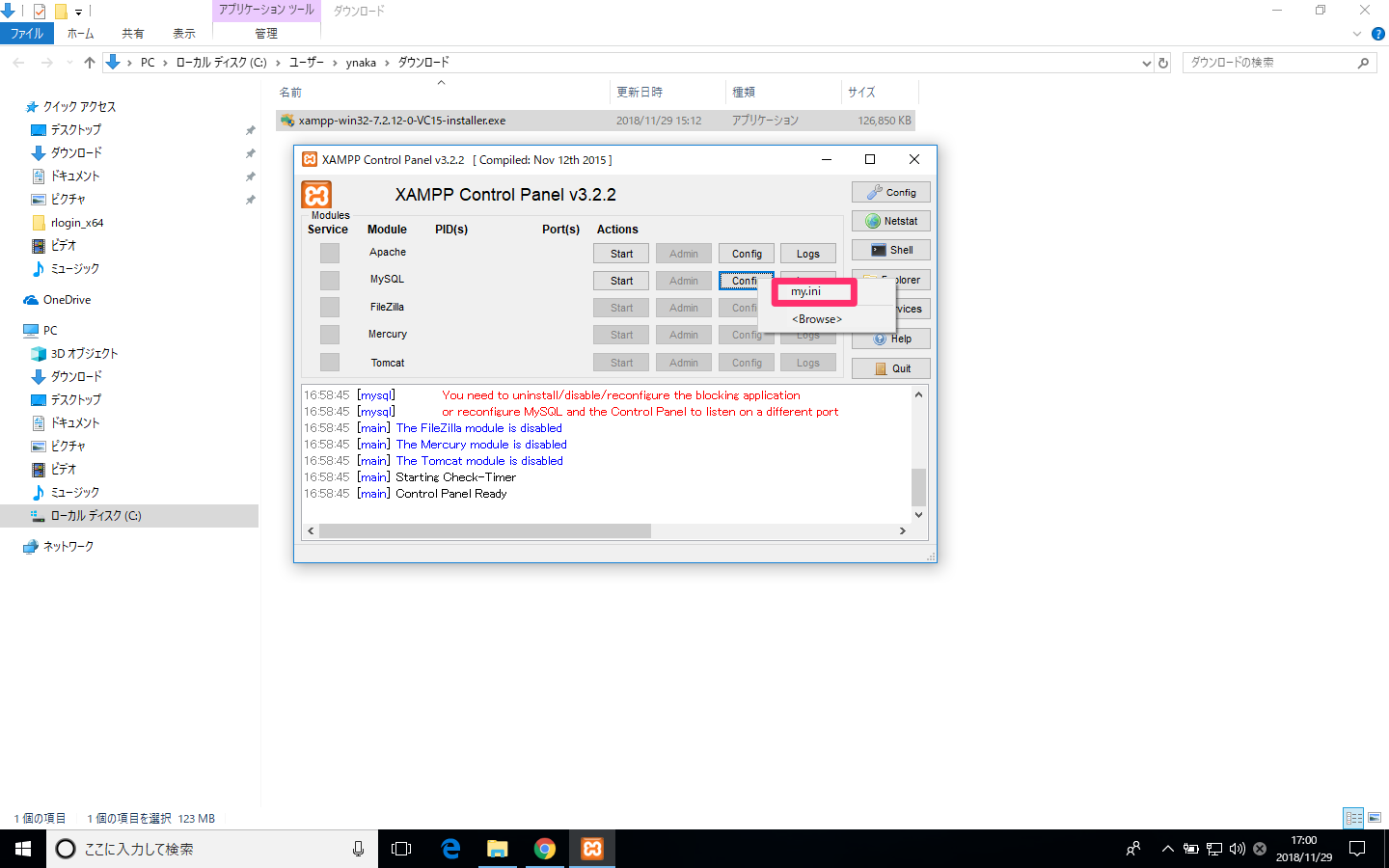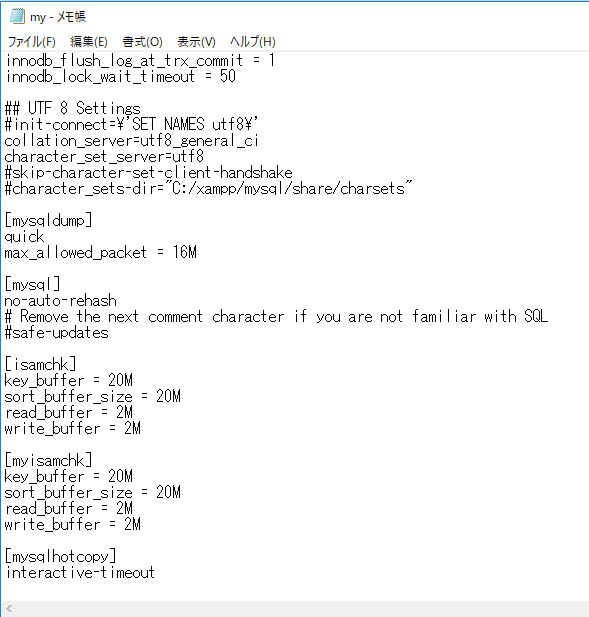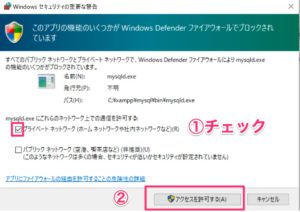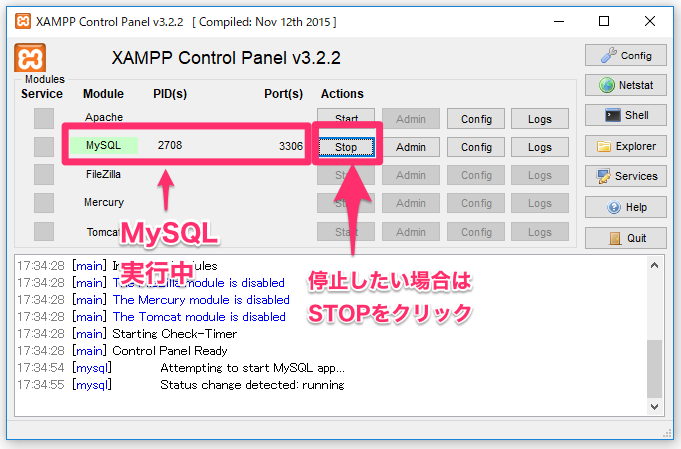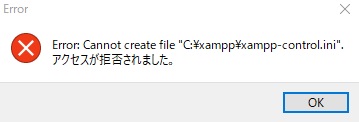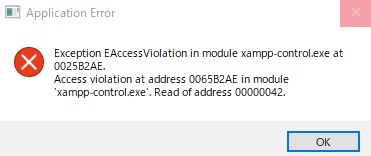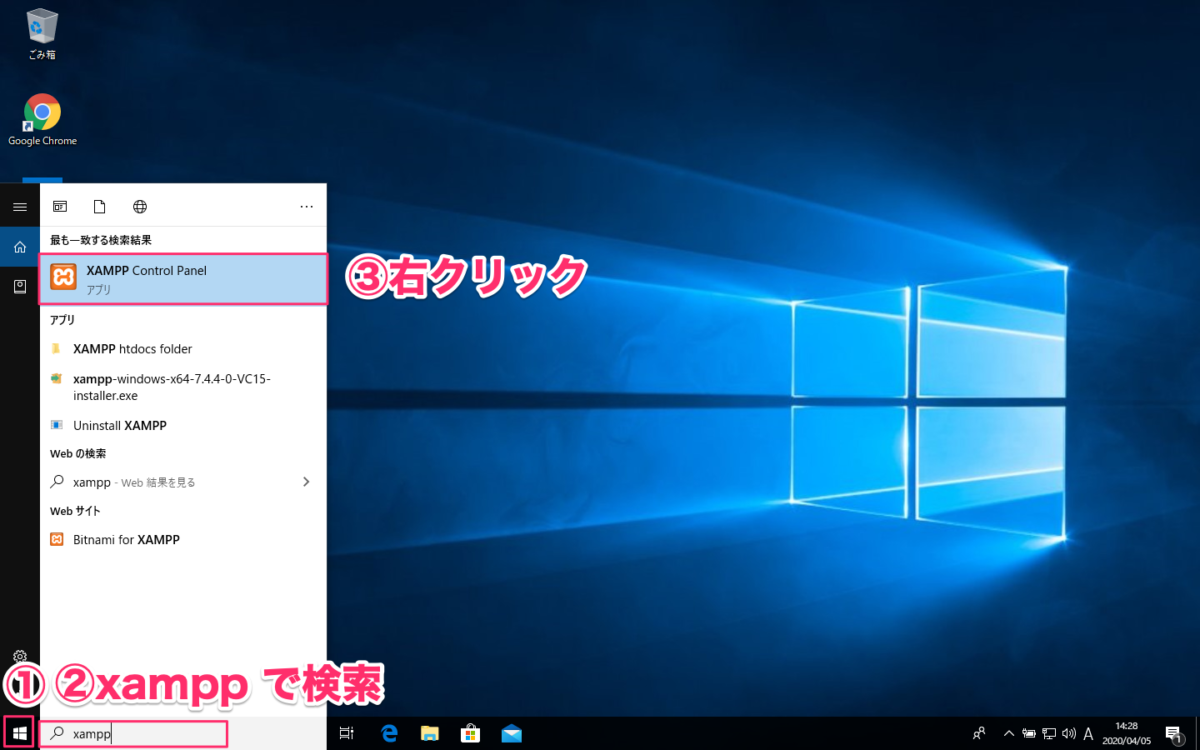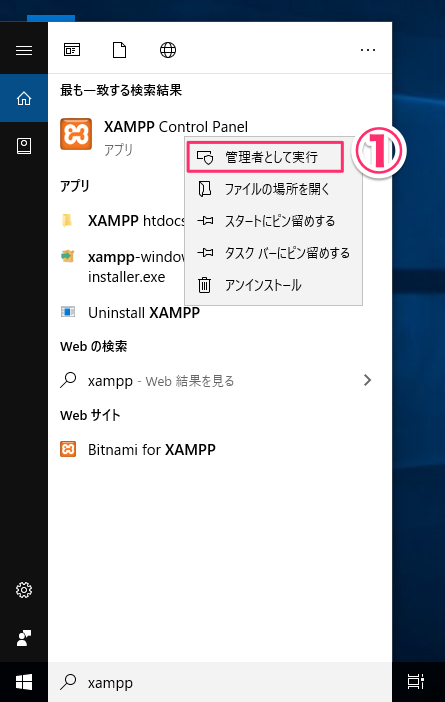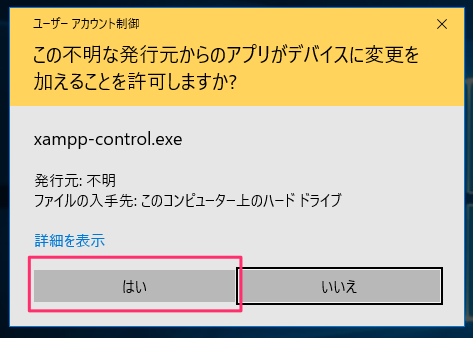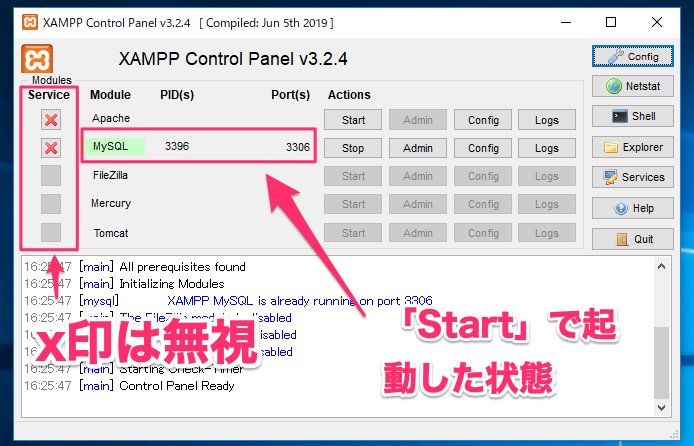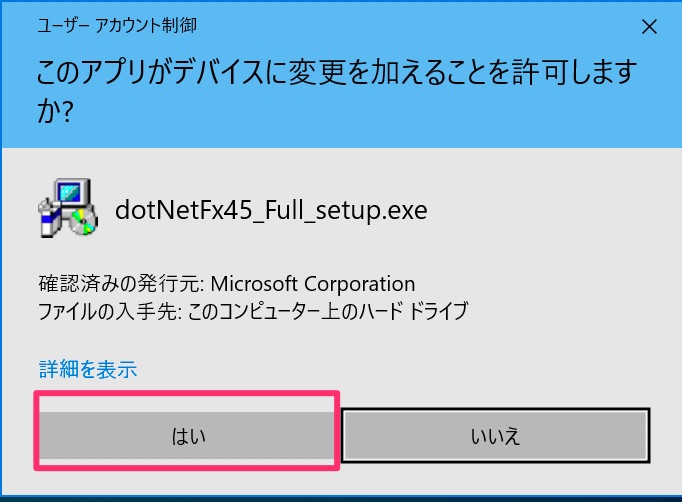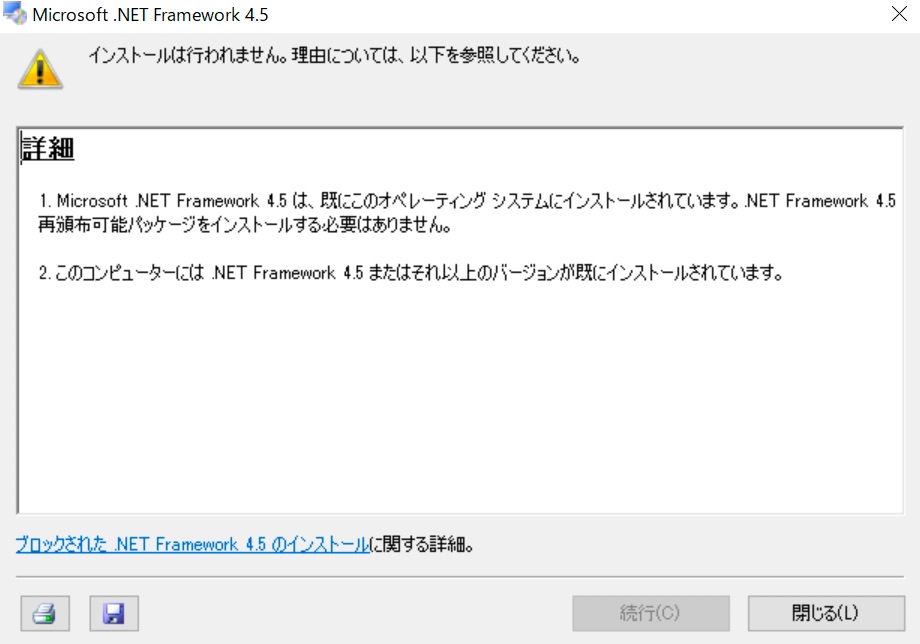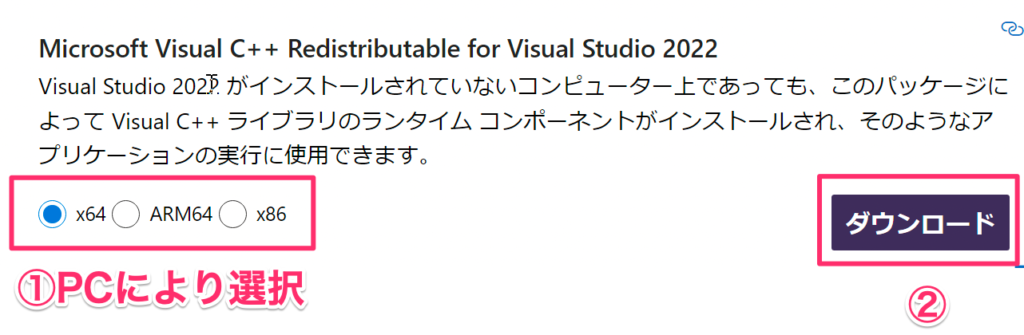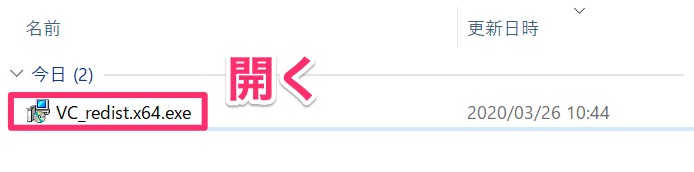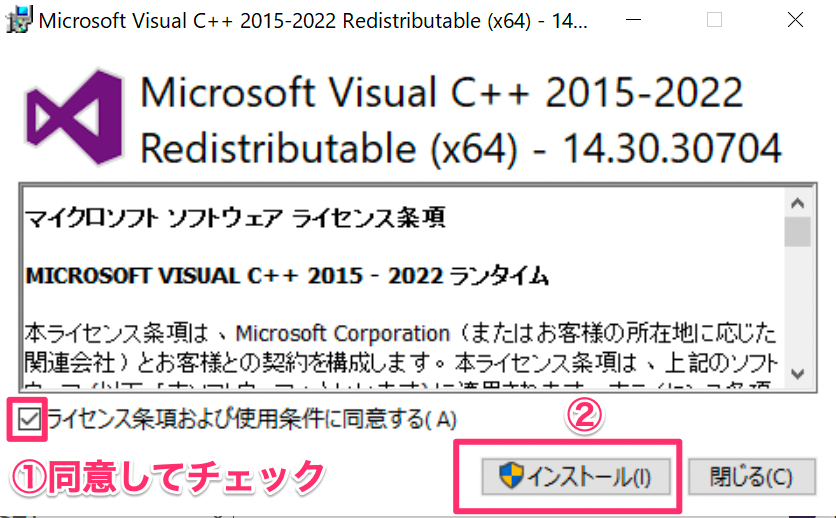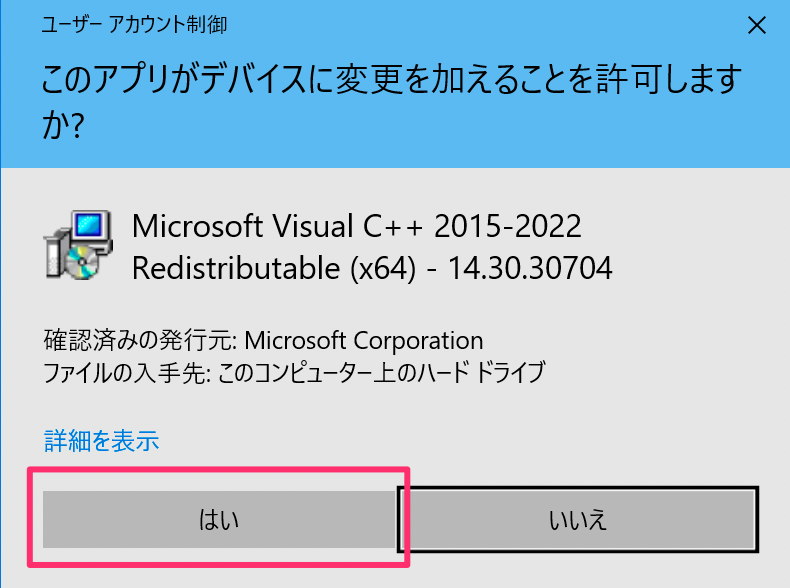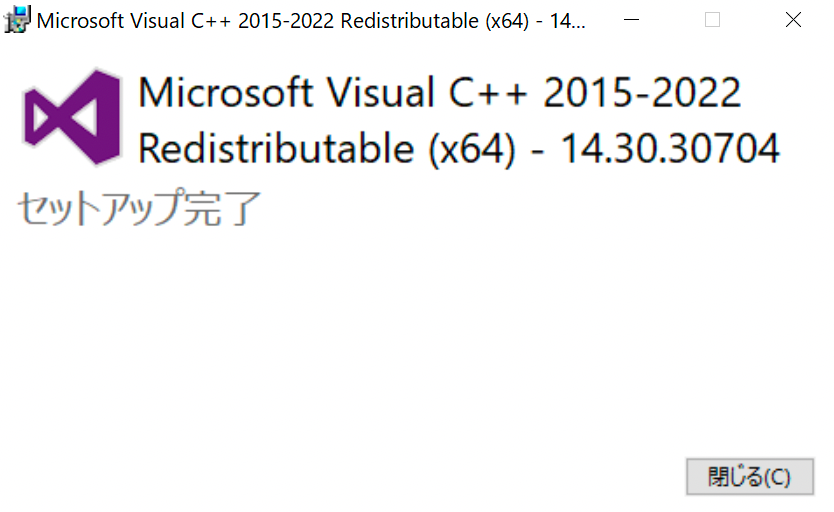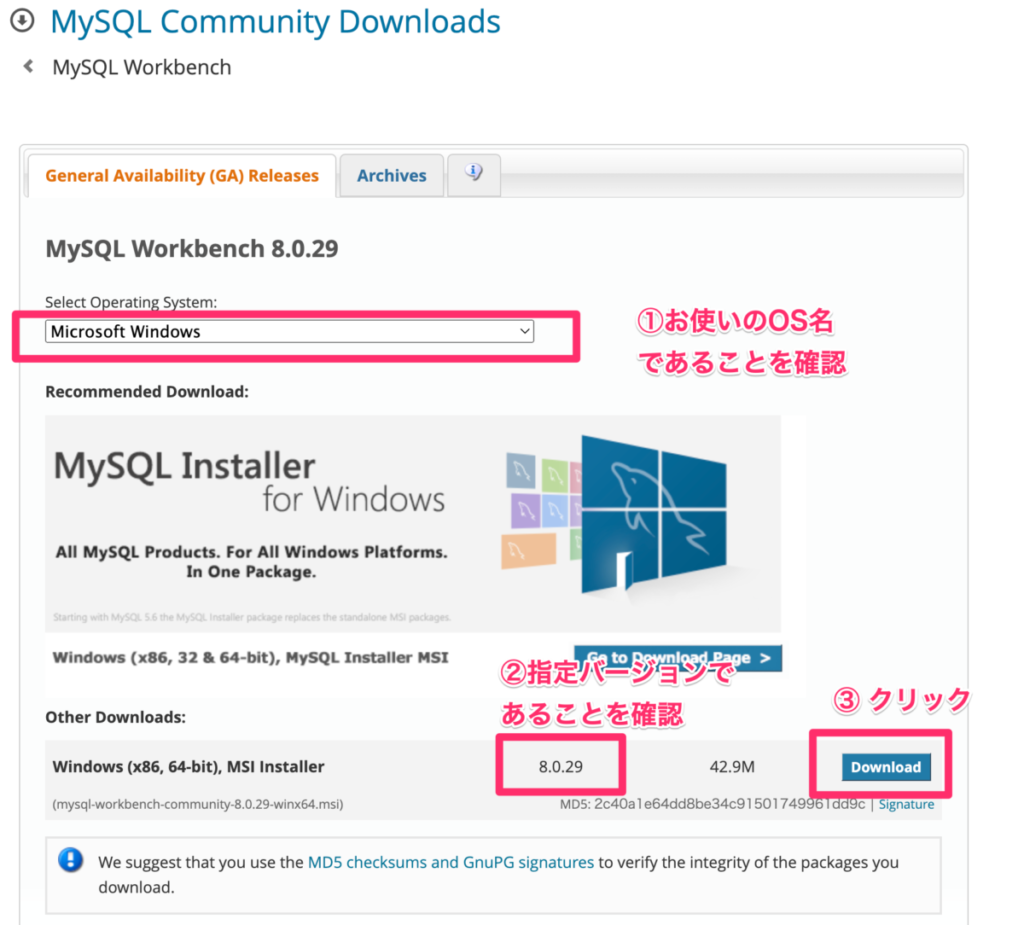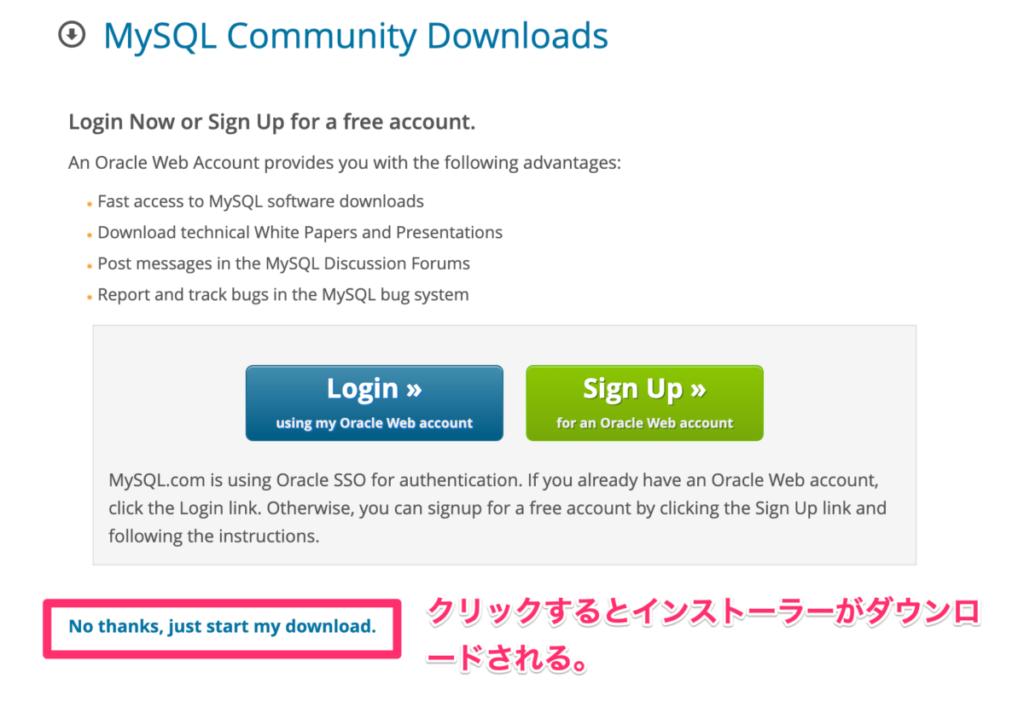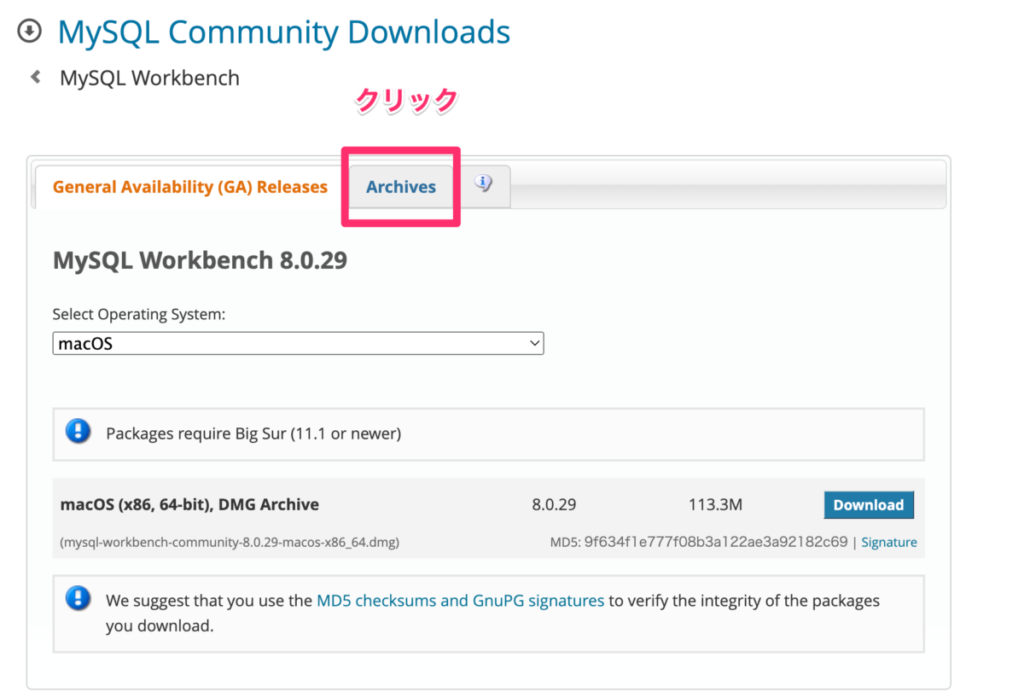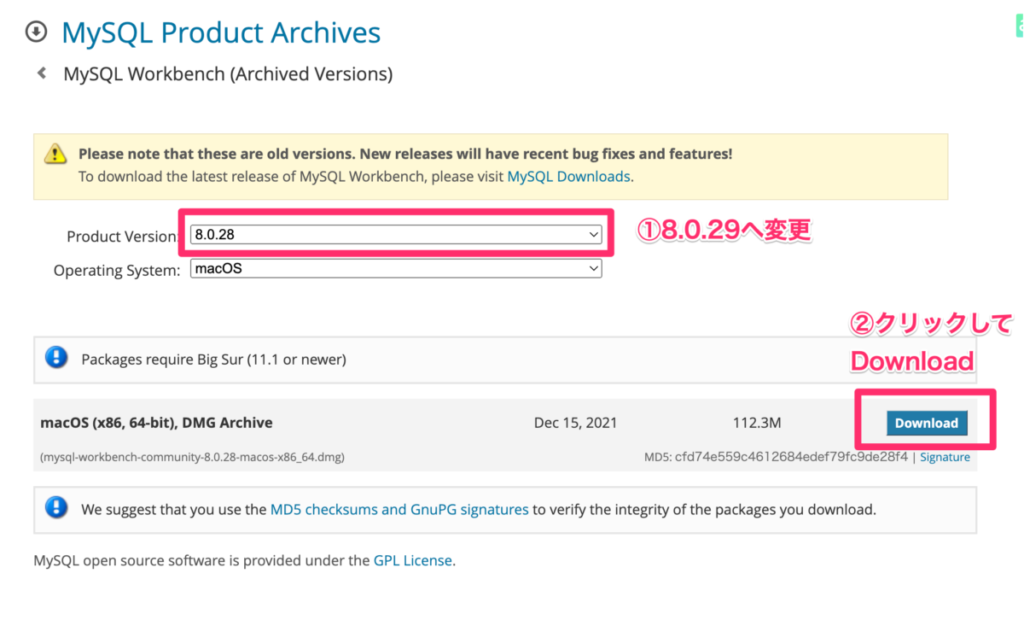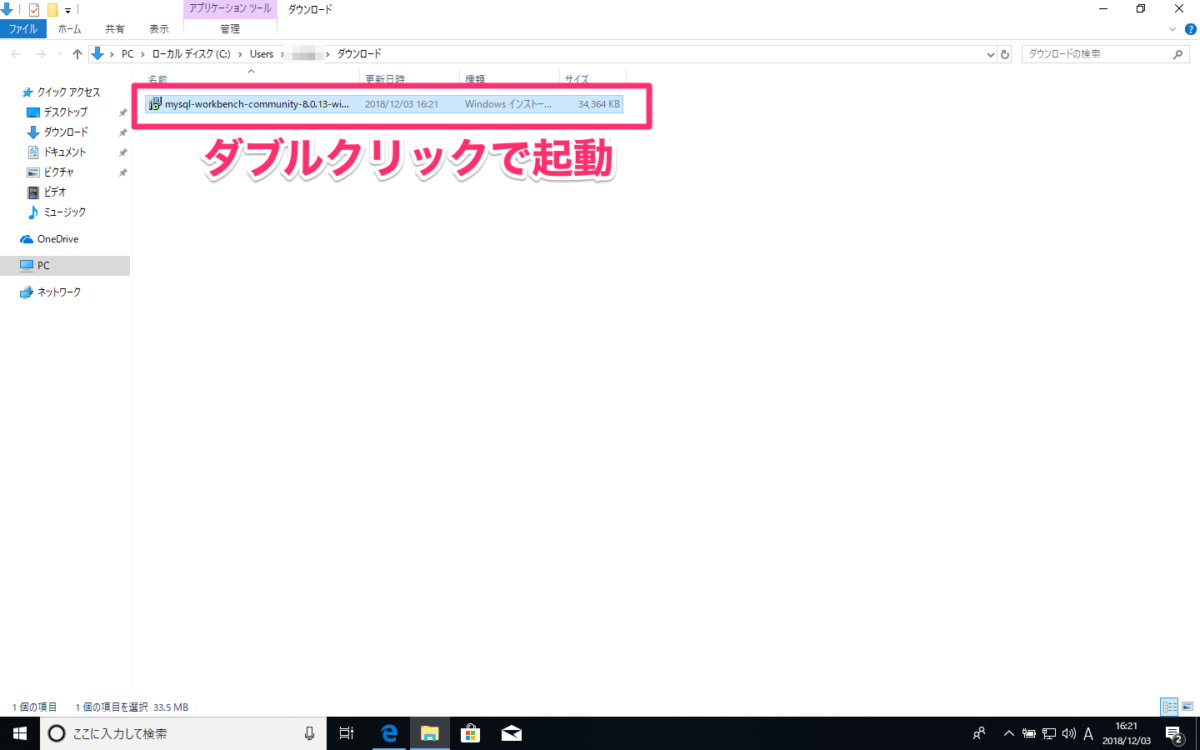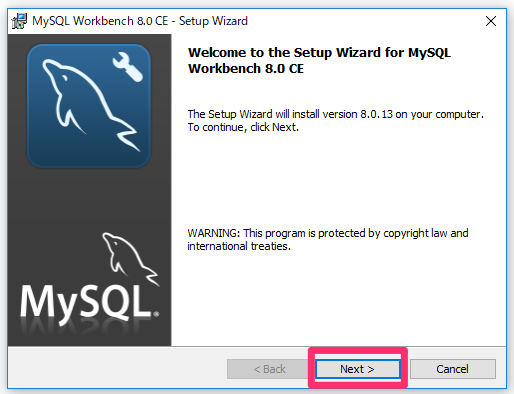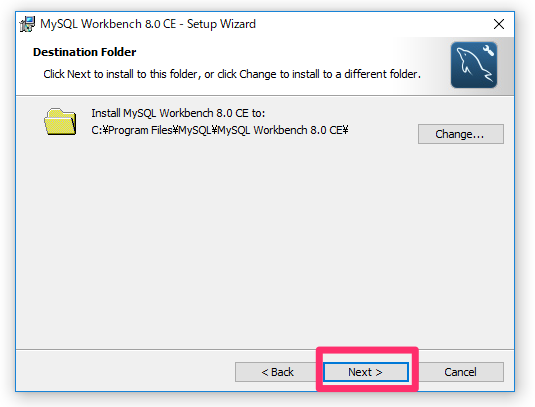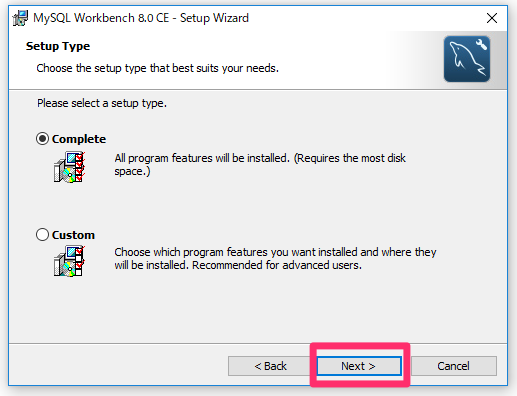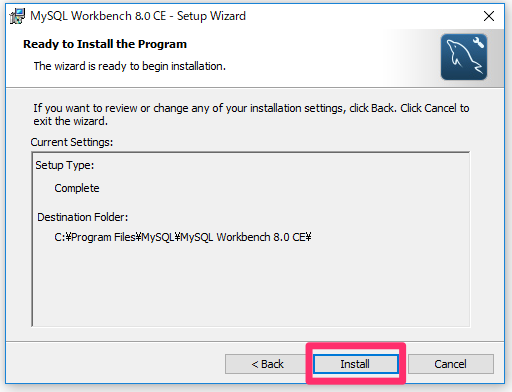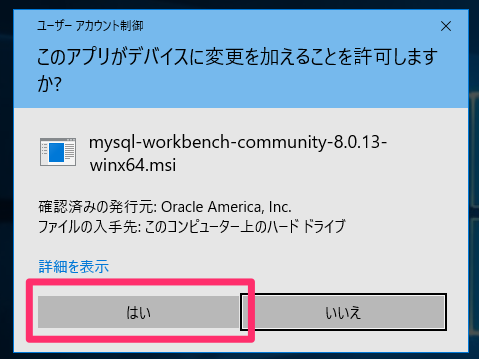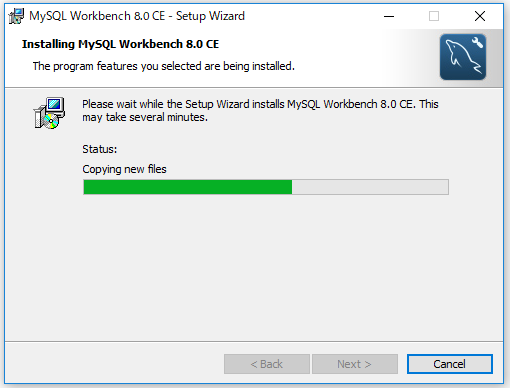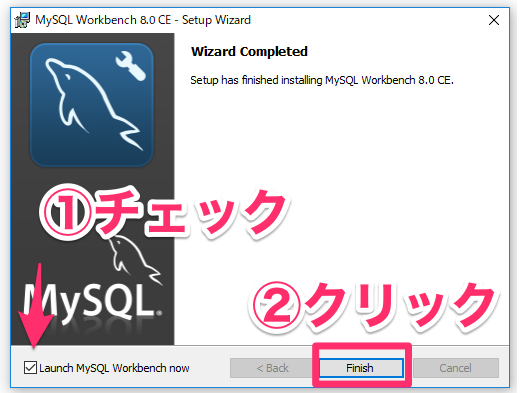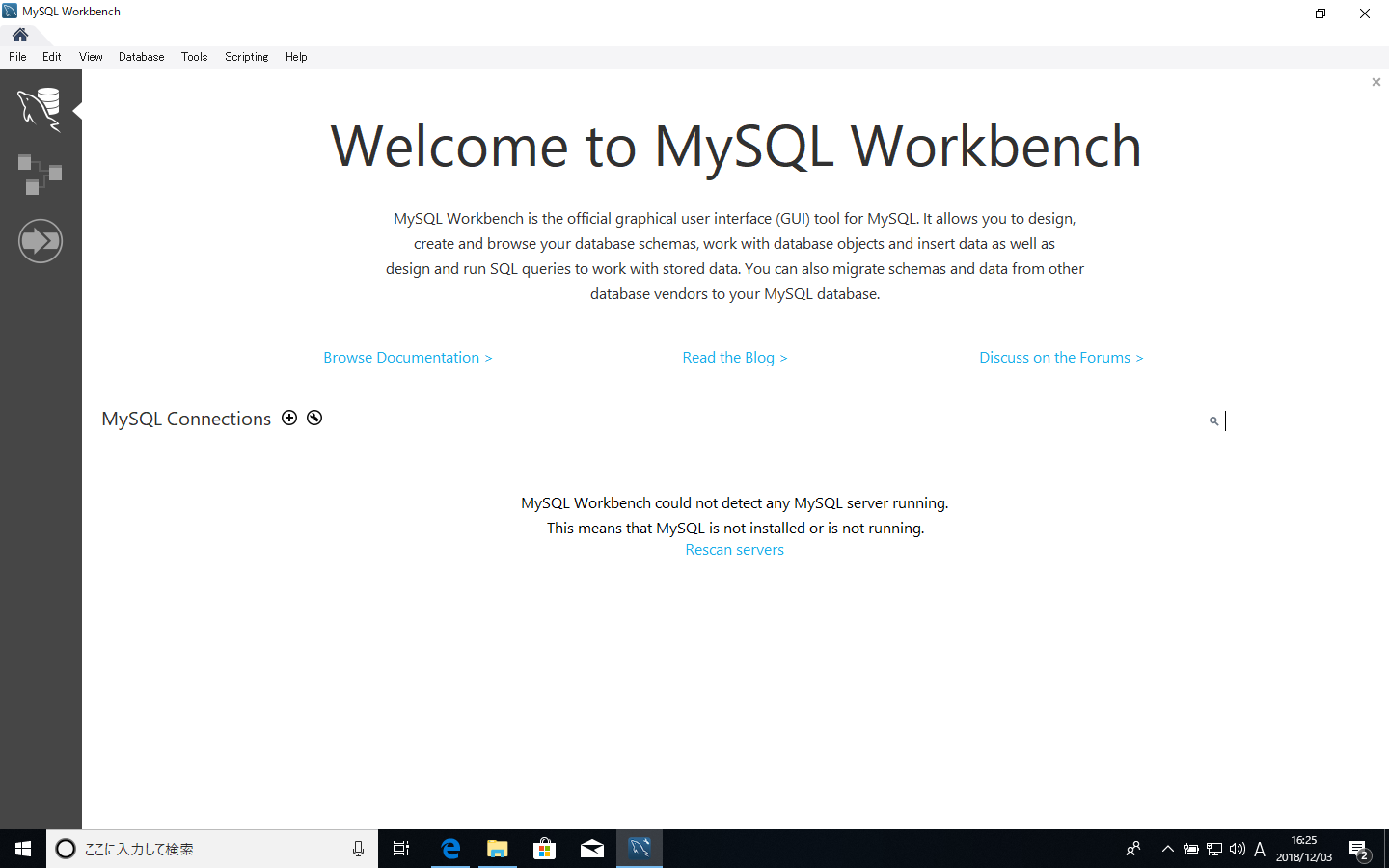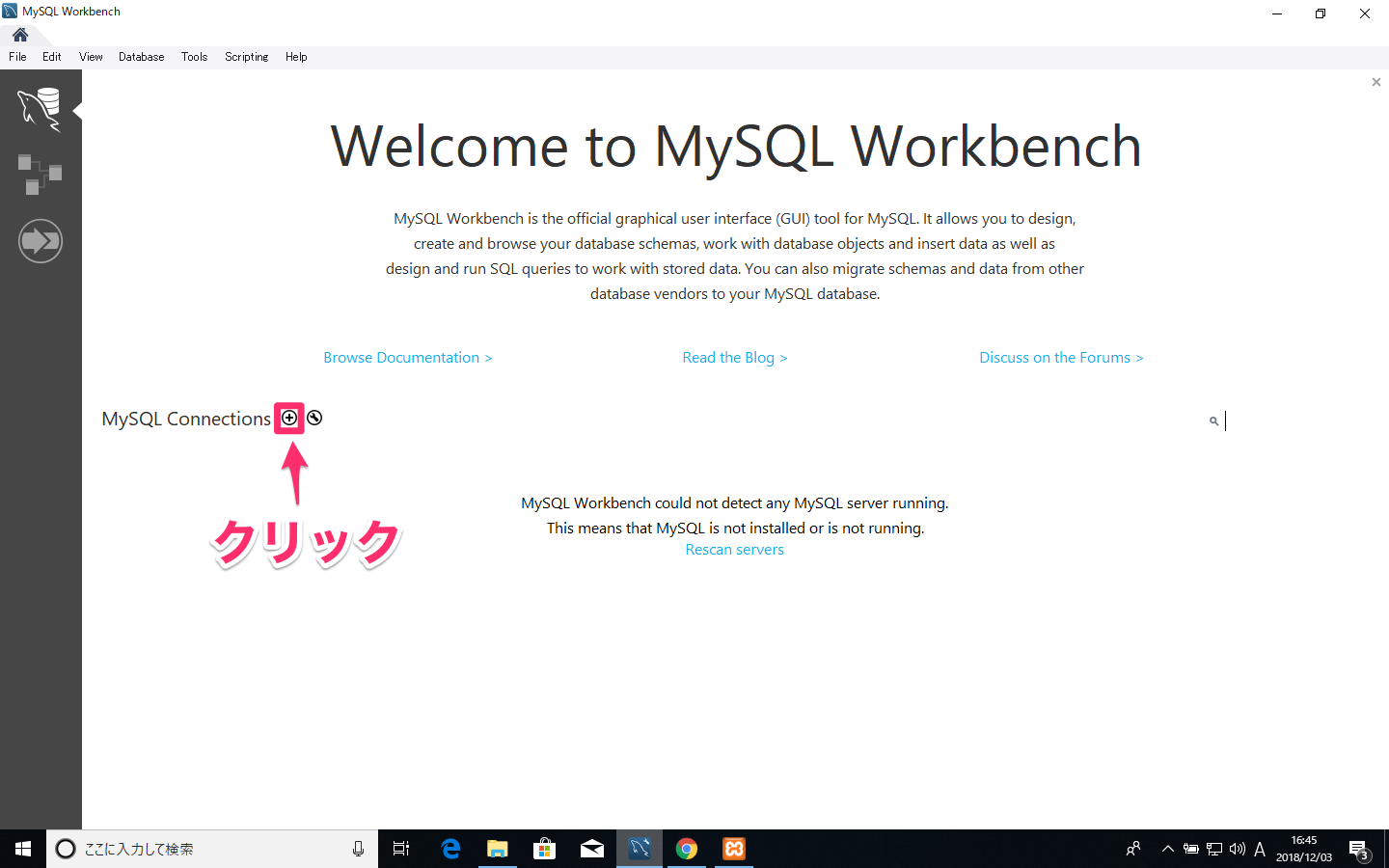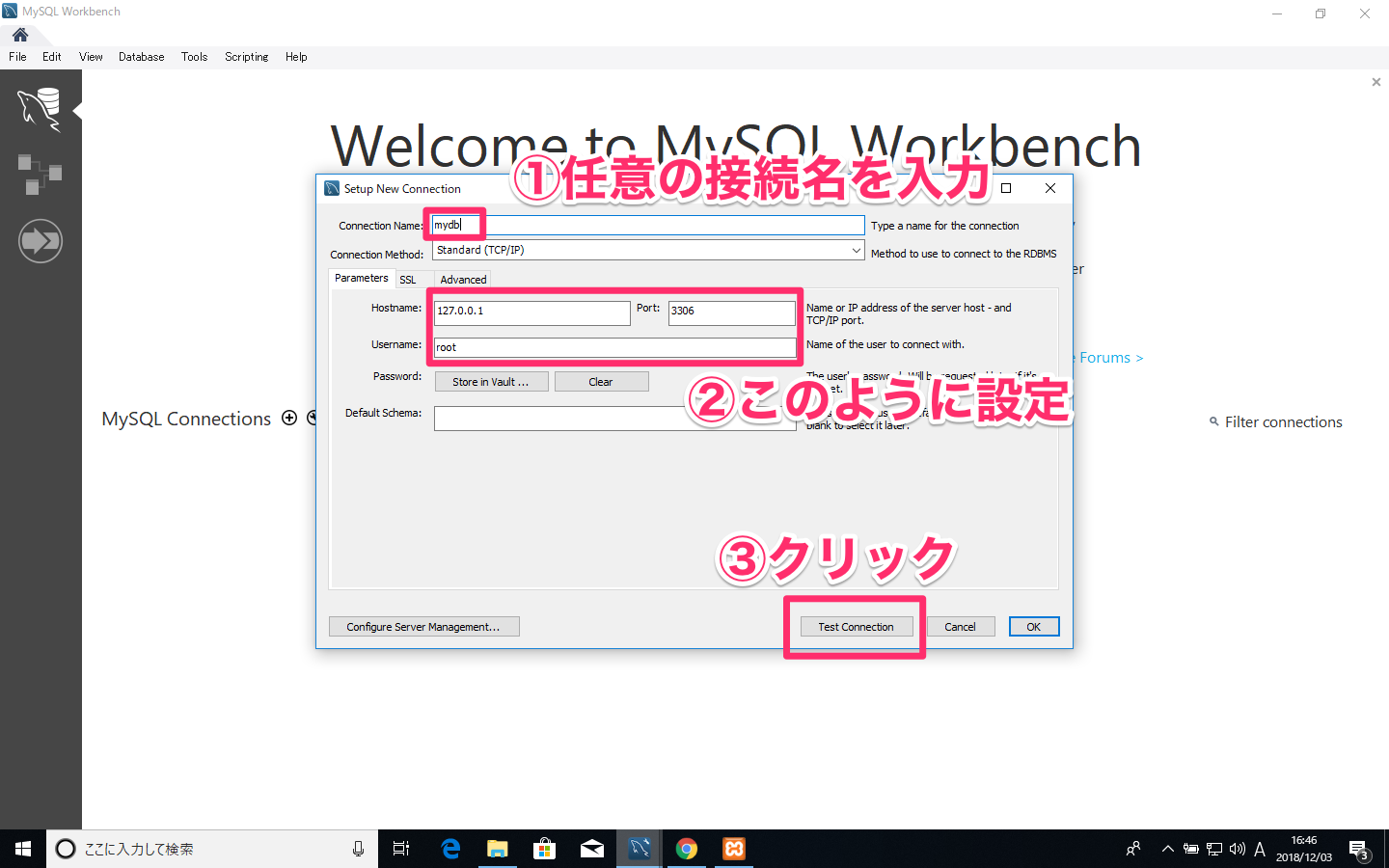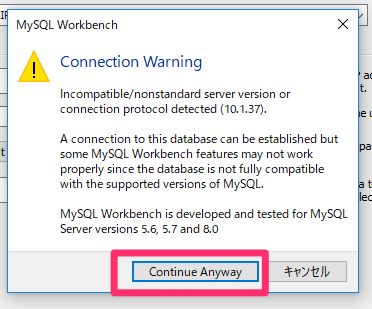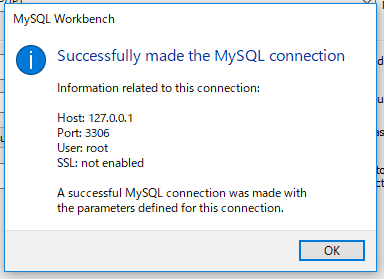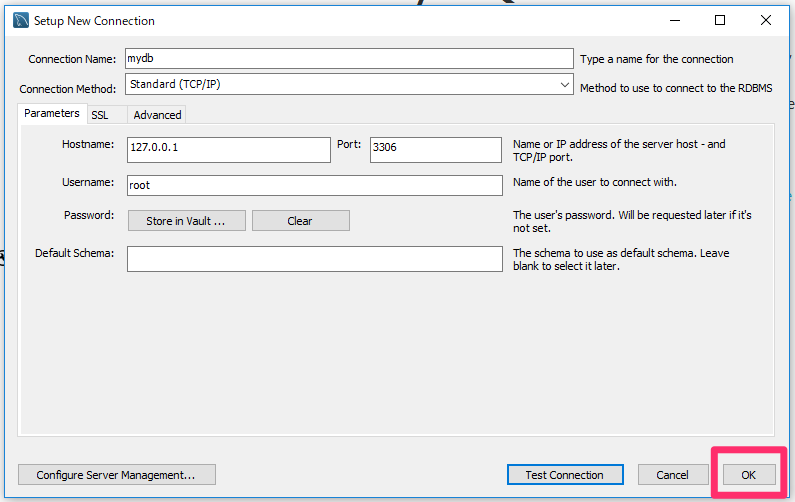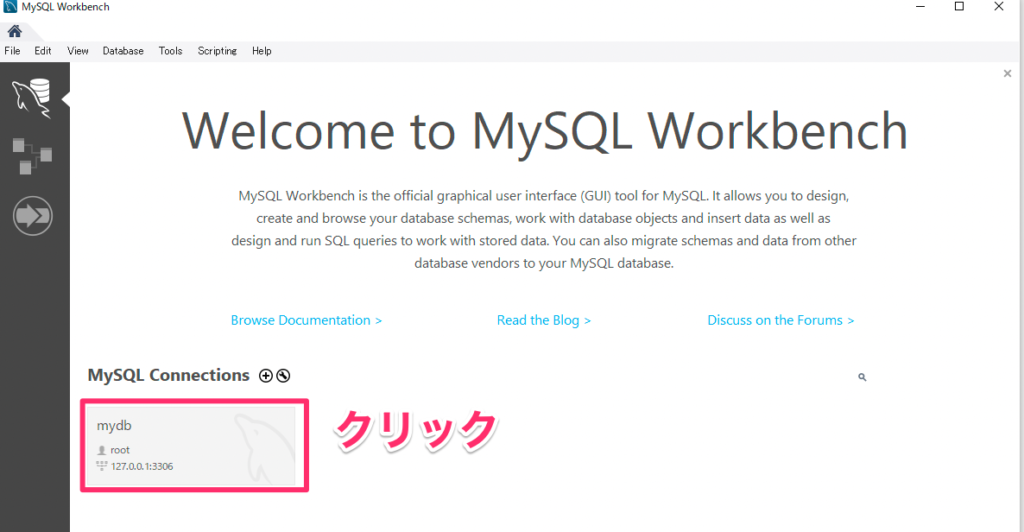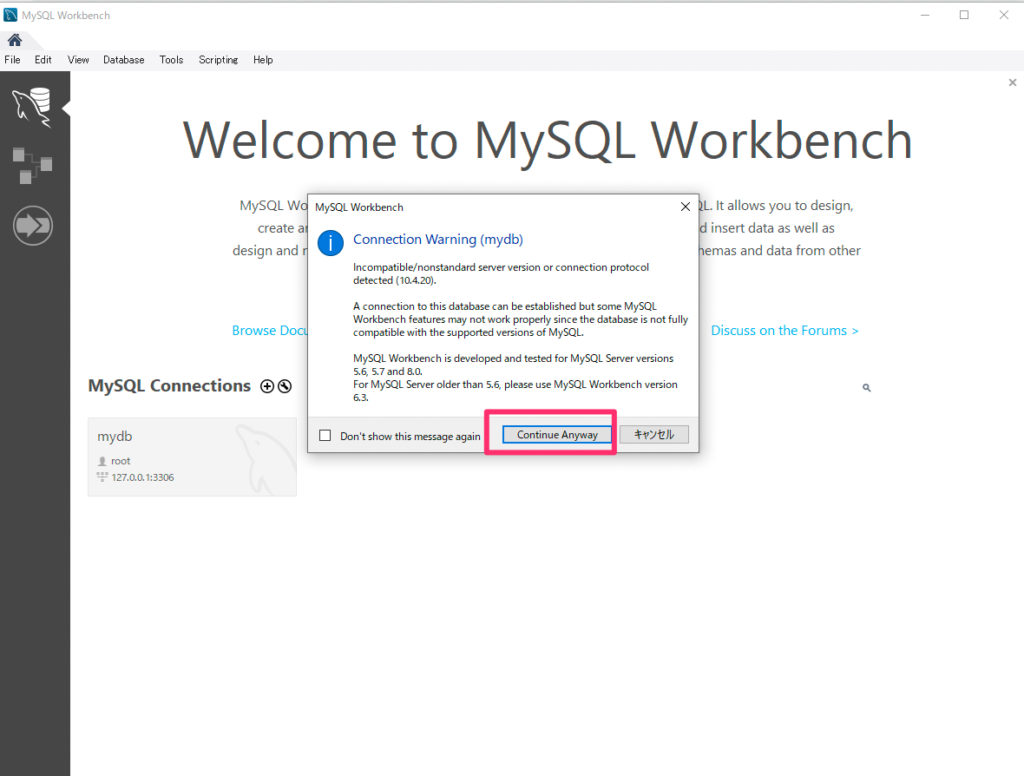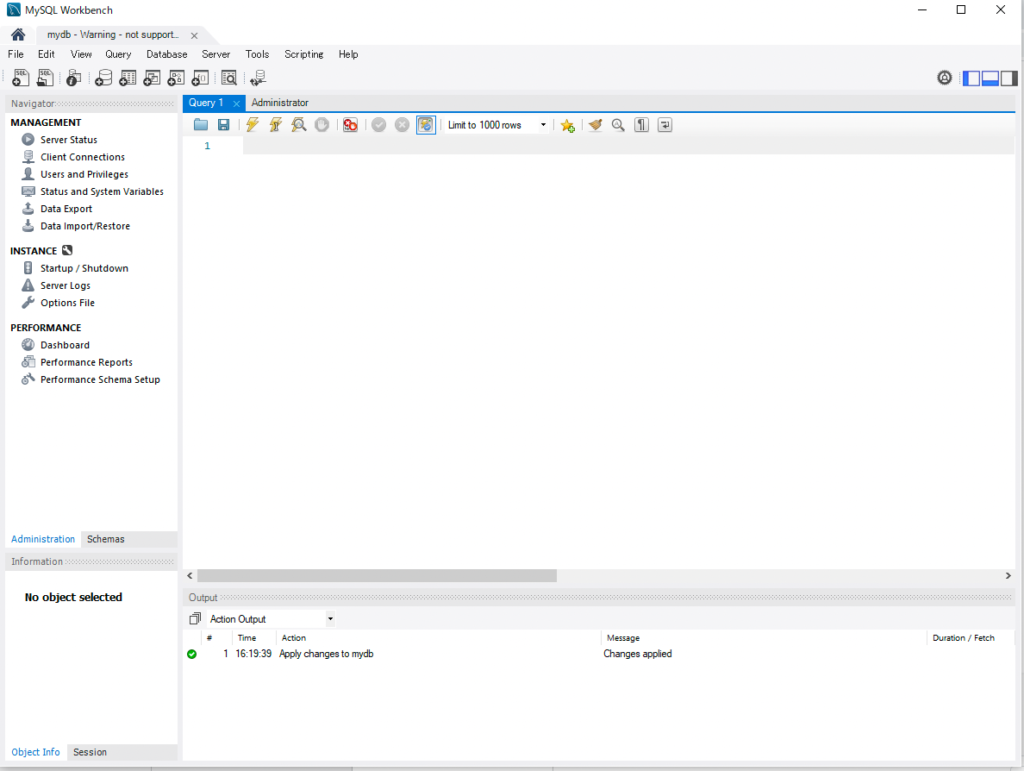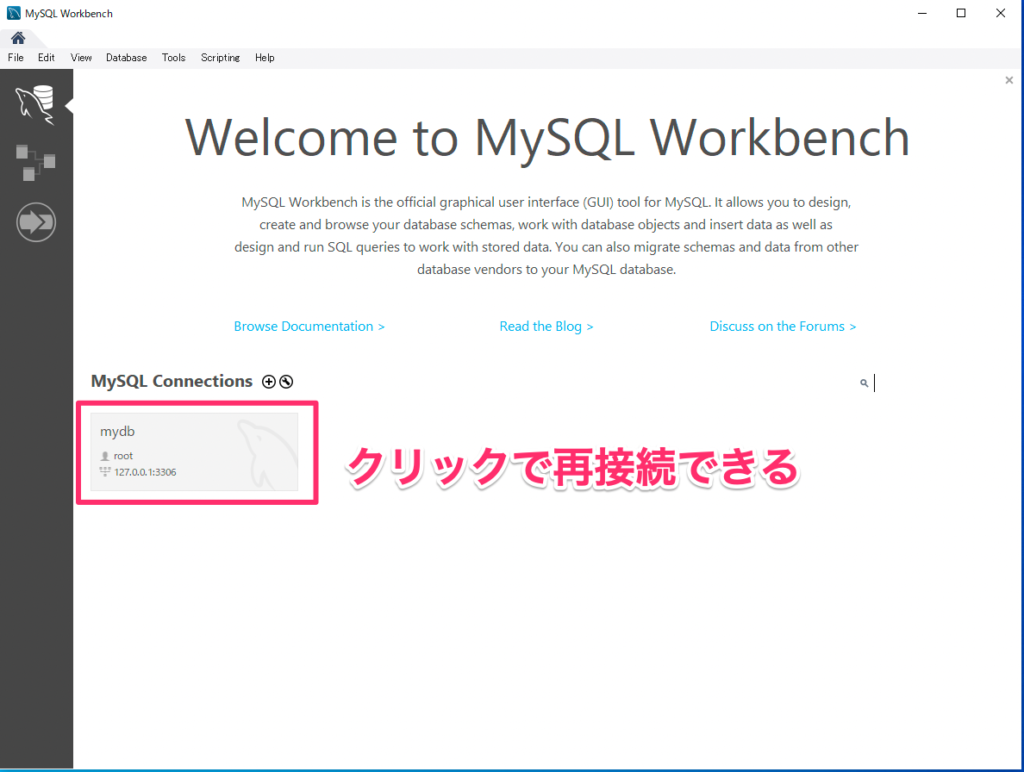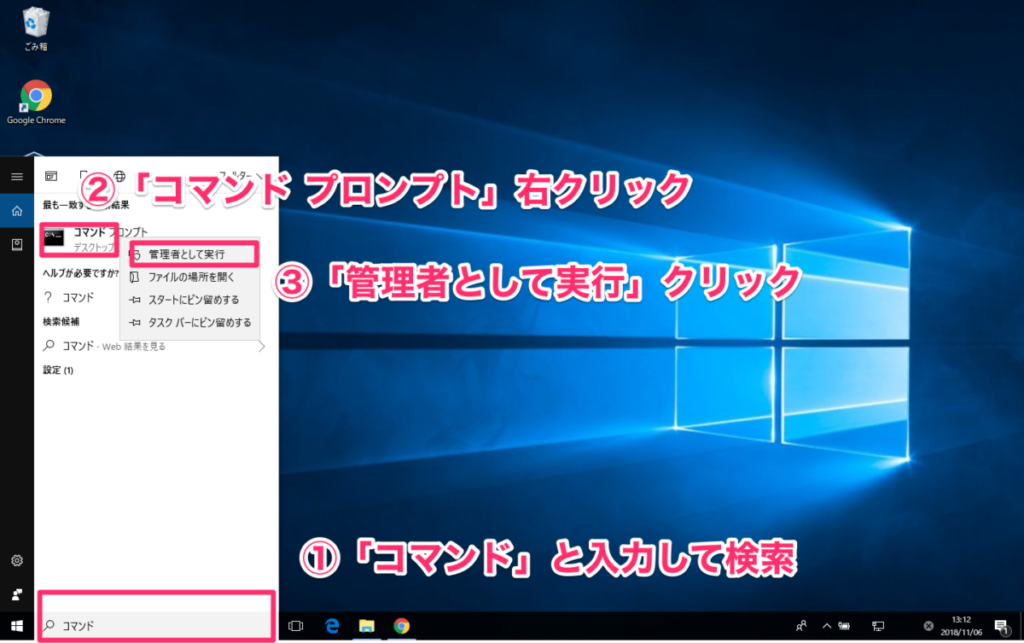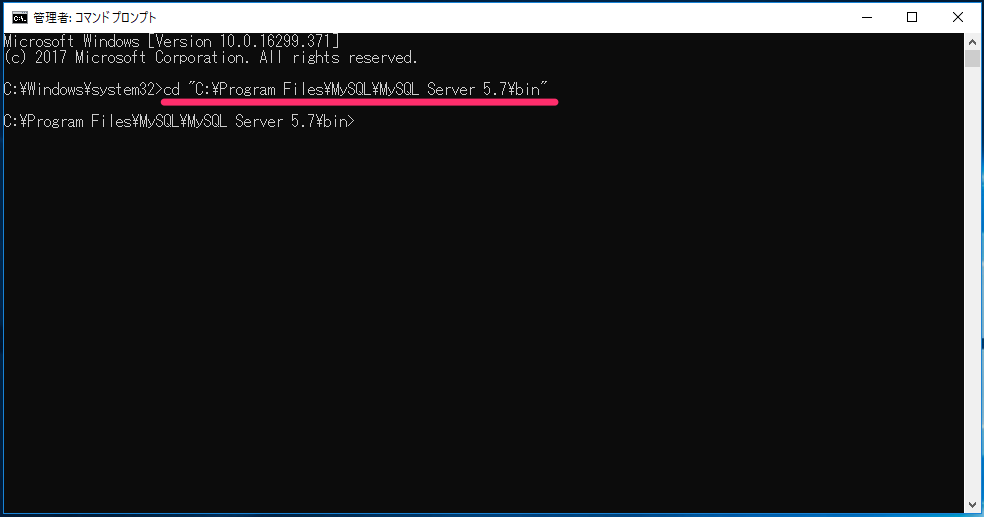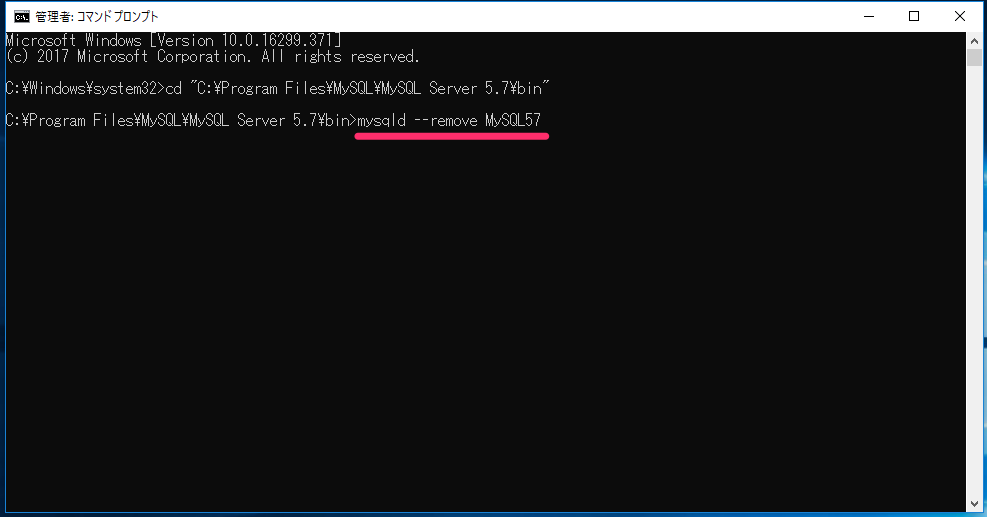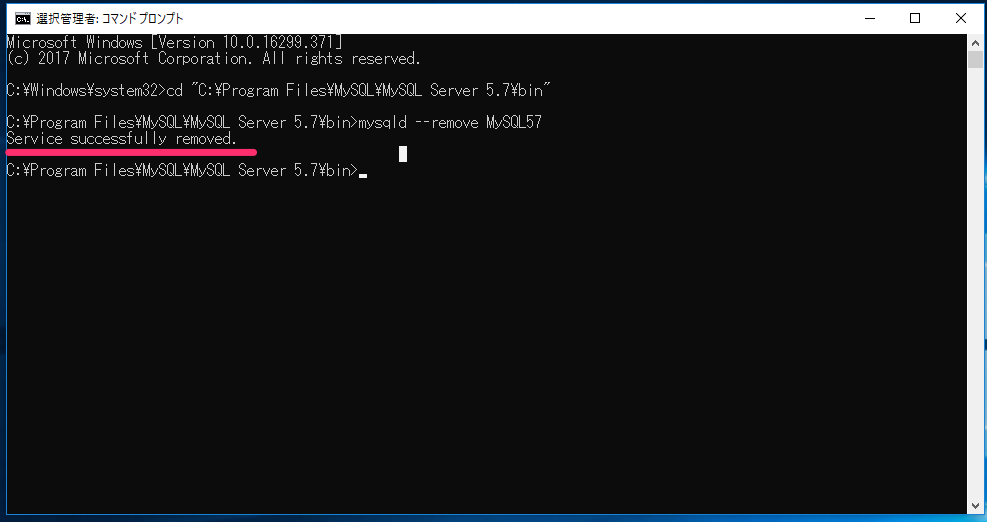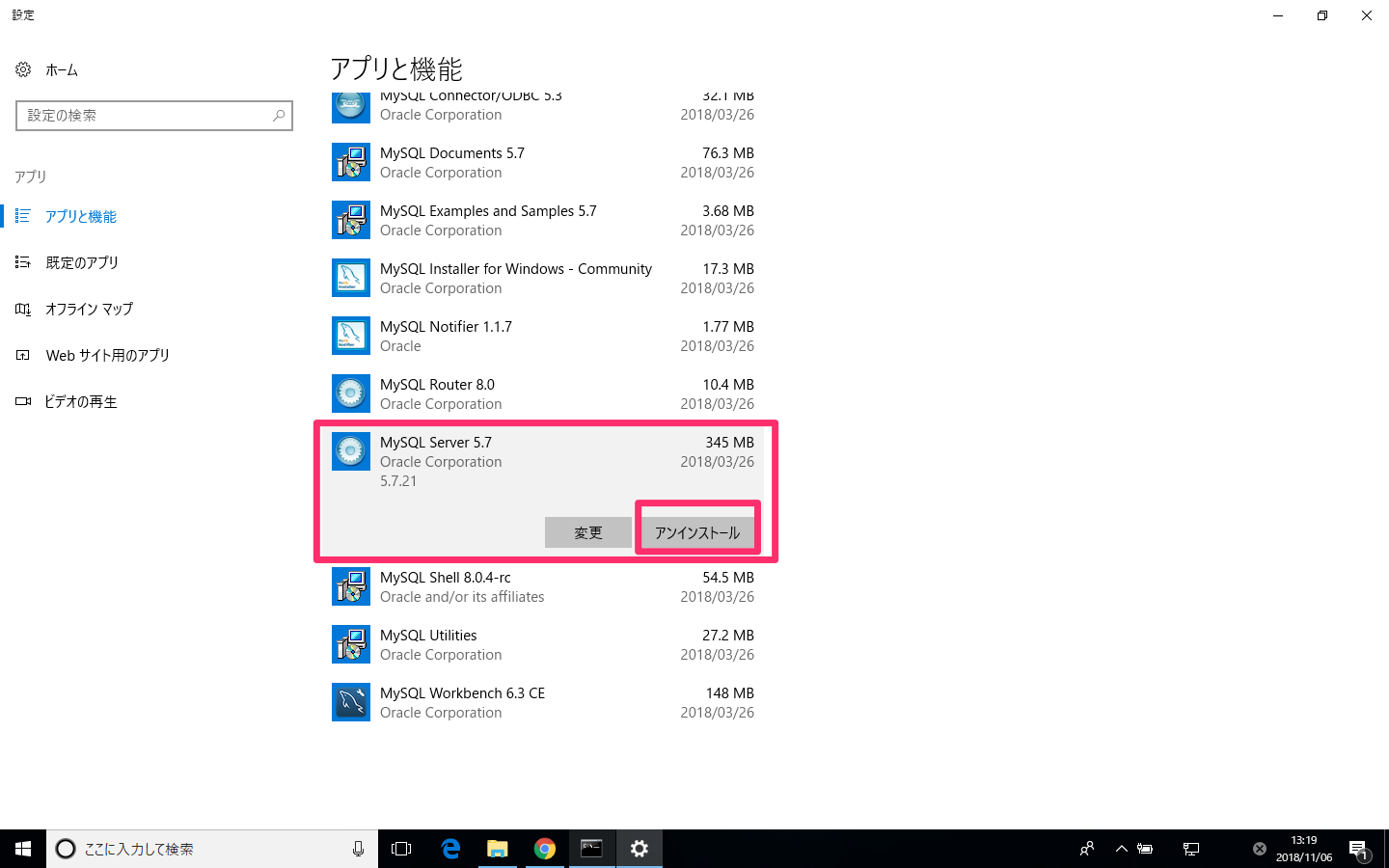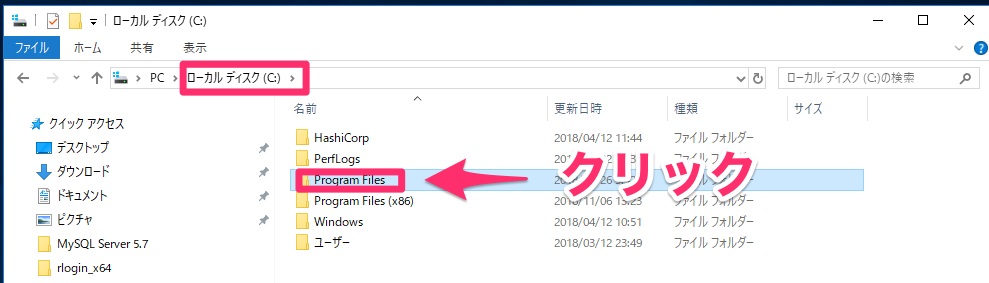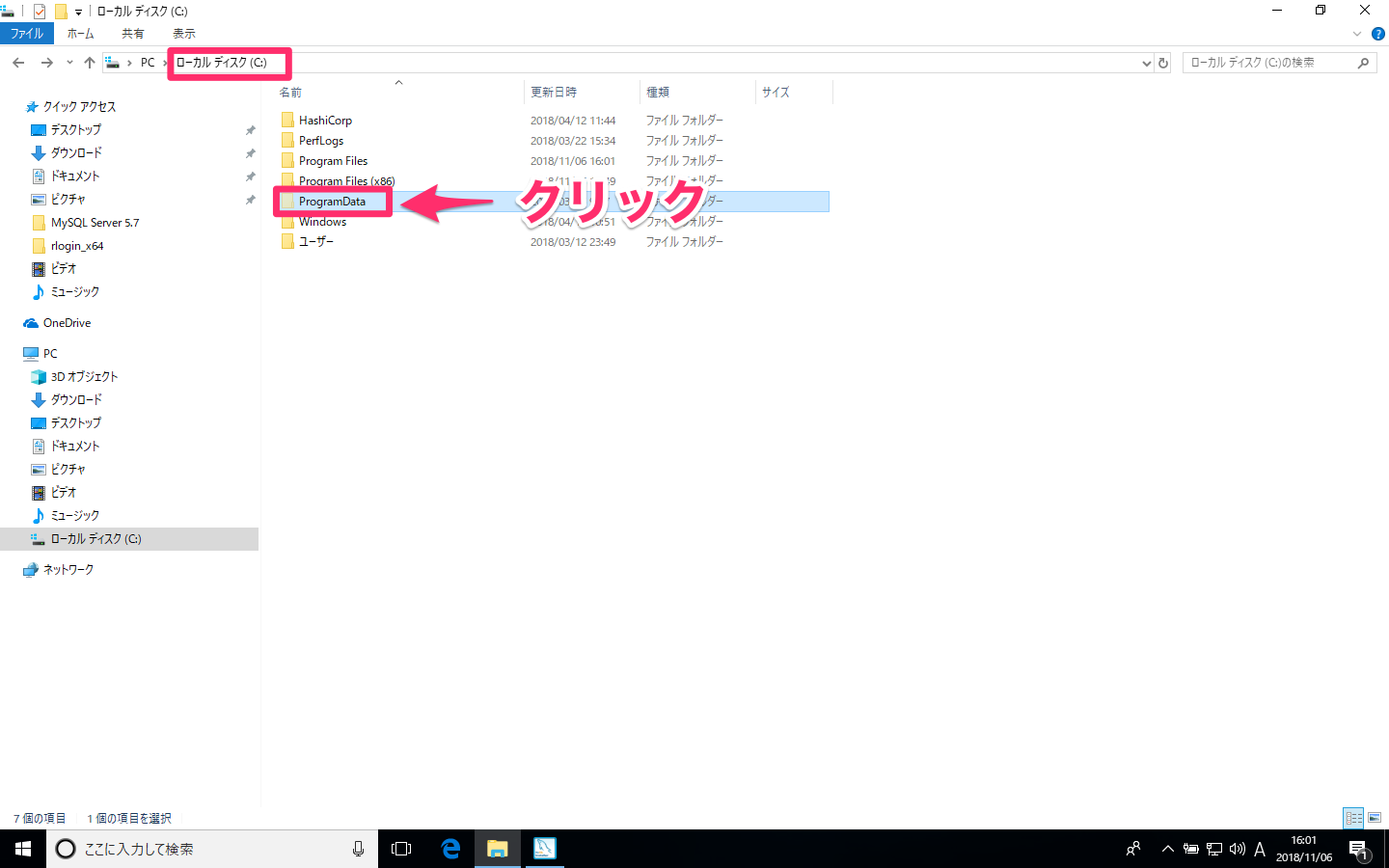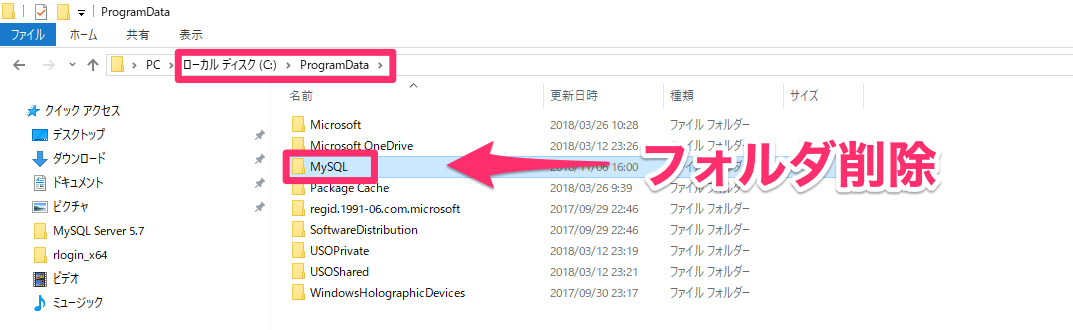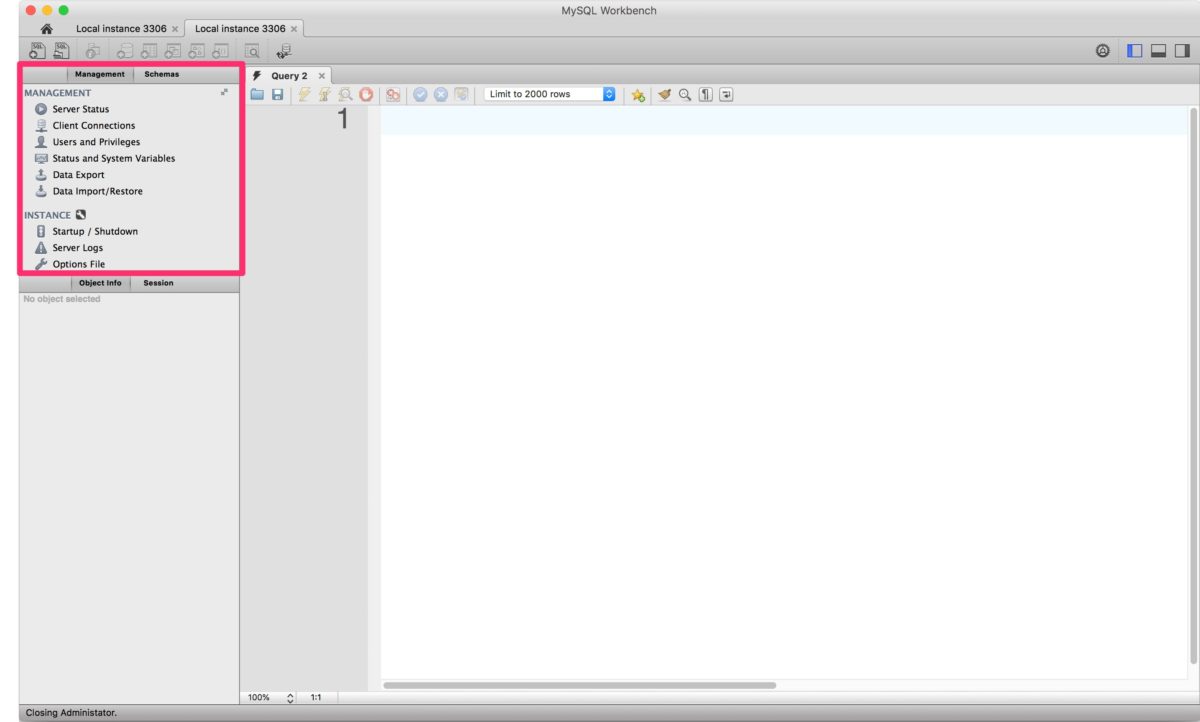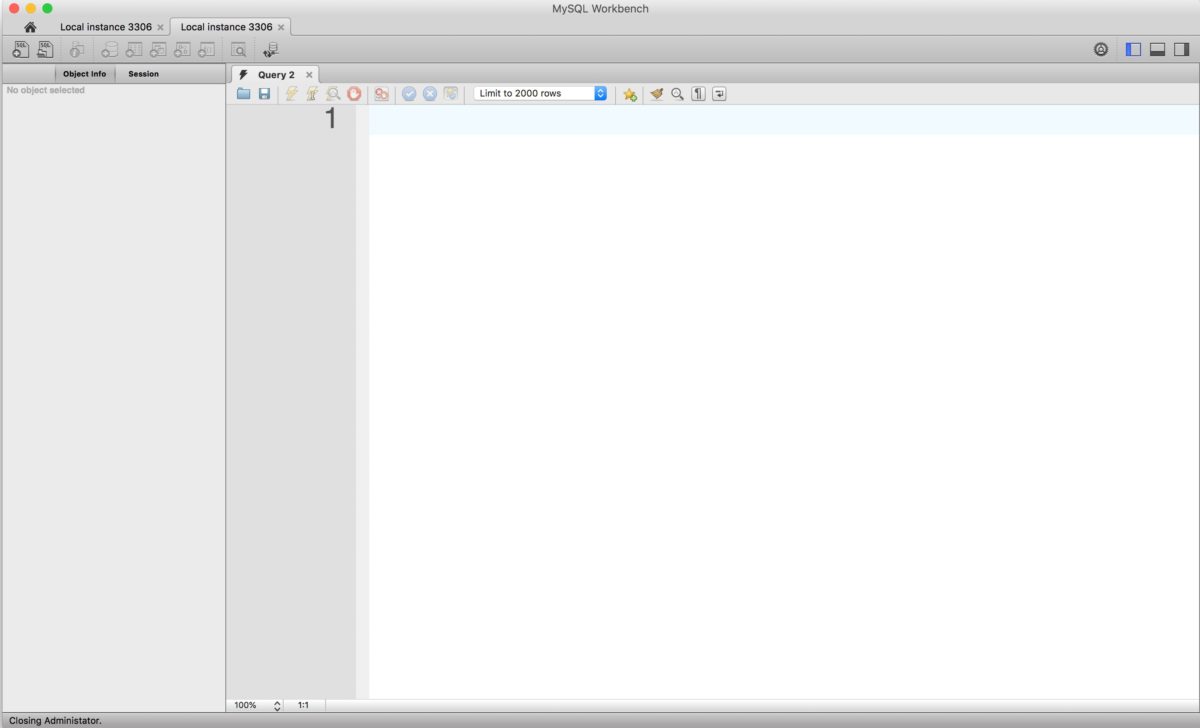はじめに

MySQL Workbenchを使っていて、不可解なエラーに悩まされたことはありませんか?
大変便利なツールですが、言語が英語なこともあり原因の特定に困ってしまうことも多いですよね。
ここでは、特にMySQL WorkbenchからMySQLサーバーへの接続時のエラーと、SQLファイルを読み込んで実行する時によく発生するエラーの原因と対処方法を紹介します。
MySQL Workbenchとは

MySQL Workbenchとは、データベースの設計・開発・管理のためにMySQLから配布されている公式ツールです。
グラフィカルでわかりやすいインターフェースなので、データベースエンジニアだけではなくビジネス部門でのデータ分析などにも広く利用されています。
中村講師も「はじめてのSQL・データ分析 -データベースのデータをビジネスパーソンが現場で活用するためのSQL初心者向けコース」で使用方法を紹介していますので、詳しい使用方法について学びたい方は受講を検討ください。
エラーメッセージ: (1) Error executing SQL script. Error executing “mysql.exe” ・・・
SQLファイルパスに日本語が含まれる場合
いざデータベースを作成し「Run SQL Script」からSQLデータを読み込んで実行しようとした時によくあるエラーの一つは、そのSQLデータファイルのパスに日本語が含まれるため読み込めないというものです。
エラー画面としては下記のようなもので、MySQL Workbenchは日本語対応していないためこういったエラーが出ると考えられます。
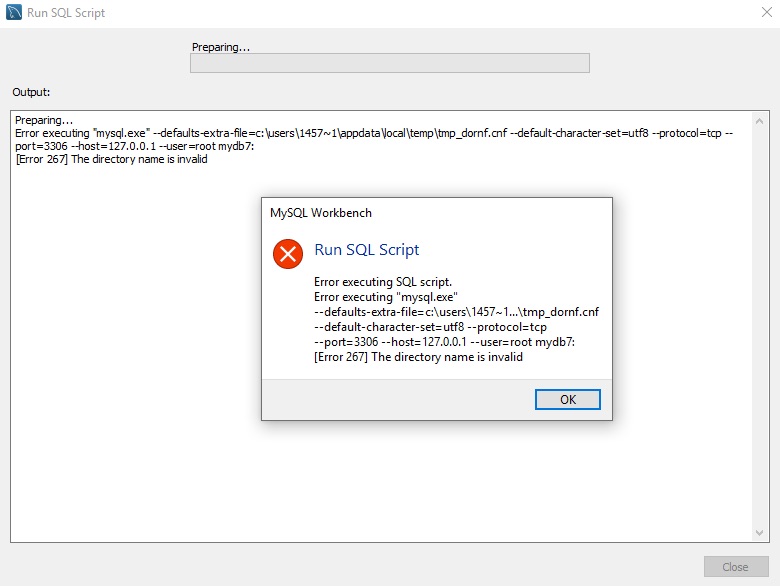
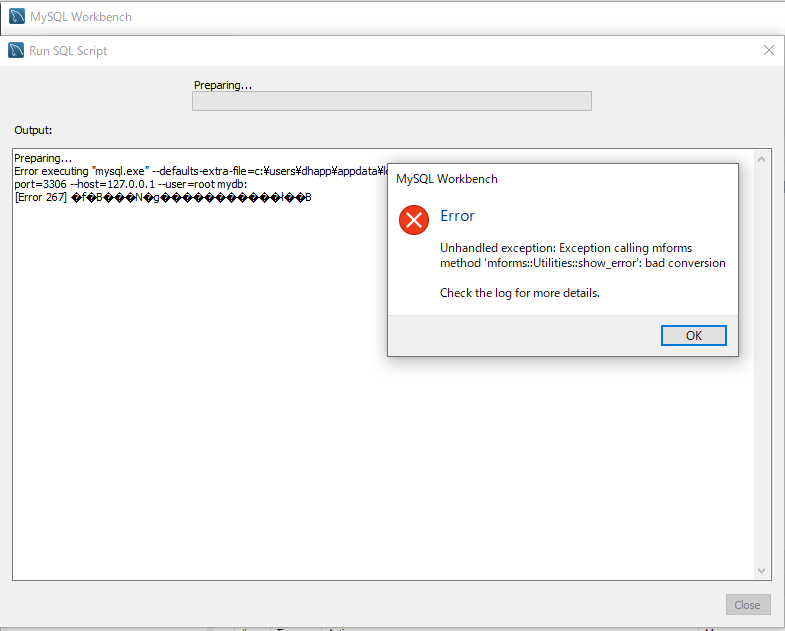
実際、下記のようにユーザ名が日本語(例では「山田太郎」)になっていて、そのユーザフォルダの「ダウンロード」に入っている場合などに発生します。

この場合は、ファイルパスに日本語が入らない場所に読み込みたいファイルを配置しましょう。
例えばWindowsならばCドライブの直下に「temp」などのフォルダを作り「C:¥temp¥」の下に置いてから再度「Run SQL Script」でファイルを指定してみてください。
エラーメッセージ(2): Error Executing SQL script. Error 1045(2000): Access denied for user ・・・
SQL接続時のパスワードが間違っている場合に発生します。
もう1つの頻発エラーは、最初にデータベースに「Run SQL Script」をしようとする際に聞かれるSQL接続認証でパスワードを間違えたためアクセス拒否されるというものです。
エラー画面としては下記のようなものが出ます。
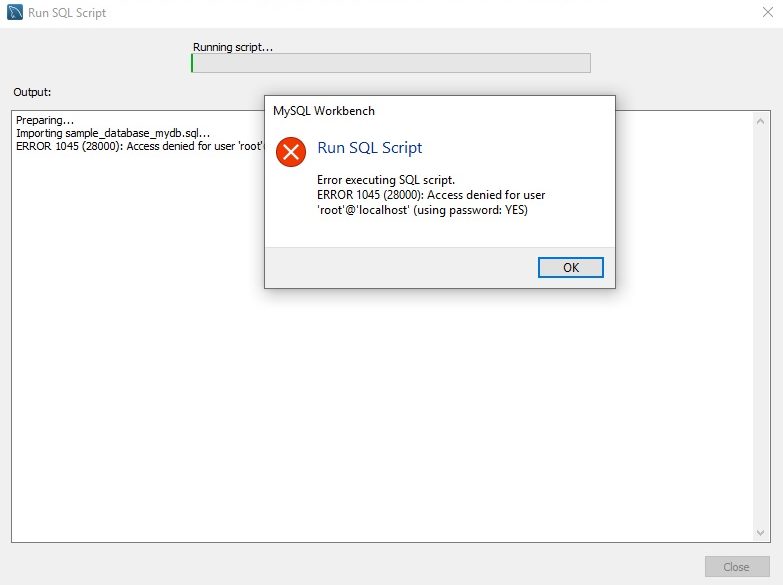
実際に、MySQL Workbenchを起動して初回の「Run SQL Script」では下記の通りSQL接続認証画面が出ます。
ここで間違ったパスワードを入力してしまうと先ほどのようなエラーとなるのです。

なお、講座「はじめてのSQL・データ分析 -データベースのデータをビジネスパーソンが現場で活用するためのSQL初心者向けコース」(Windows環境)では演習につき特にパスワードの設定を行わないため、この画面ではPasswordは空欄のまま「OK」を押せば問題ありません。
エラーメッセージ(3)Could not acqurie management access for the administrator

下記の記事を参照してトラブルシューティングを実施してください。
MySQL Workbenchエラー: Could not acqurie management access for the administrator
エラーメッセージ(4):Failed to Connect to MySQL
MySQLサーバーが起動していないことが原因です。
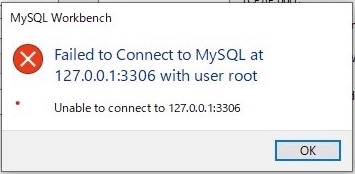
Failed to Connect to MySQL … と表示される。
解決方法(Windows + XAMPP利用の場合)
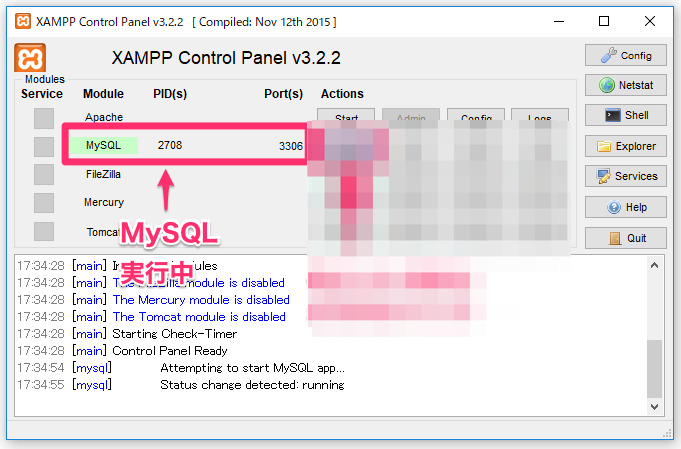
MySQLサーバが起動していることをご確認ください。
起動していない場合は、MySQLサーバーを起動します。
エラーメッセージ(5): Failed to Connect to MySQL at 127.0.0.1:3306 with user root SSL connection error; SSL is required but the surver doesn’t support it

SSL接続(暗号化通信の仕組み)を求められていますが、XAMPの標準設定ではSSLに対応していないことが原因。
解決方法
MySQL Workbenchについて、コース指定のバージョンをインストールすることでエラーを回避できることを確認しています。
指定バージョンのインストール方法はこちら。
エラーメッセージ(6): Cannot Connect to Database Server
MySQLサーバーが起動していない事が原因です。
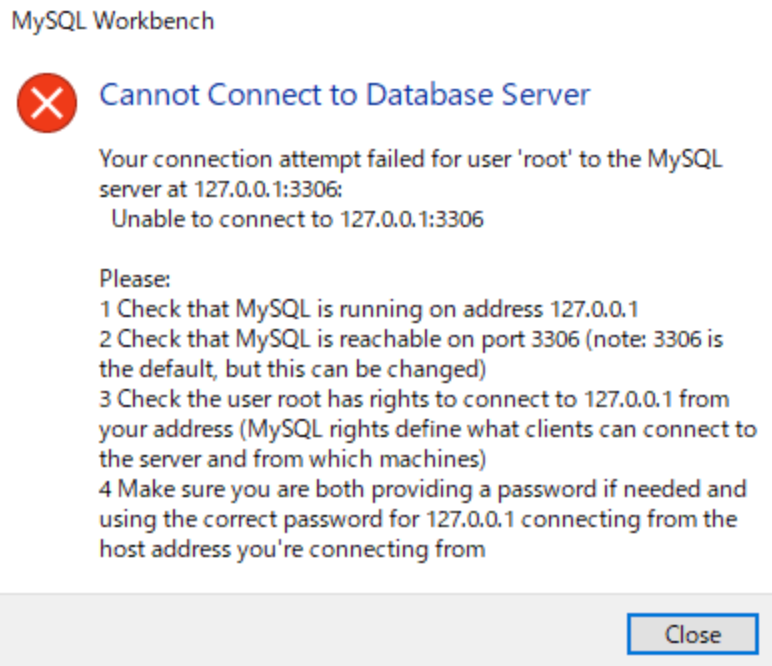
解決方法
MySQLサーバーが起動しているか確認する。MySQLサーバーを起動する。
エラーメッセージ(7): Error Code: 1046. No database selected・・・
データベースが選択されていないことが原因です。
“Error Code: 1046. No database selected Select the default DB to be used by double-clicking its name in the SCHEMAS list in the sidebar”のように、Action Outputに表示される。
解決方法
データベースを選択してください。
複数の方法がありますが、簡単な手順としては、MySQL Workbenchのサイドバーの”mydb”をダブルクリックして、使用するデータベースを選択します。
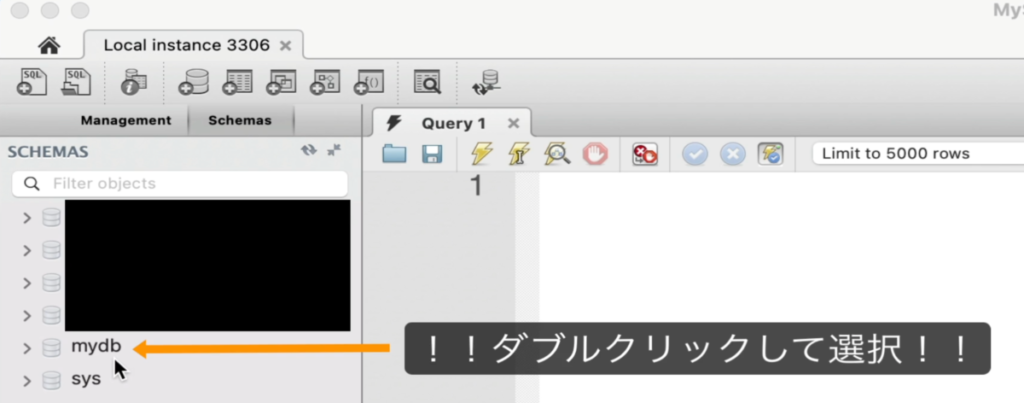
この手順を飛ばしている方が多いです。
もし、この説明で分からない場合は、コースに戻りレクチャー動画を復習してください。レクチャーの動画にて手順を解説しています。
該当レクチャー:
- 【macOS】学習用のサンプルデータベース取り込み
- 【Windows】学習用のサンプルデータベース取り込み
それでも解消しない場合はクラウド環境(GCP)を利用しよう
よくあるエラーを紹介しましたが、この他のファイル読み込みエラーがある場合や、紹介した方法で解消しない場合は、クラウド環境(GCP)を利用する方法をお試しください。
お使いのPCの環境によっては、原因不明の理由により、ローカルPC上に構築した学習環境が動作しないケースが報告されています。
セキュリティソフト等、他にインストールされているソフトウェアが原因として考えられますが、トラブルシューティングの難易度が高いのが特徴です。
その場合には、深追いをしないで、クラウド環境(Google Cloud Platformの無料枠)を利用することを推奨しています。
クラウド環境を使えば、お使いのPC環境に依存せずに、SQLの学習を進めることができます。
GCP CloudSQLにMySQL Workbenchから接続する方法について解説!
【β版・試験公開中】Windows環境でMySQL Workbenchが正常に使えない場合は
XAMPPでインストールしたphpMyAdminというMySQLを管理するツールを利用する手順を用意しました。
現在、試験的に公開中の手順書のため、予告なく手順を公開終了にする場合があります。
Windows環境で、XAMPPとMySQLは正常に動作しているが、MySQL Workbenchがどうしても使えない場合選択します。
動画教材で使っているMySQL Workbenchとユーザーインターフェイスや操作方法は異なりますが、SQLを実行することはできます。
Windows/XAMPP/phpMyAdminでSQLを実行しよう (SQL入門コースサポート)
おわりに
データベースを扱うのはとても楽しいので、こういったつまずきに悩まされずに引き続きツールの使用方法取得を目指して頑張ってください。
動画でプログラミング入門をしよう

オンライン学習サービスProglus(プログラス)でプログラミングを学び、創れる人になろう!
プレミアムプランを2週間無料体験しよう
今すぐ詳細を確認する