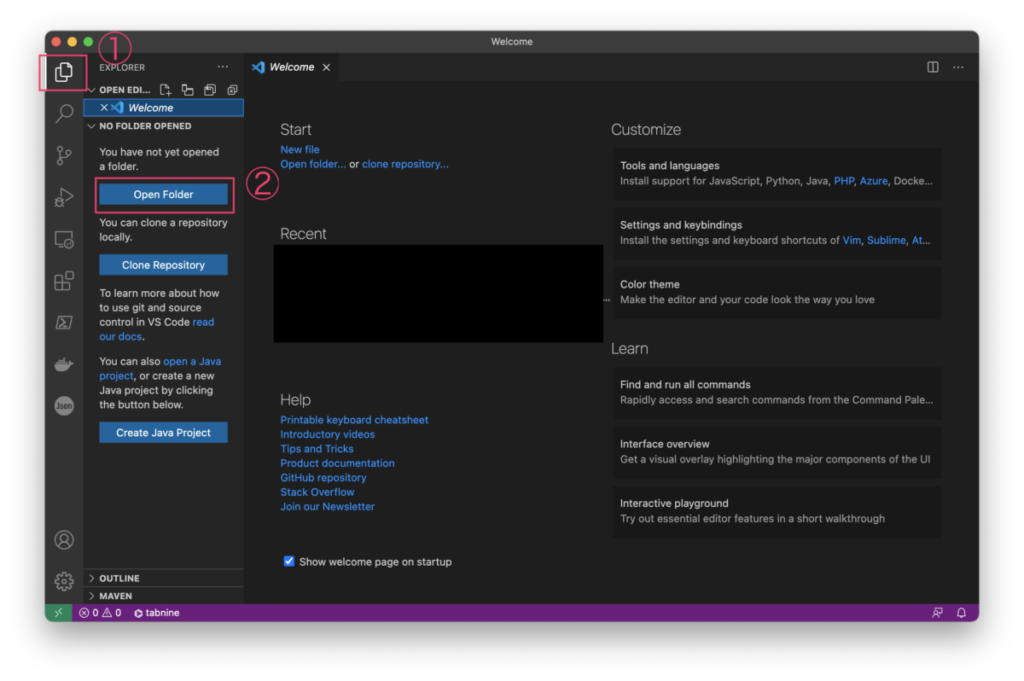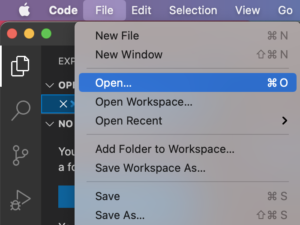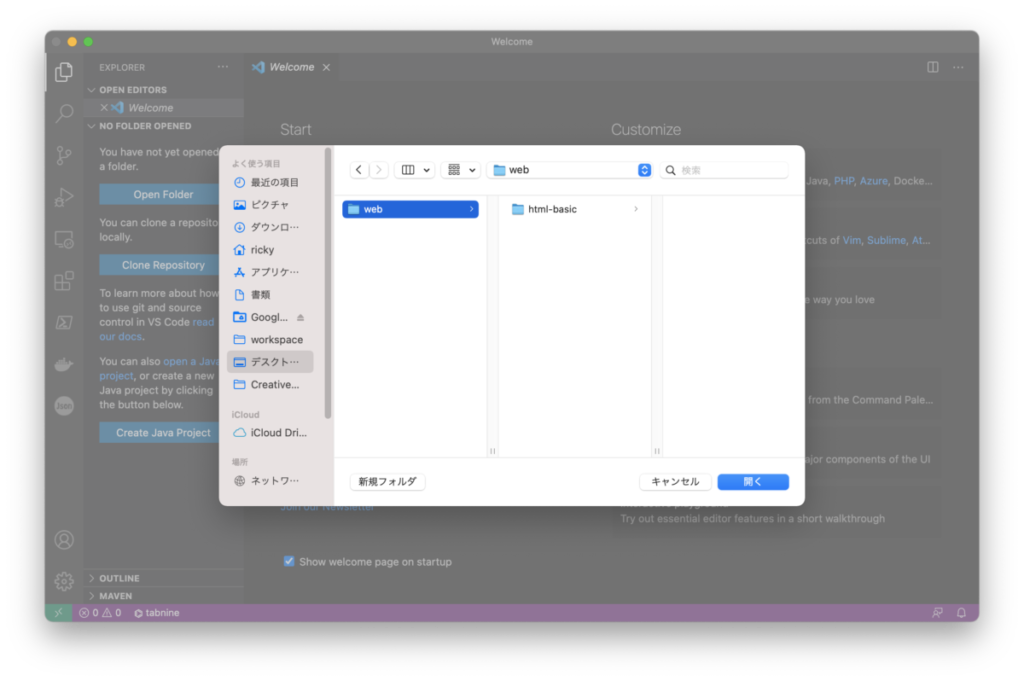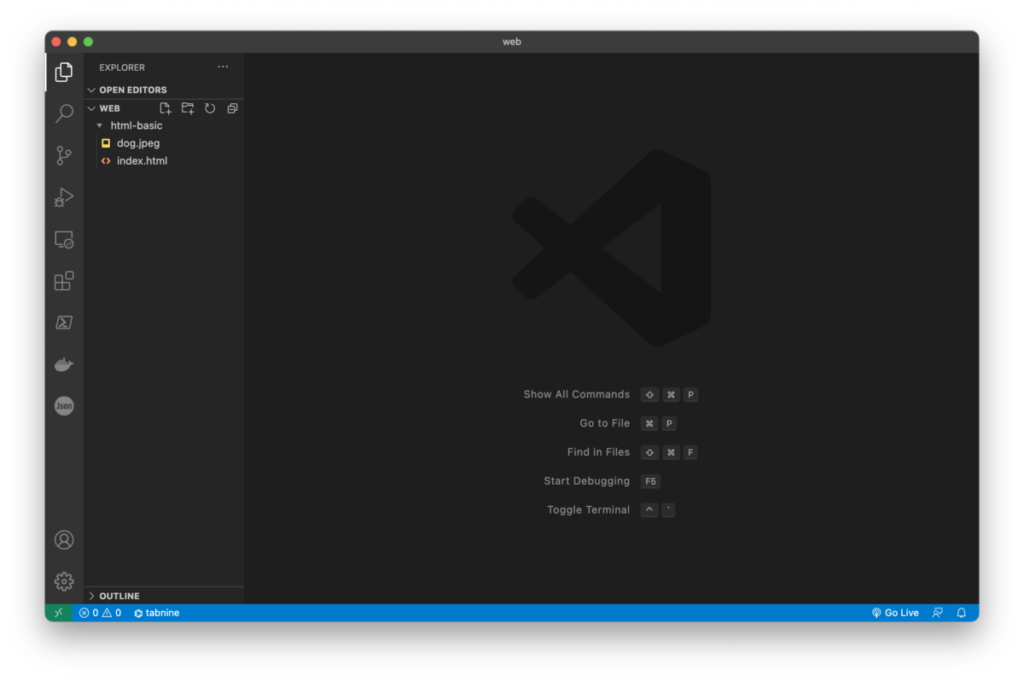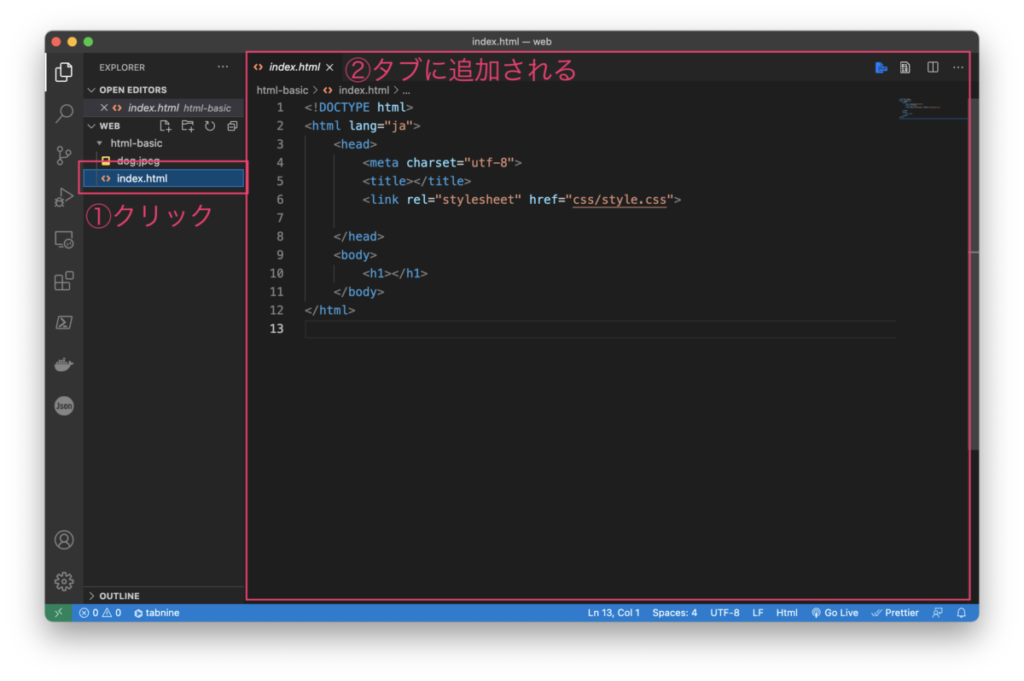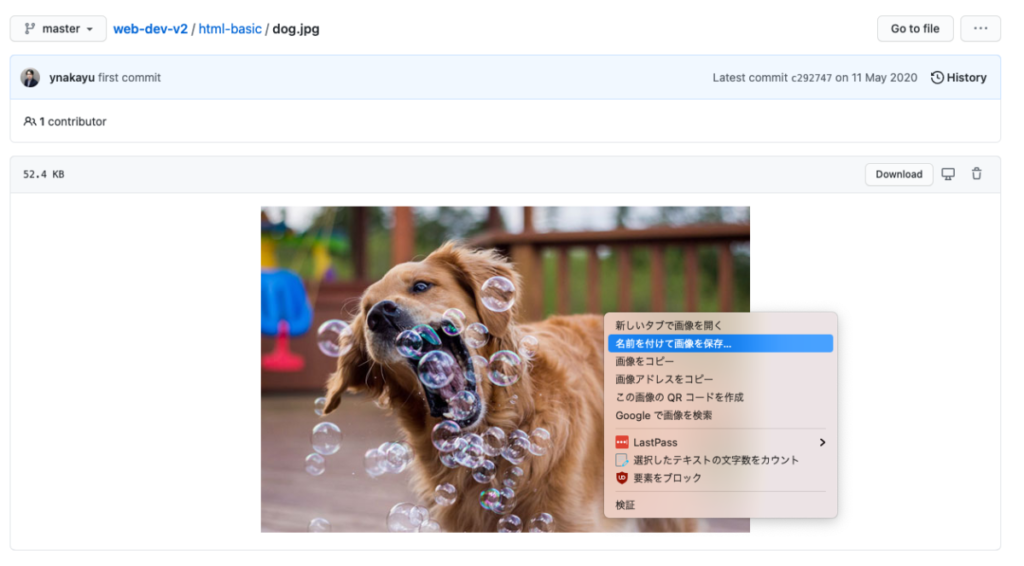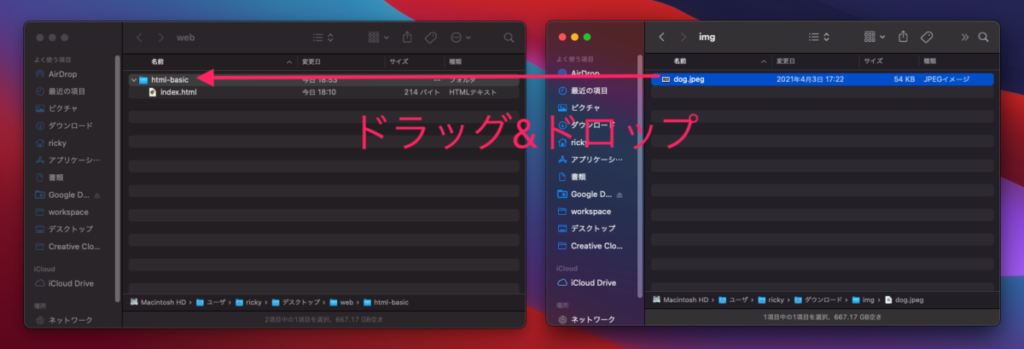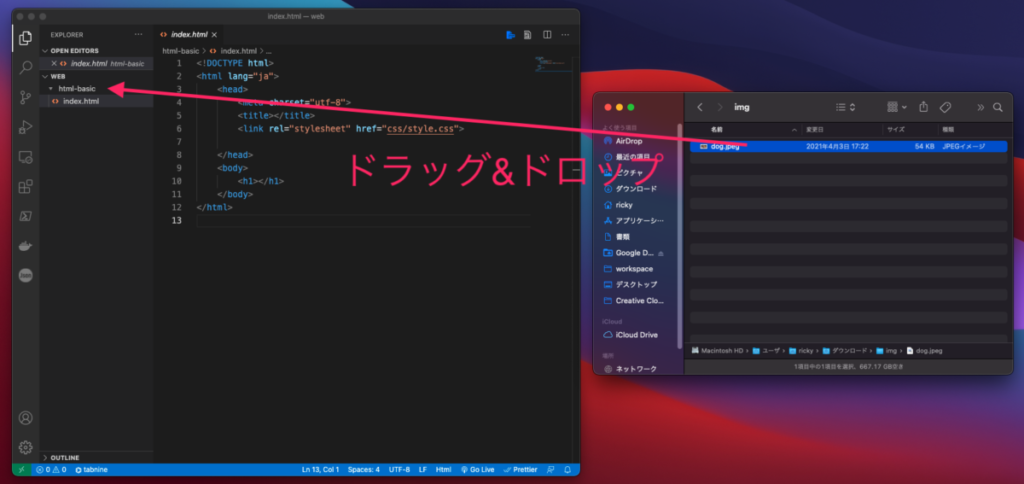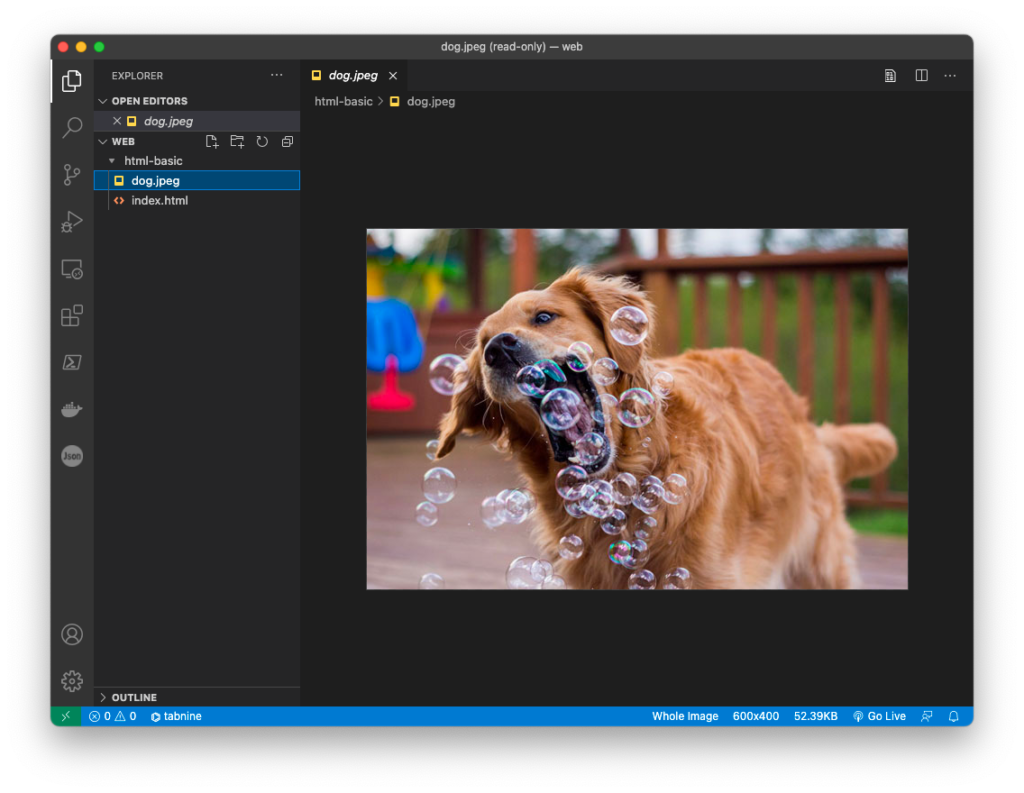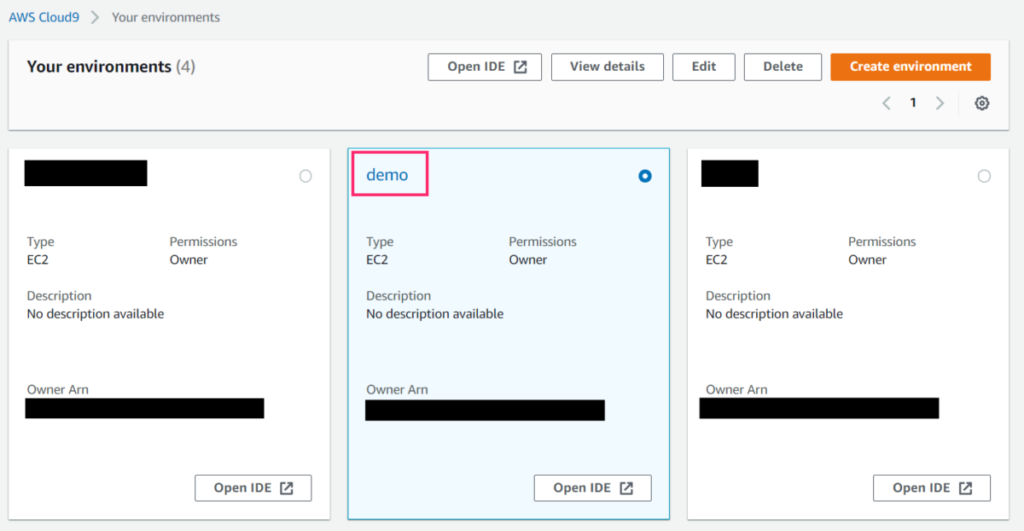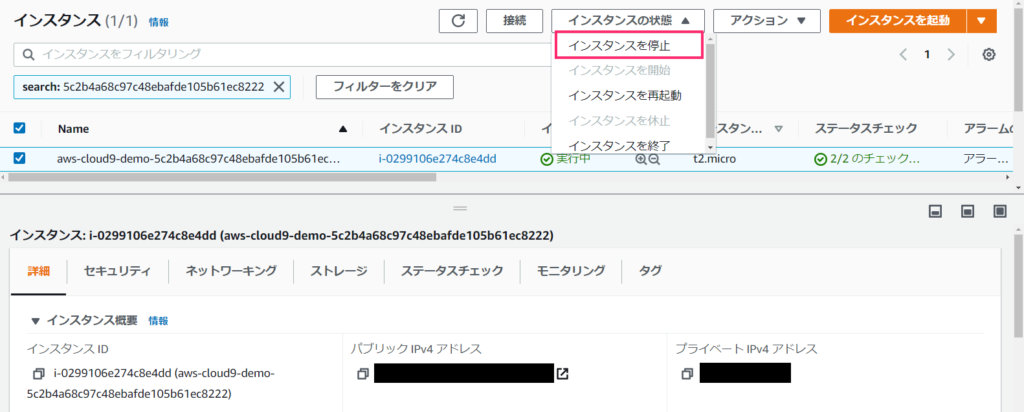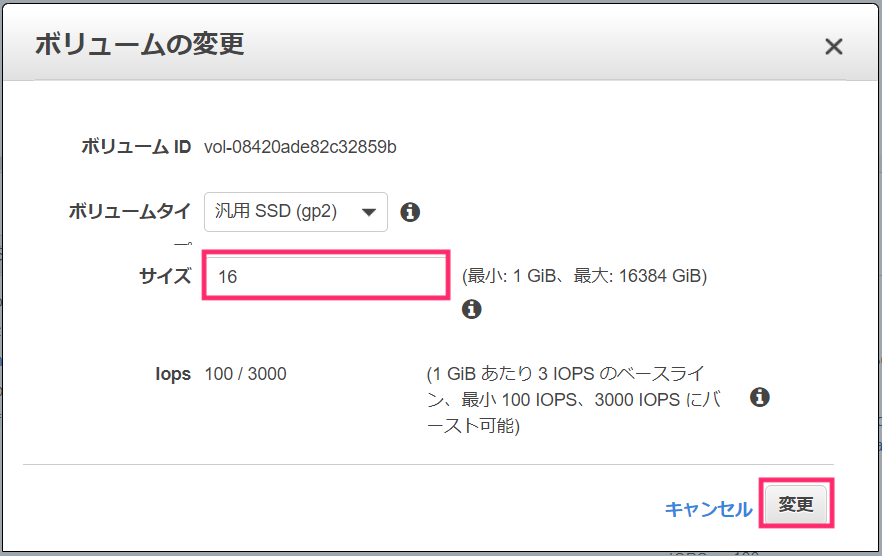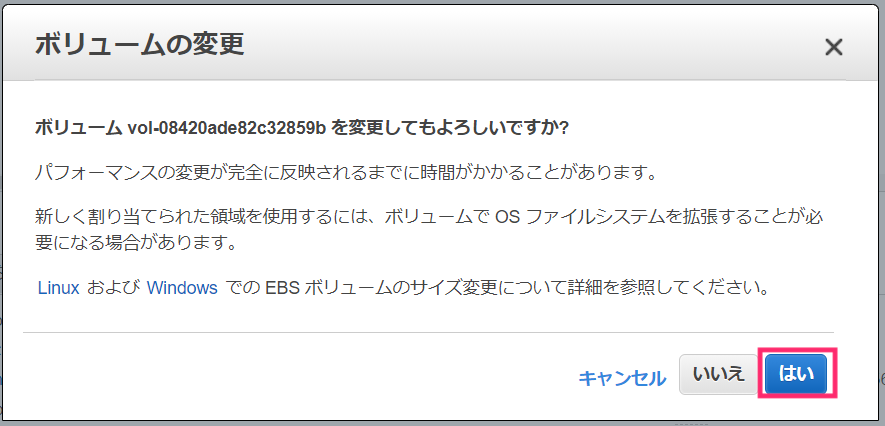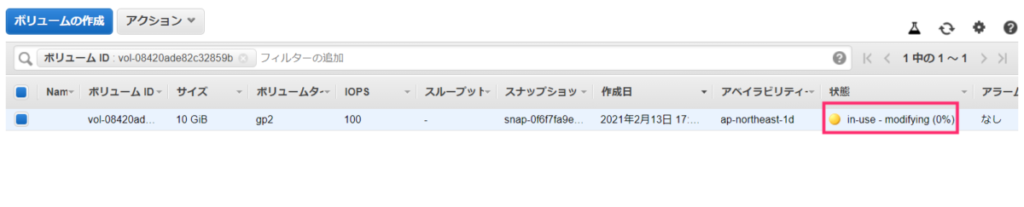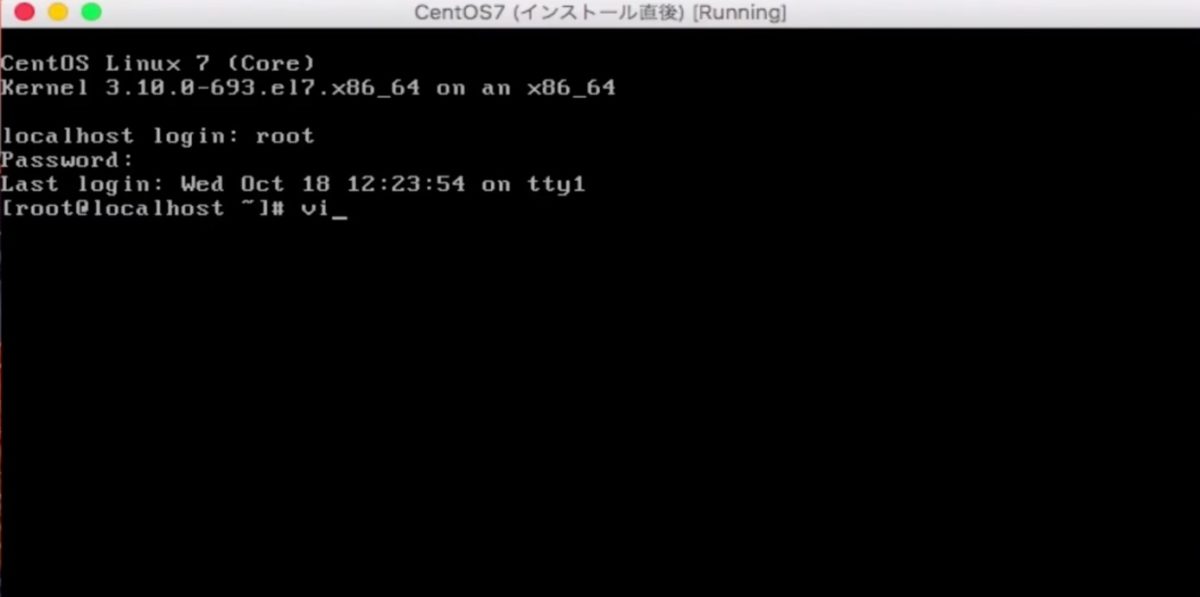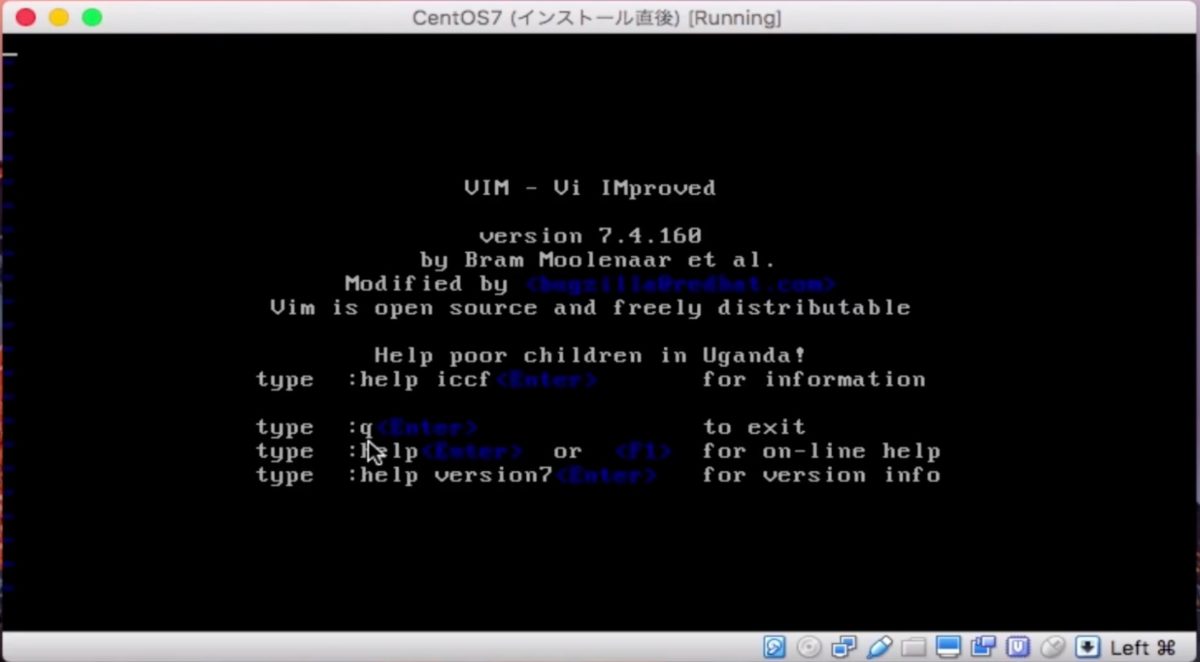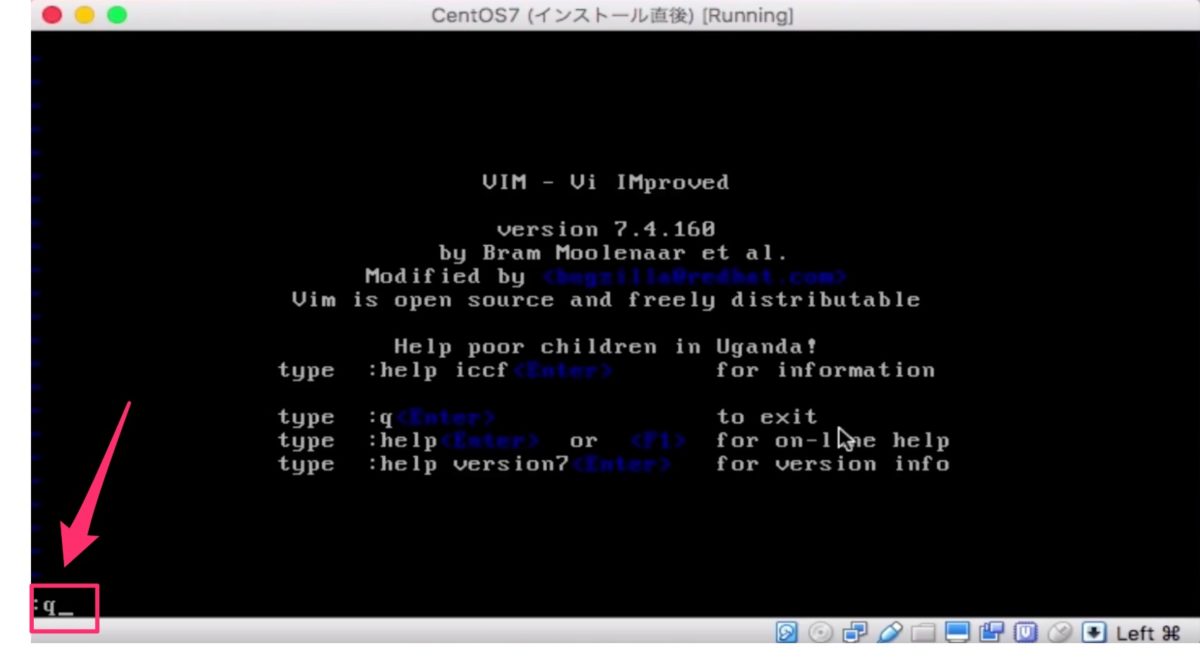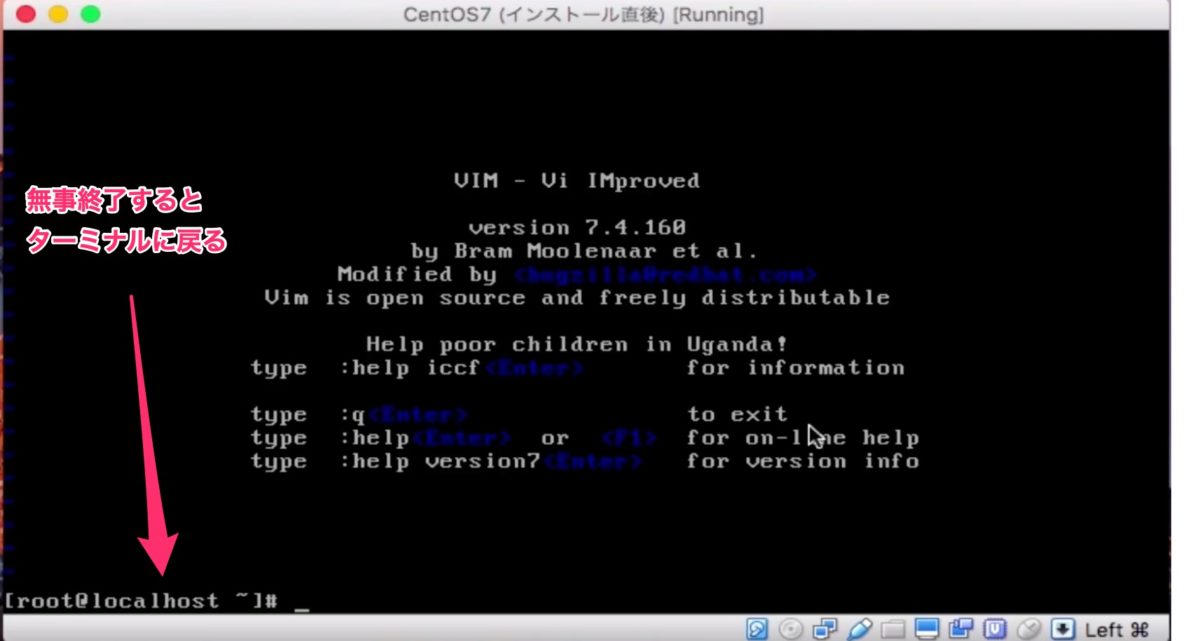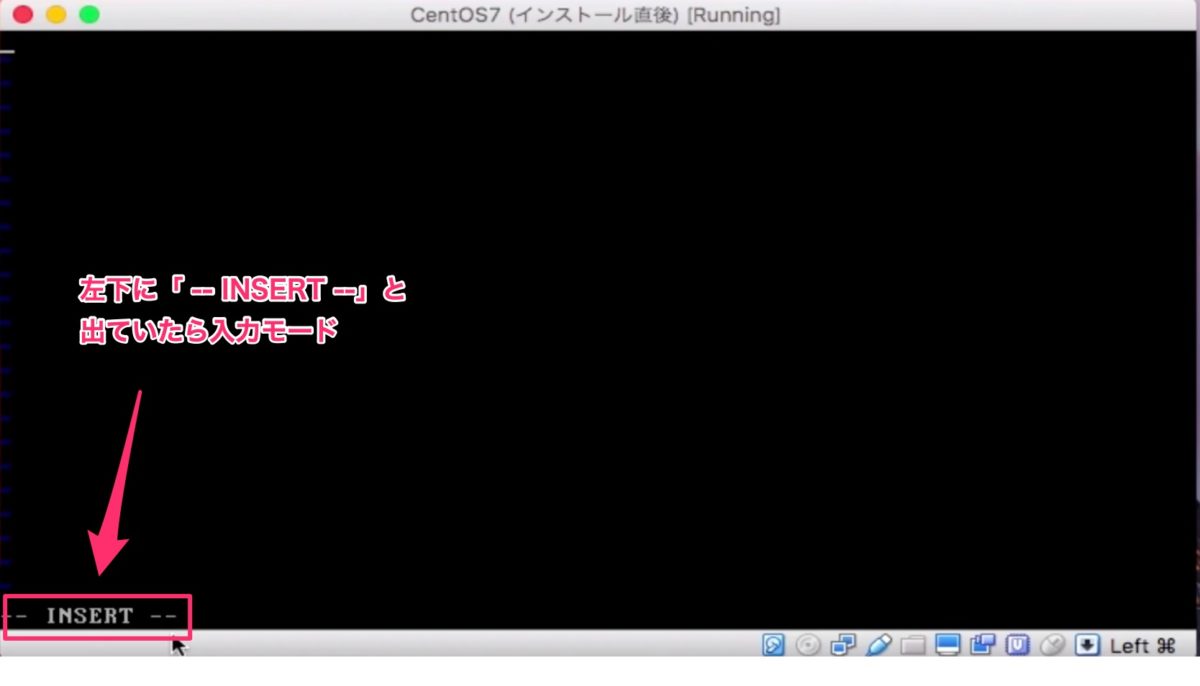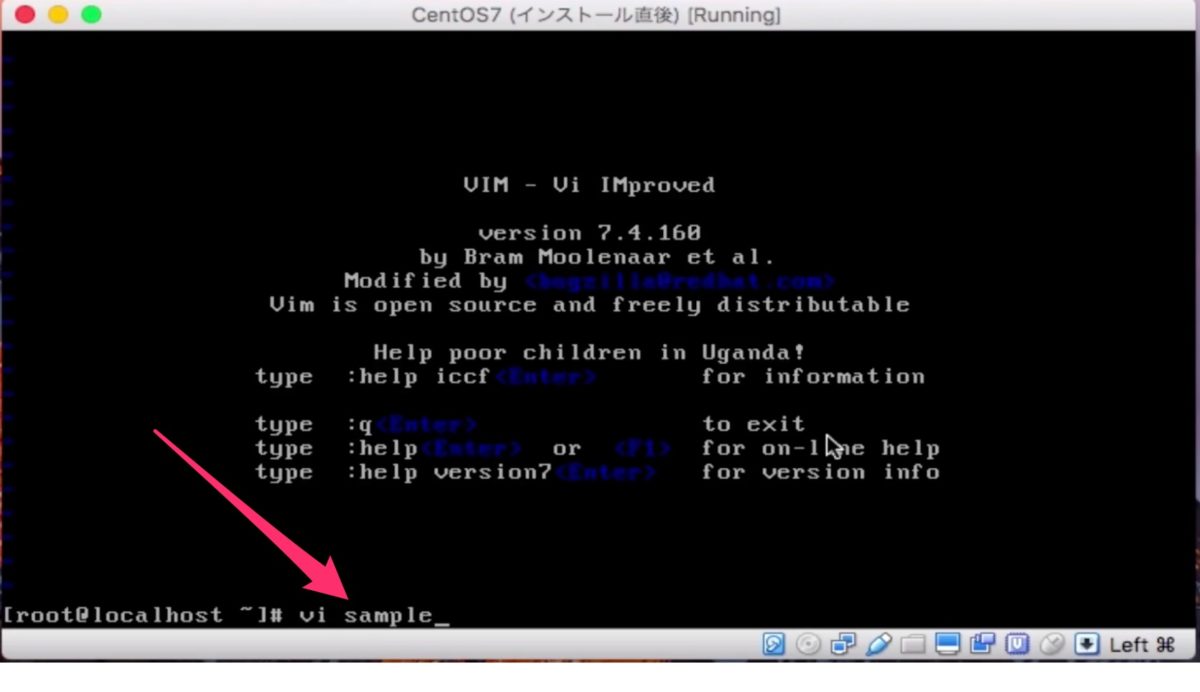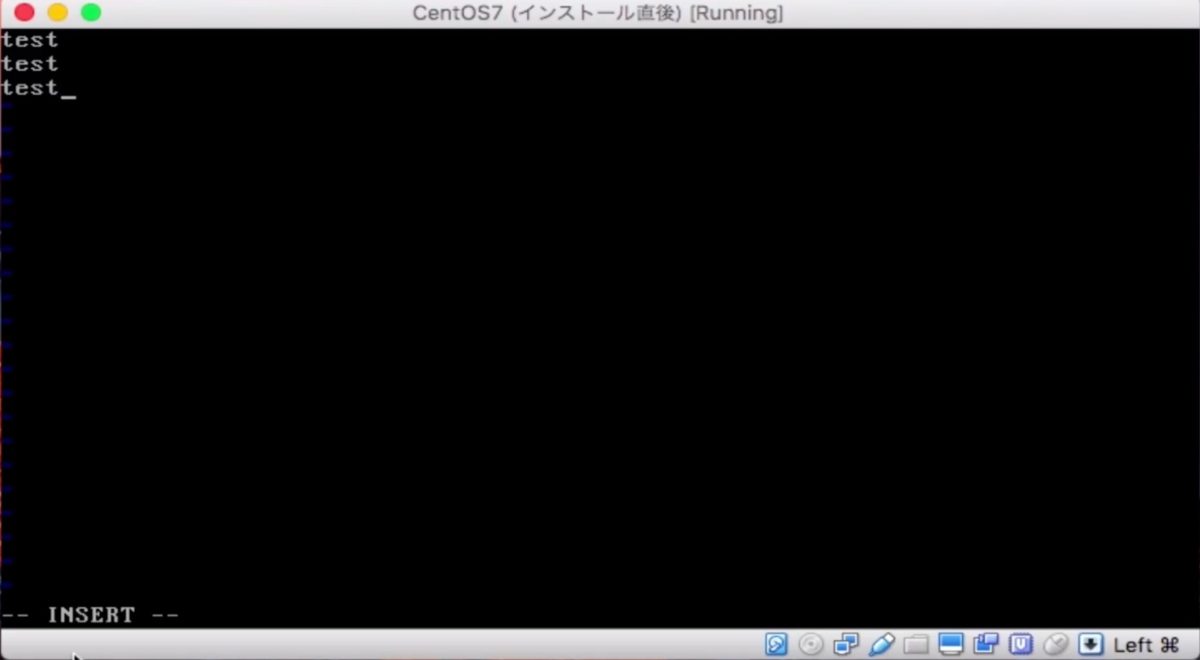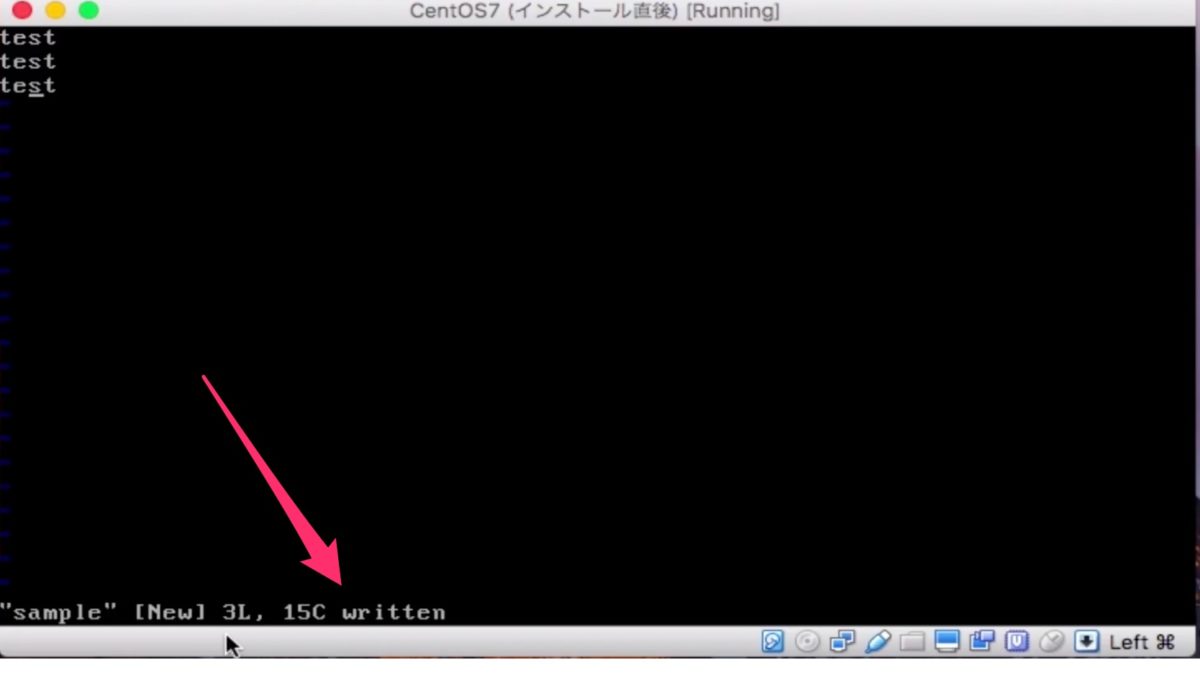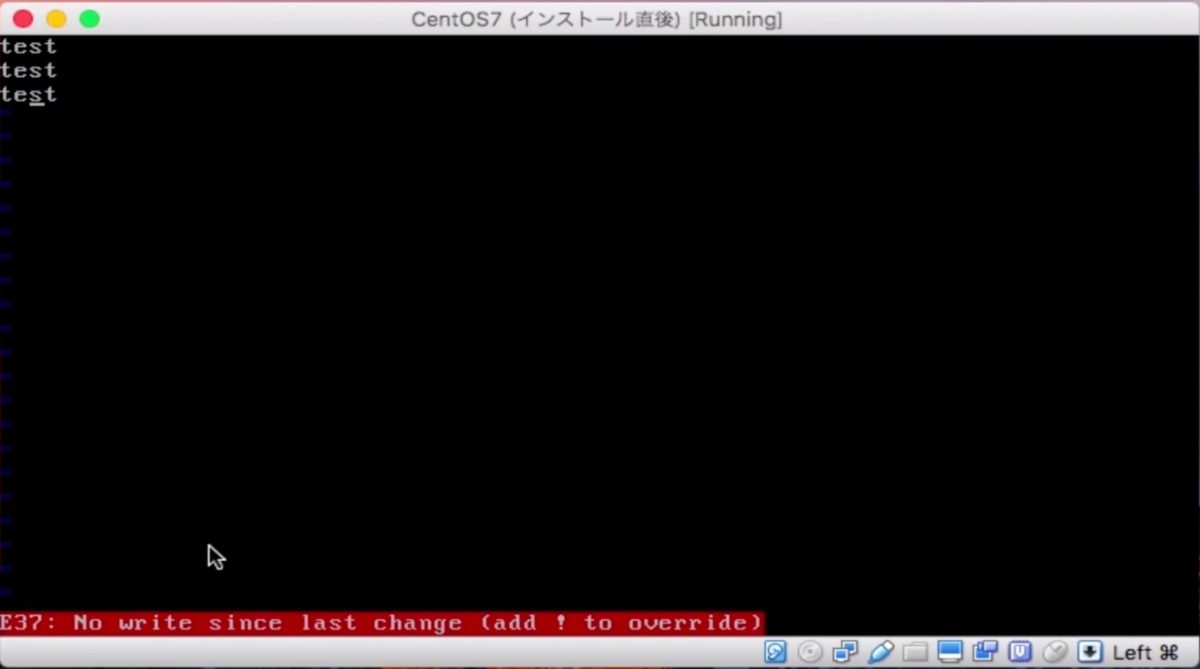macOSのバージョンをBig Surにアップデート後、VirtualBoxを使って仮想マシンを起動しようとすると、”Kernel driver not installed (rc=-1908)”というエラーが発生して、仮想マシンが起動しない問題が発生しました。

“Kernel driver not installed (rc=-1908)
Make sure the kernel module has been loaded successfully.
where: suplibOsInit what: 3 VERR_VM_DRIVER_NOT_INSTALLED (-1908) – The support driver is not installed. On linux, open returned ENOENT.”
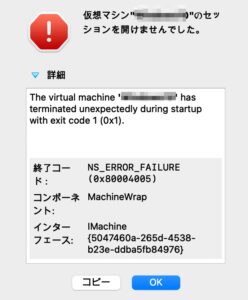
“仮想マシン”xxxxx”のセッションを開けませんでした。
The virtual machine ‘Windows10’ has terminated unexpectedly during startup with exit code 1 (0x1).”
この記事では、解決方法について説明します。
この記事は、Proglusにて公開しているオンラインコース「はじめてのLinuxサーバ(ローカル環境編)」、Udemyで公開しているオンラインコース「はじめてのLinuxサーバー構築運用入門」のサポート記事です。
概要
結論としては、下記の流れで、問題の解決が行えます。
- VirtualBoxのアンインストール
- VirtualBoxのインストール
- macOSのセキュリティの設定
対応手順
VirtualBoxの最新版の入手
記事中では、記事執筆2021/6/27時点での、最新バージョン 6.1.22をダウンロードします。
https://www.virtualbox.org/
VirtualBoxをアンインストーラーを使ってアンインストール
ダウンロードした、dmgファイルをダブルクリックして起動。
次に、アンインストーラーを起動します。
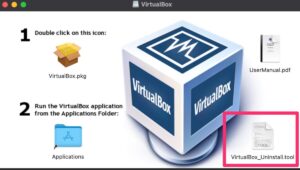
このような、警告が表示され、起動がブロックされます。
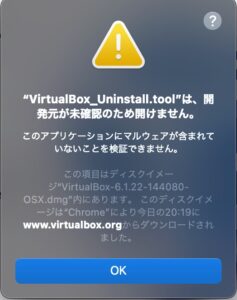
ロックを解除します。
画面左上メニューのリンゴマーク > システム環境設定 > セキュリティとプライバシー
画面を開きます。
“画面下の”VirtualBox_Uninstall.tool”は開発元を確認できないため、使用がブロックされました”と表示されているので、
“このまま開く”をクリック

再度、起動がブロックされますが今度は、”開く”ボタンがありますので、クリックして起動します。

ターミナルが表示されます。質問に対して、答えていくとVirtualBoxのアンインストールが行えます。
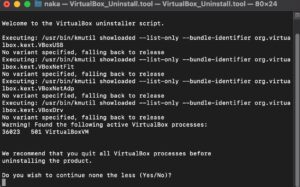
“Do you wish to continue none the less (Yes/No)?
(意訳:続けて良いですか?)
→ Yes と入力してエンターキー
VirtualBox detected the FUSE for macOS core package which might’ve been installed
by VirtualBox itself for the vboximg-mount utility. Do you wish to uninstall
the FUSE for macOS core package (Yes/No)?
(意訳:FUSE for macOSのコアパッケージをインストールして良いですか?)
→ Yes と入力してエンターキー
“Do you wish to uninstall VirtualBox (Yes/No)?”
(意訳:VirtualBoxをアンインストールして良いですか?)
→ Yes と入力してエンターキー
The uninstallation processes requires administrative privileges
because some of the installed files cannot be removed by a normal
user. You may be prompted for your password now…
→ (意訳:macOSのログインパスワードを入力して、エンターキー)
※ バージョンによっては、質問が異なる場合も想定されます。その場合は、基本的にはYesを入力していけば良い可能性が高いですが、念の為、必要に応じてGoogle翻訳等を使って、質問内容を確認してください。
これで、既存のVirtualBoxが削除できました。
VirtualBoxのインストール
ダウンロードした、インストーラーからVirtualBox.pkgを、ダブルクリック

実行許可を求められるので、”許可を”クリック
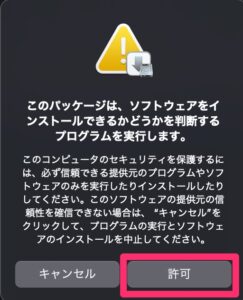
インストールを進める
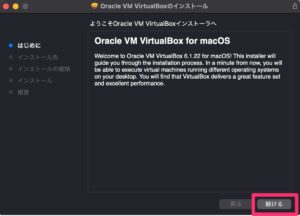
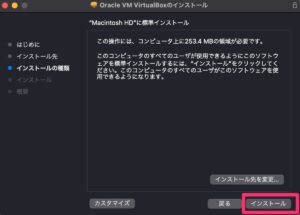
システム機能拡張がアップデートされました。と表示されるので、”セキュリティ環境設定を開く”をクリック
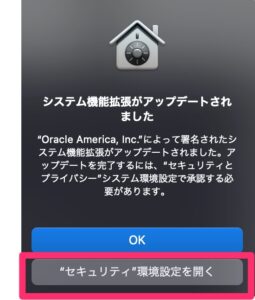
セキュリティとプライバシー画面が開きましが、ロックされているので、鍵マークをクリック

VirtualBoxの開発元”Oracle America, Inc”を許可します。許可ボタンをクリック。
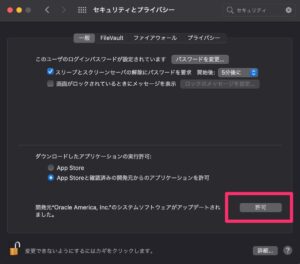
PCを再起動します。
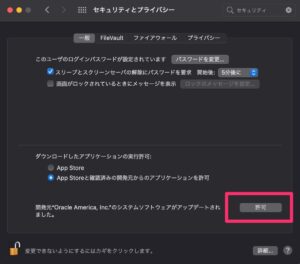
インストーラーはゴミ箱へ(任意)
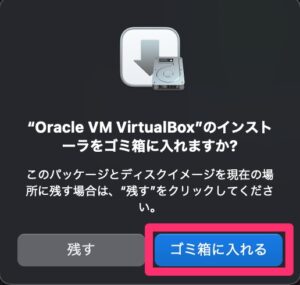
再起動後には、VirtualBoxを使って、仮想マシンが起動できるようになりました!
検証環境
- iMac(Retina 5K, 27-inch, 2019)
- macOS Big Sur バージョン 11.4
- VirtualBox 6.1.22
動画でプログラミング入門をしよう

オンライン学習サービスProglus(プログラス)でプログラミングを学び、創れる人になろう!
プレミアムプランを2週間無料体験しよう
今すぐ詳細を確認する