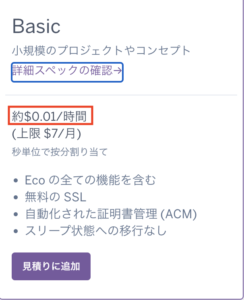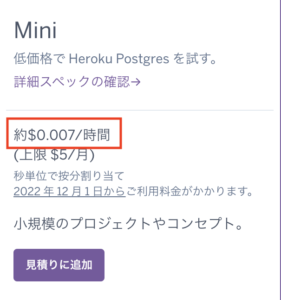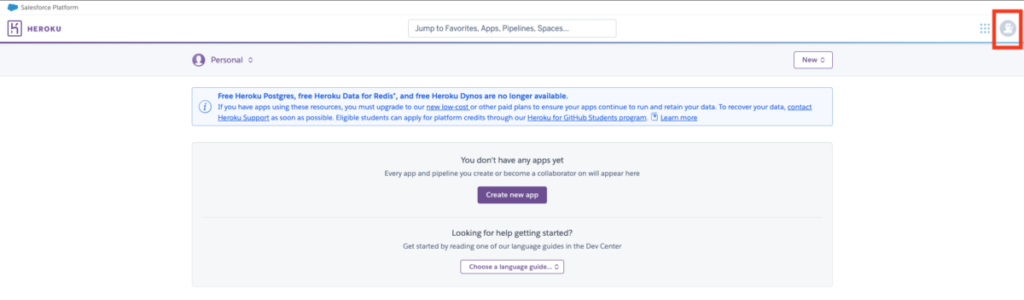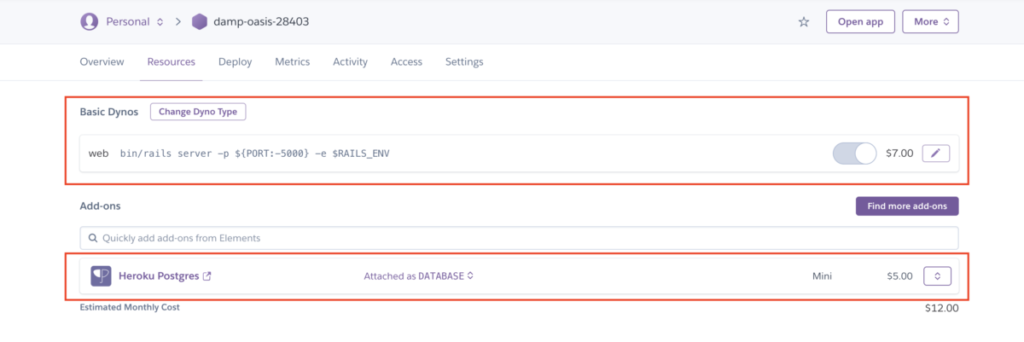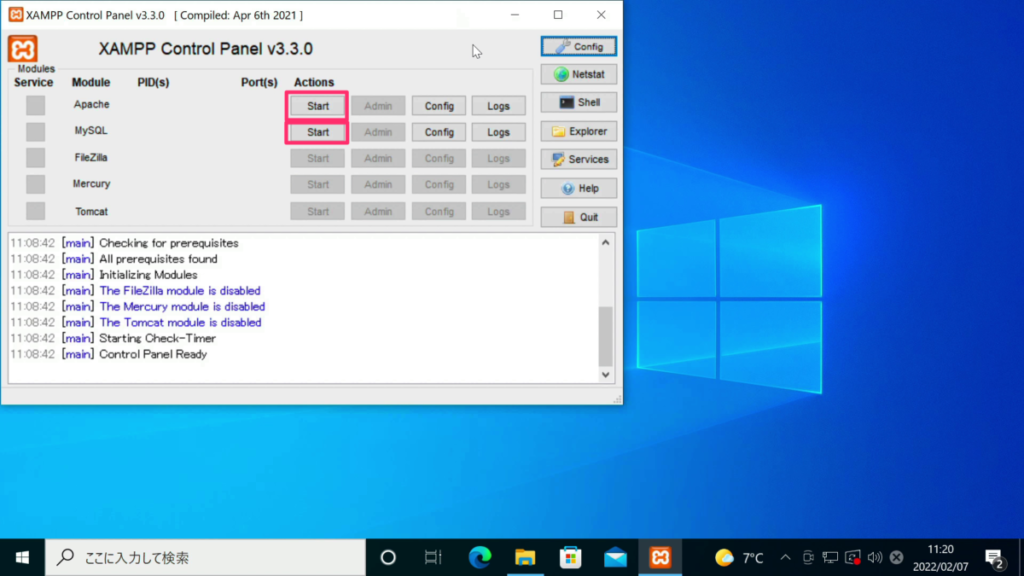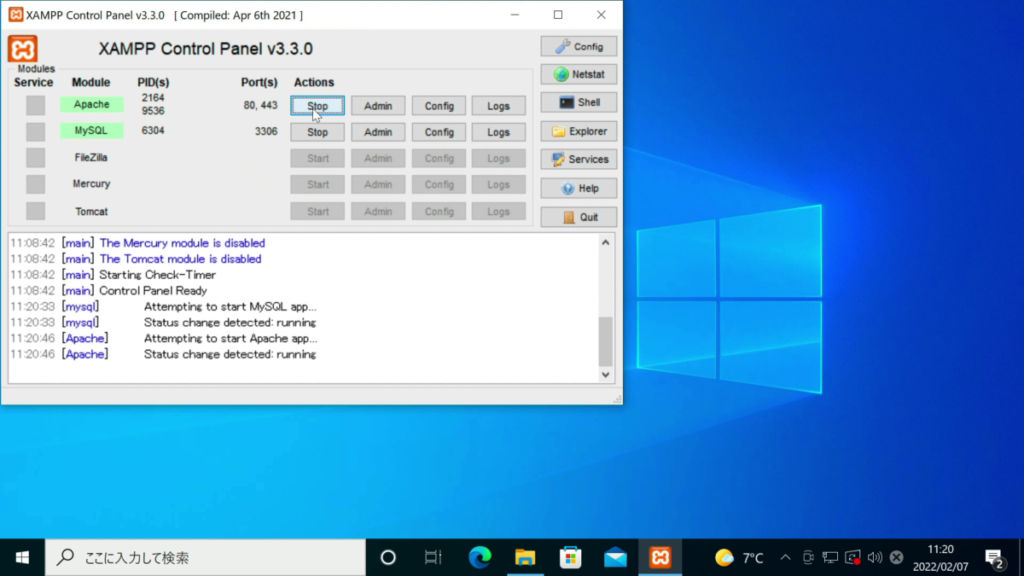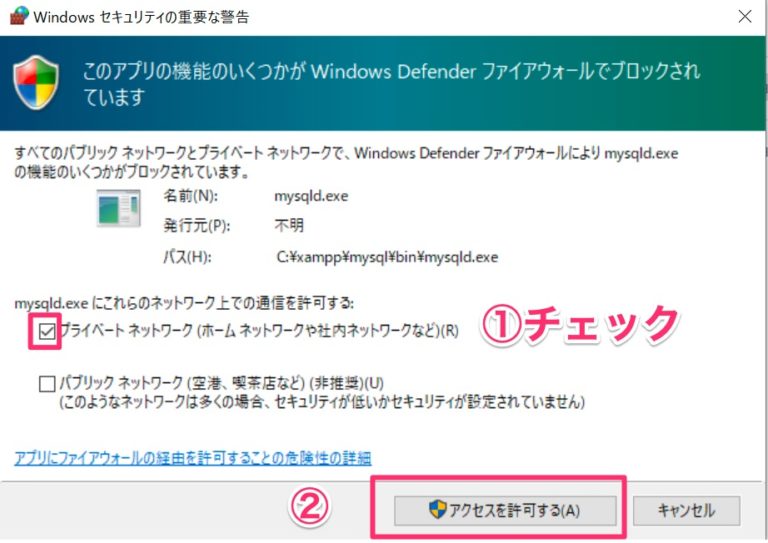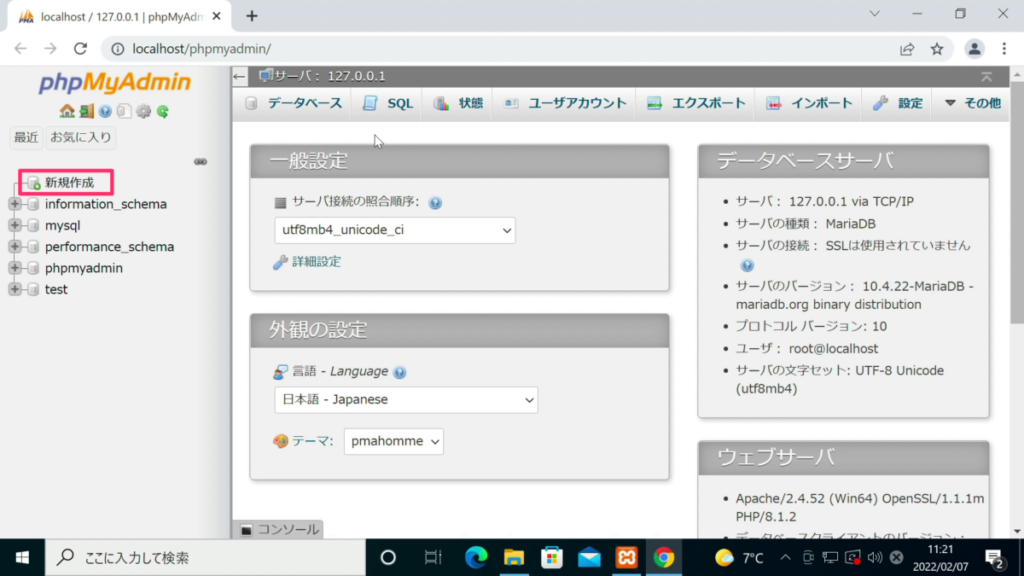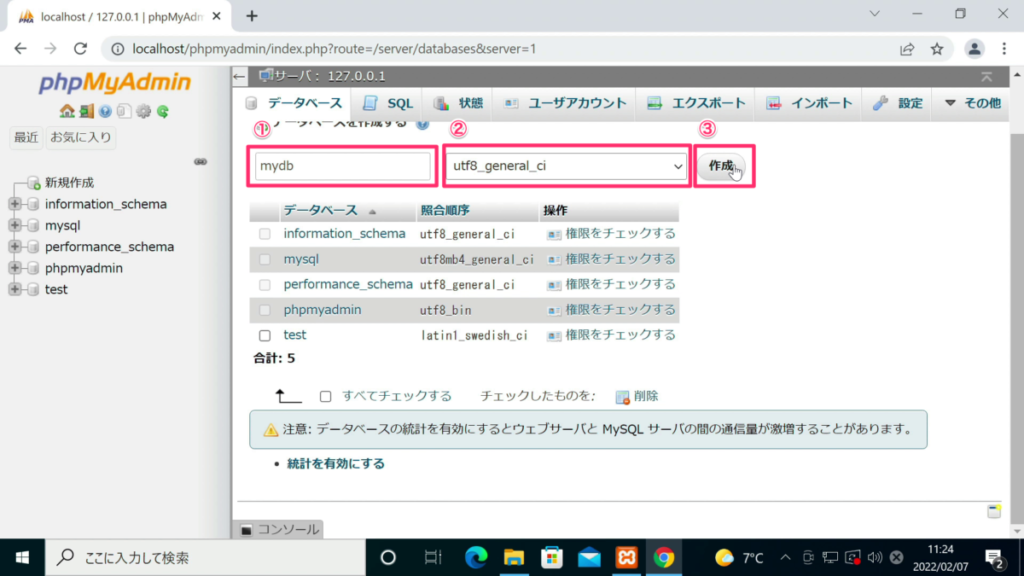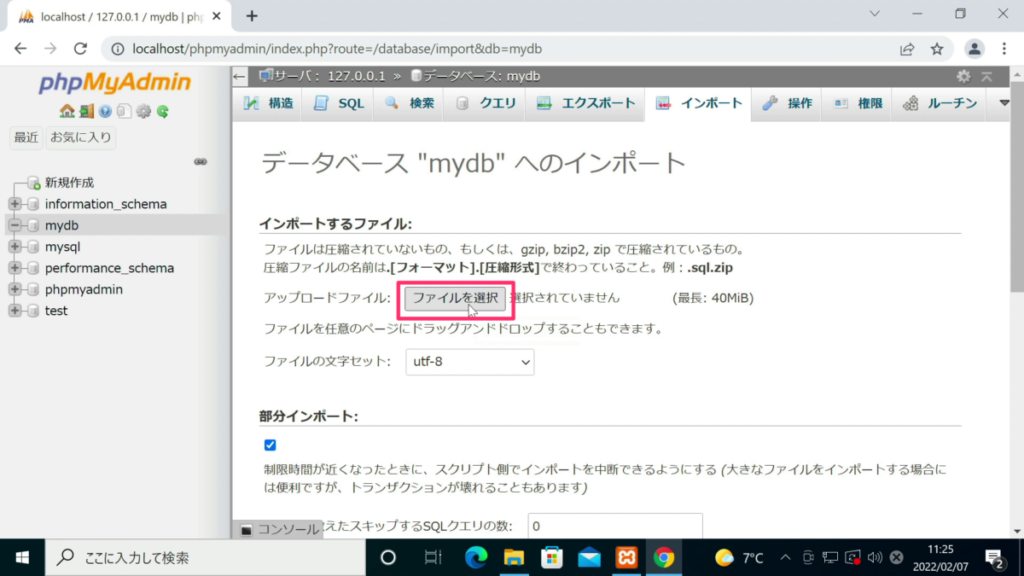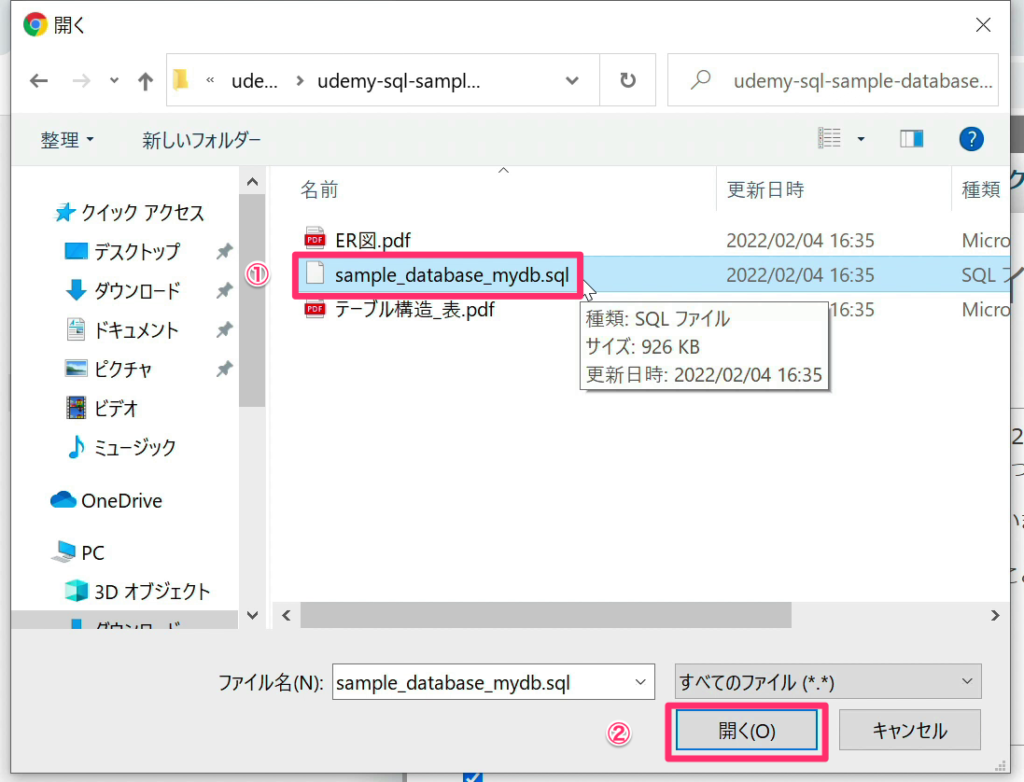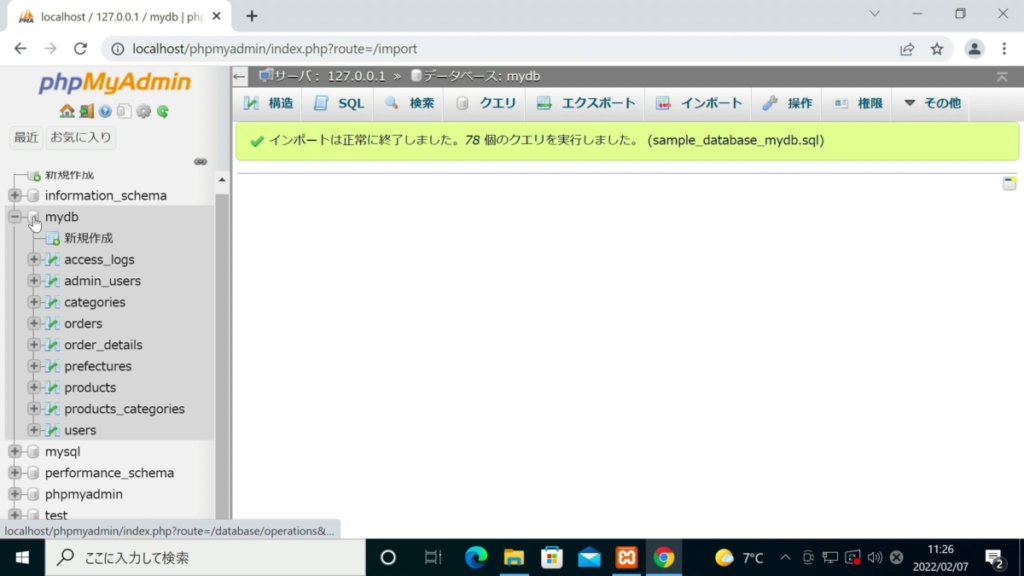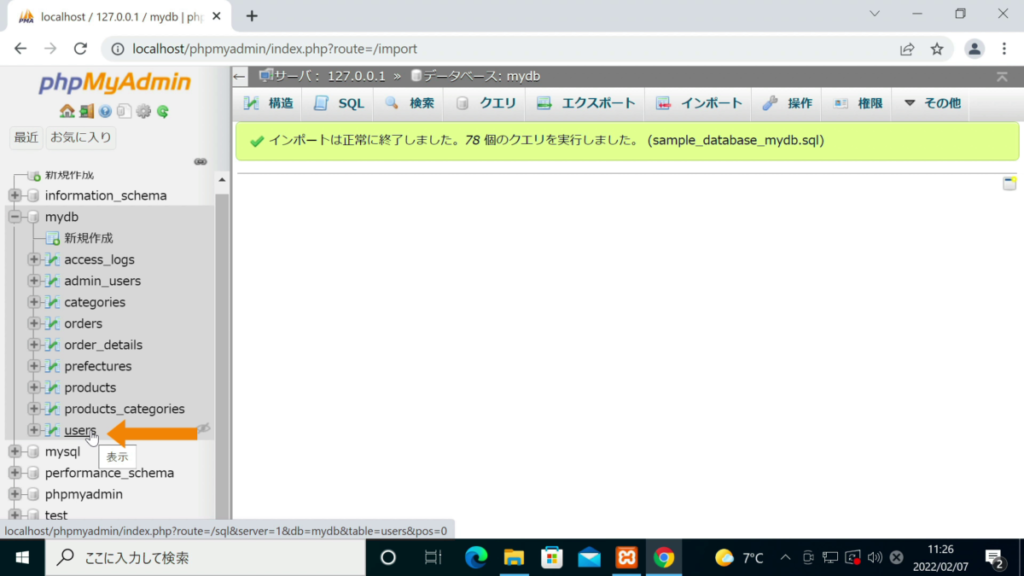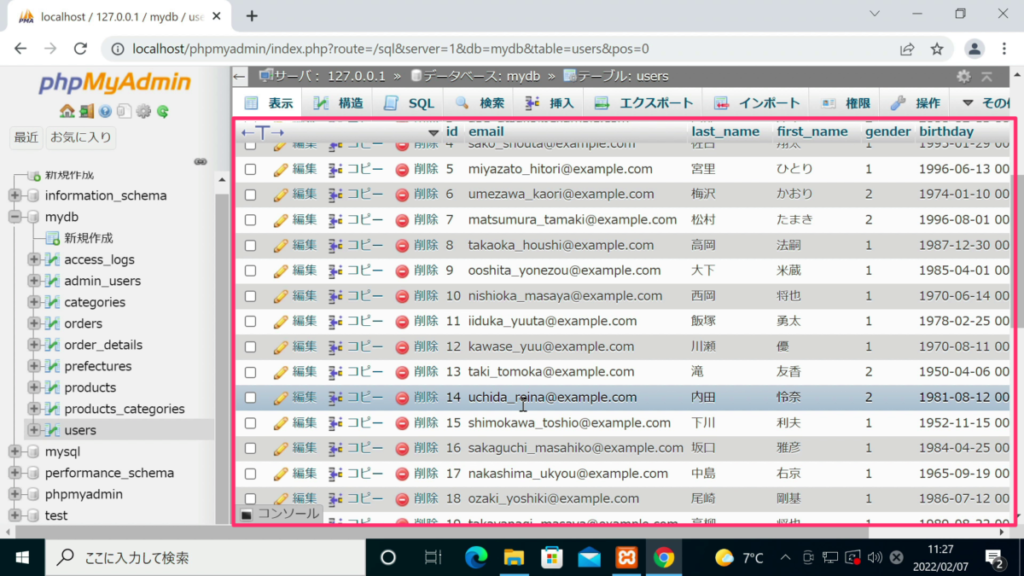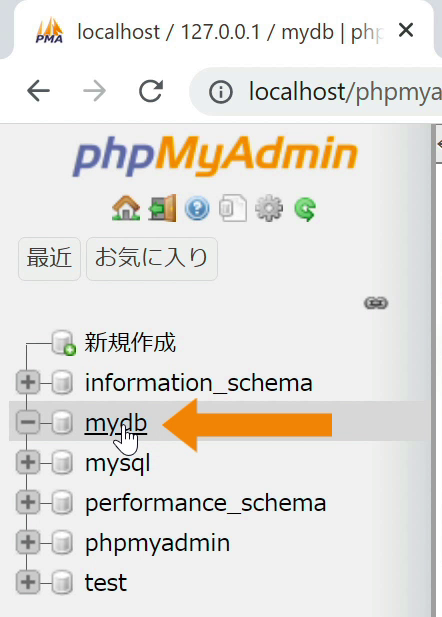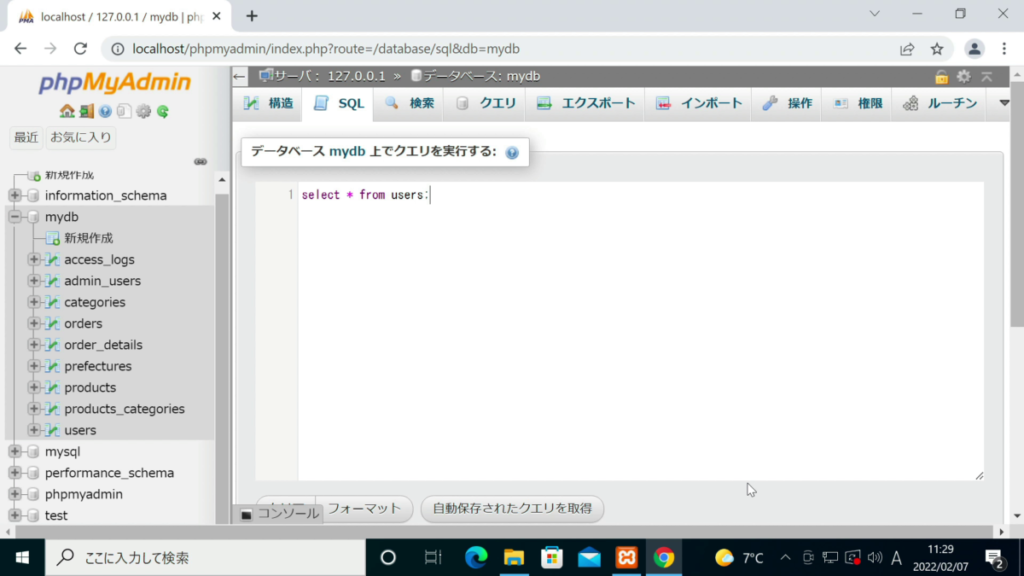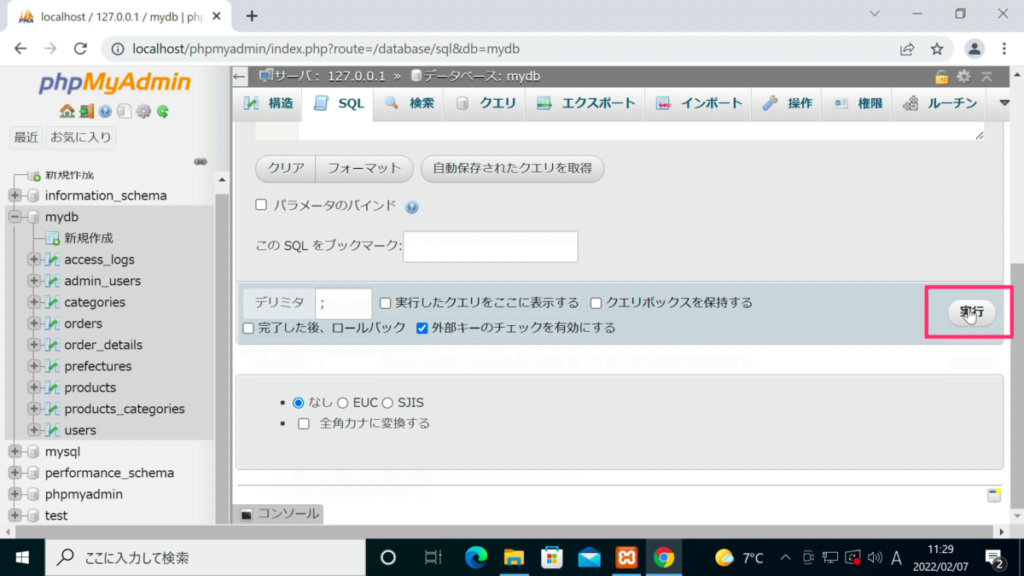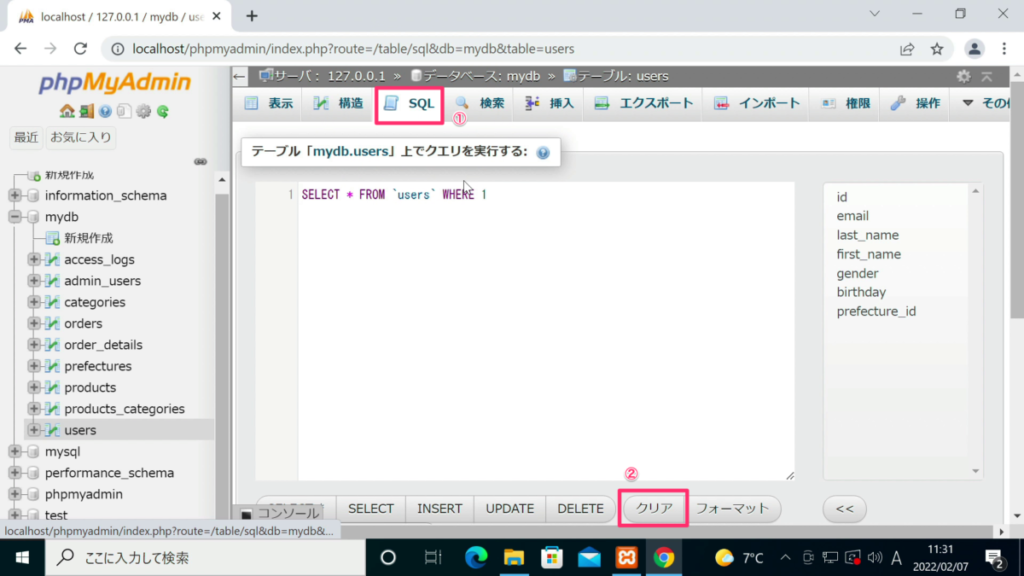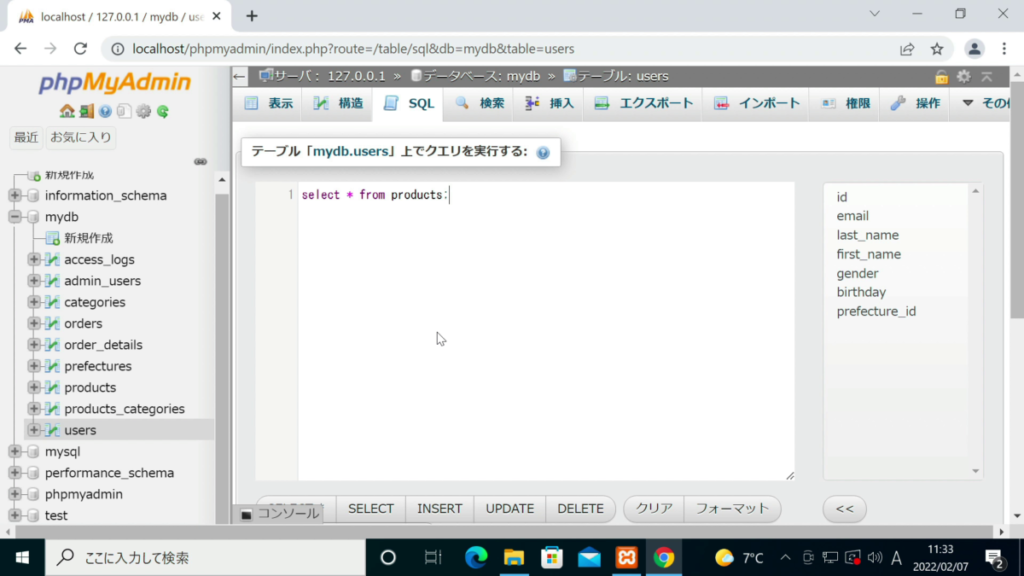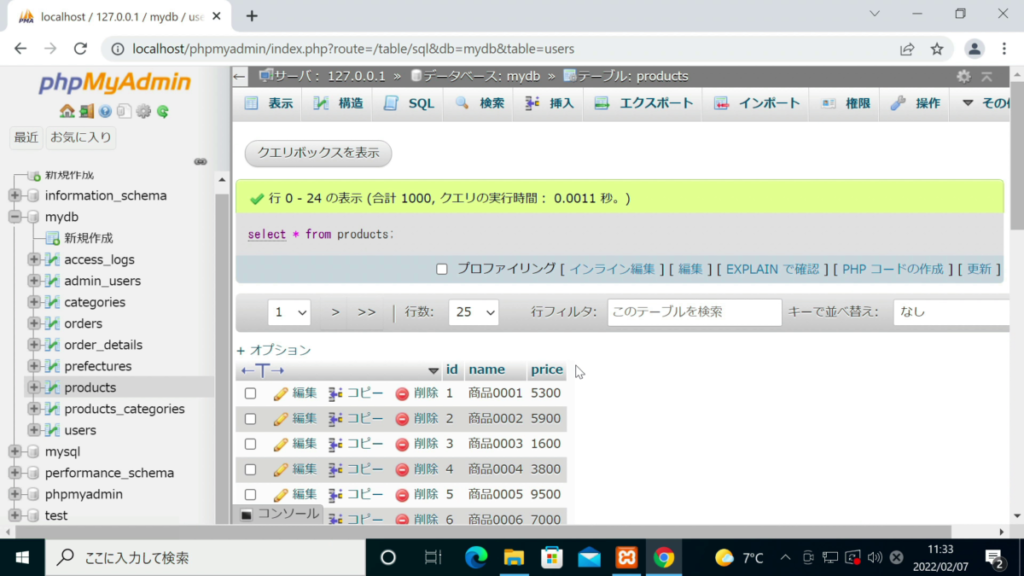この記事は、Proglusオンラインプログラミング学習講座「ChatGPTの使い方入門 – 最新AIビジネス活用 プロンプトエンジニアリングでより良い回答を得よう」とUdemyオンライン講座「ChatGPTの使い方入門-最新AIビジネス活用 プロンプトエンジニアリングでより良い回答を得よう」のサポート記事です。
このサポート記事では、OpenAIアカウントの作成方法を紹介します。
ChatGPTを利用するためには、OpenAIのアカウントが必要になります。
なお、アクセス時期によっては実際のサイトと記事中の画像で表示が異なる場合があります。
OpenAIアカウント作成方法
ChatGPTの公式サイトにアクセス
ChatGPTの公式サイトにアクセスします。
「Try ChatGPT」をクリック。
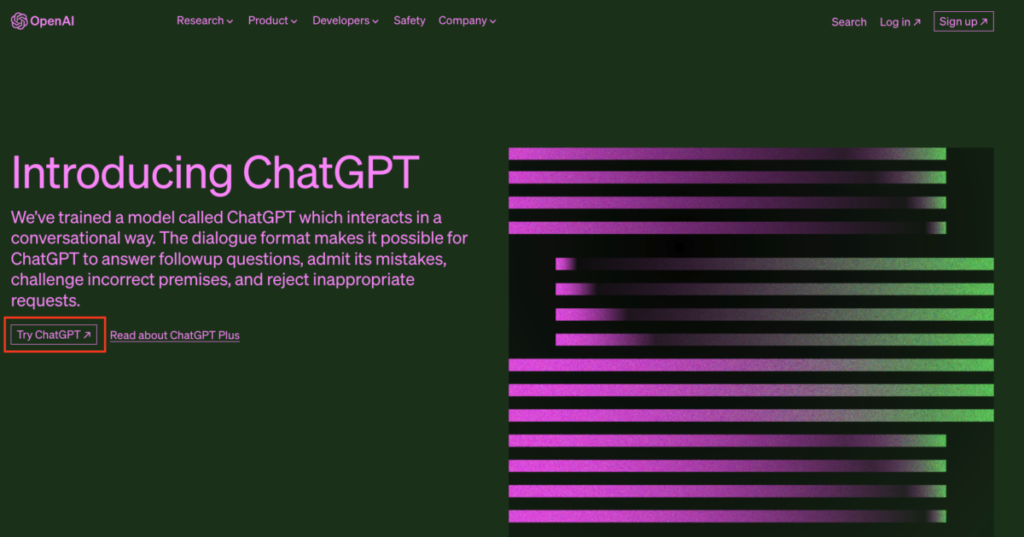
サインアップ
既にOpenAIのアカウントを持っている場合は「Log in」をクリックしてログインします。
新規でアカウント作成する場合、「Sign up」をクリック。
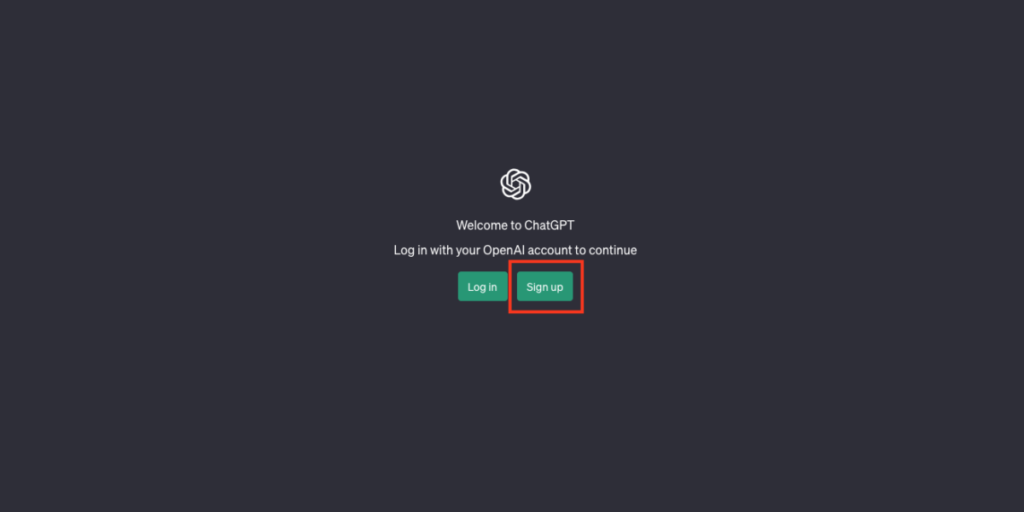
メールアドレスを入力
アカウントの作成方法は2つあります。
1) メールアドレスで作成
2) Googleアカウント、Microsoftアカウント、Appleアカウントで作成
今回はメールアドレスを使ってアカウントを作成をしていきます。
ご自身のメールアドレスを入力して、「Continue」をクリック。
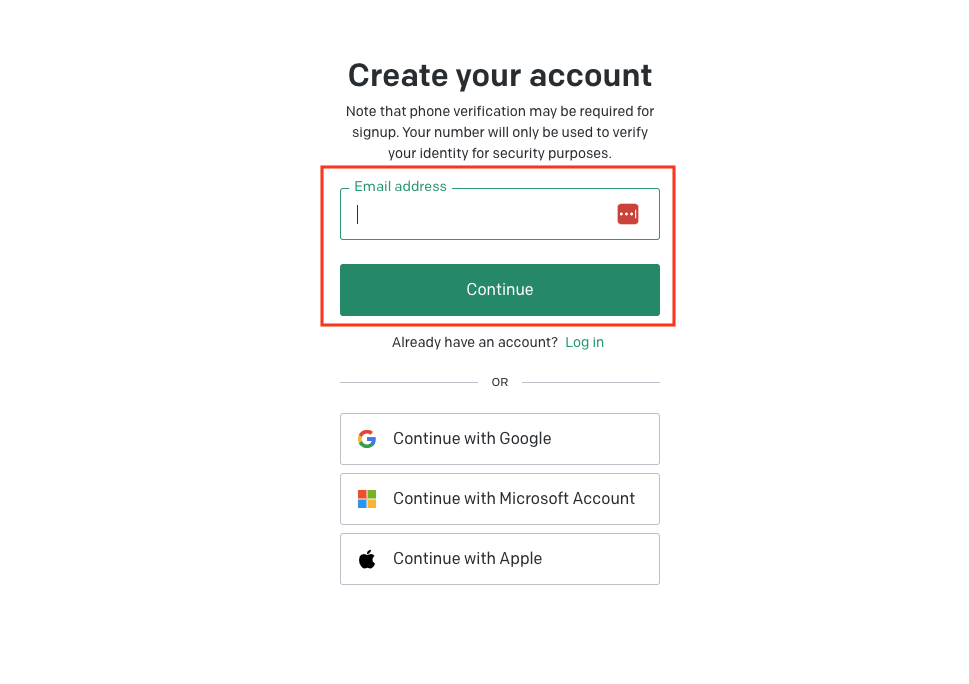
パスワードを入力
パスワードを入力します。
パスワードは8文字以上入力してください。
パスワードを入力して、「Continue」をクリック。
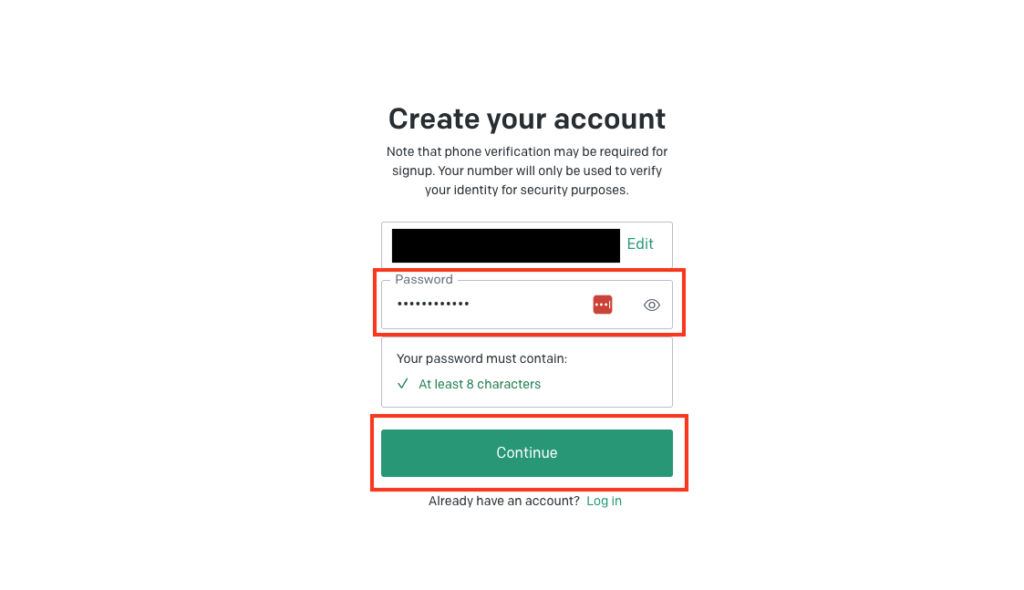
OpenAIからメールが届きます
登録したメールアドレス宛にOpenAIからメールが届きます。

送信されてきたメールを開いて、「Verify email address」をクリック。
このリンクの有効期限はメールが届いてから5日間ですので、注意して下さい。
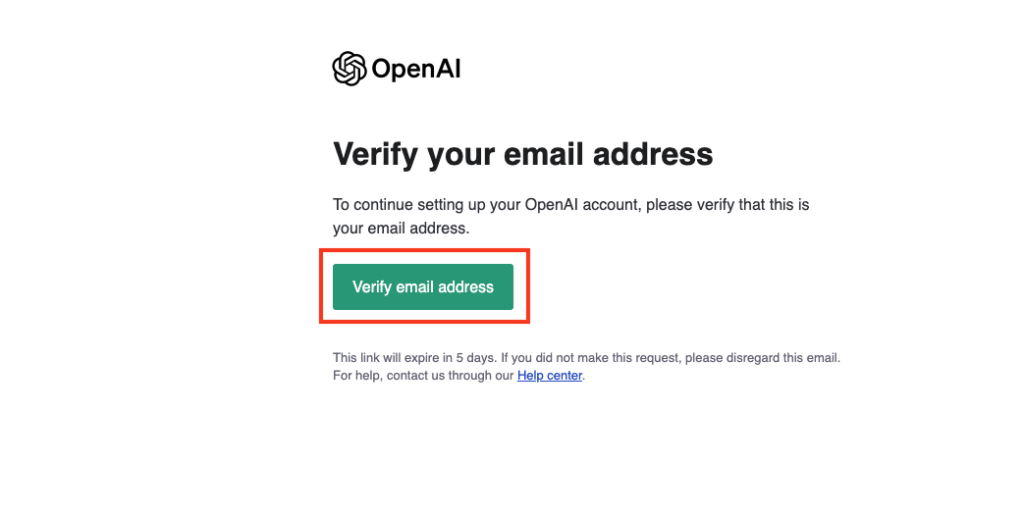
名前と誕生日を入力
「Tell us about you」というページが開きます。
ご自身の名前と誕生日を入力して、「Continue」をクリック。
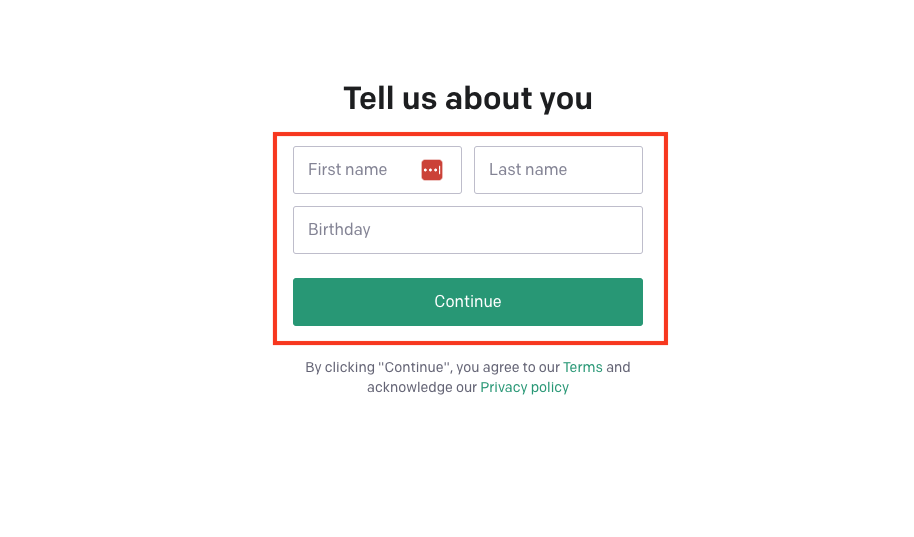
電話番号を入力
「Verify your phone number」というページが開きます。
メッセージが受け取れる電話番号を 入力して、「Send code」をクリック。
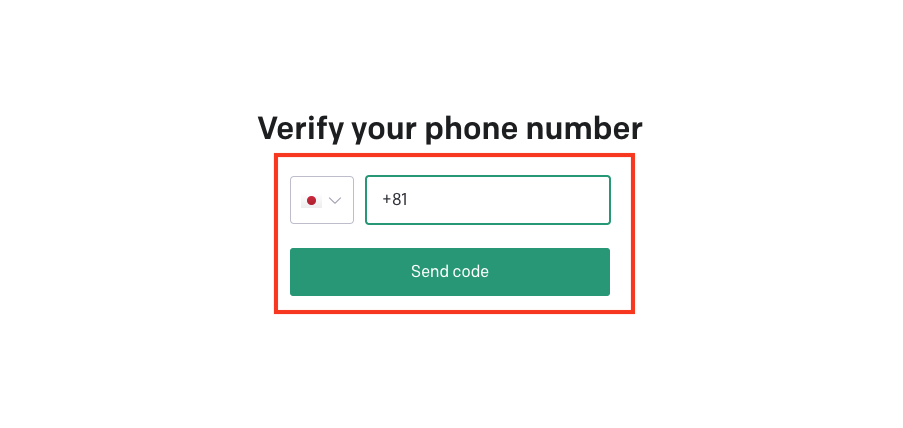
認証コードを入力
Open AIからメッセージが届きます。
メッセージに記載されている認証コードを入力。
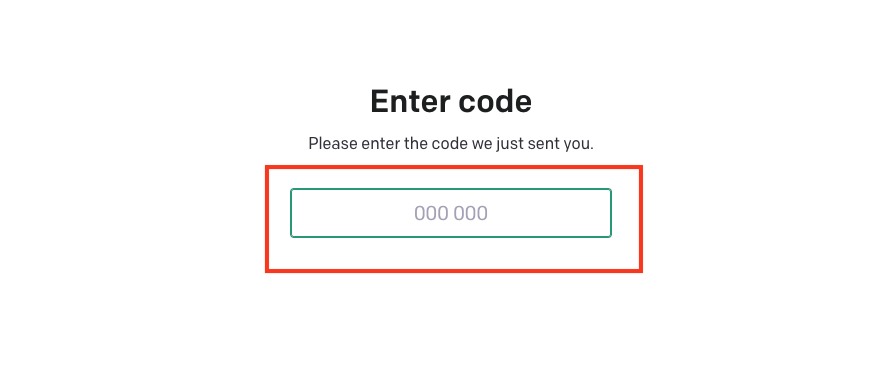
ChatGPTを始める
ChatGPTの説明が表示されています。
「Next」をクリック
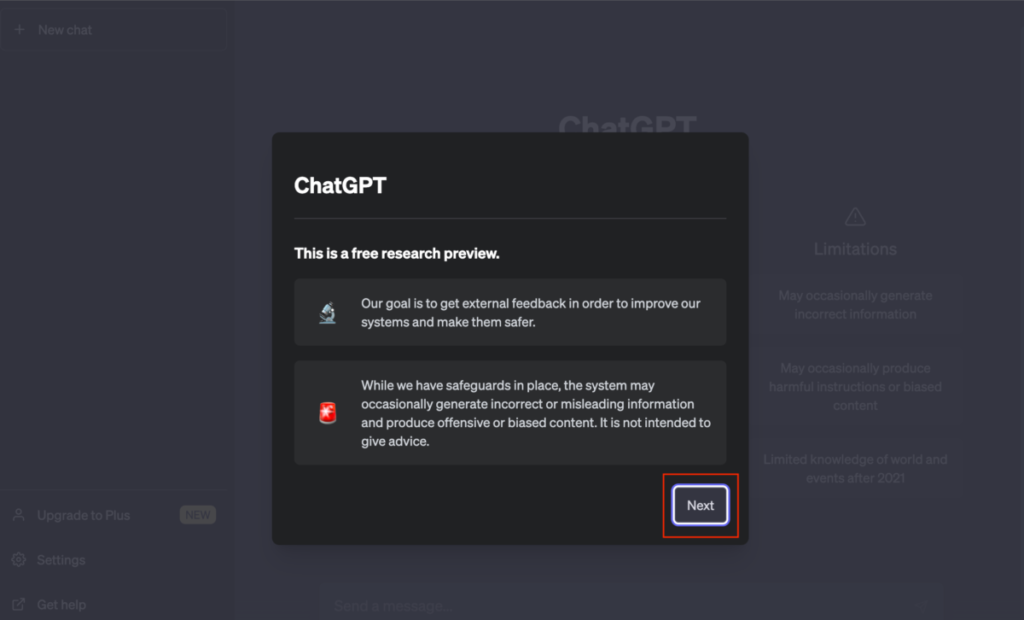
これで、ChatGPTを利用することが出来ます。
OpenAIアカウントが作成することができました。
動画でプログラミング入門をしよう

オンライン学習サービスProglus(プログラス)でプログラミングを学び、創れる人になろう!
プレミアムプランを2週間無料体験しよう
今すぐ詳細を確認する