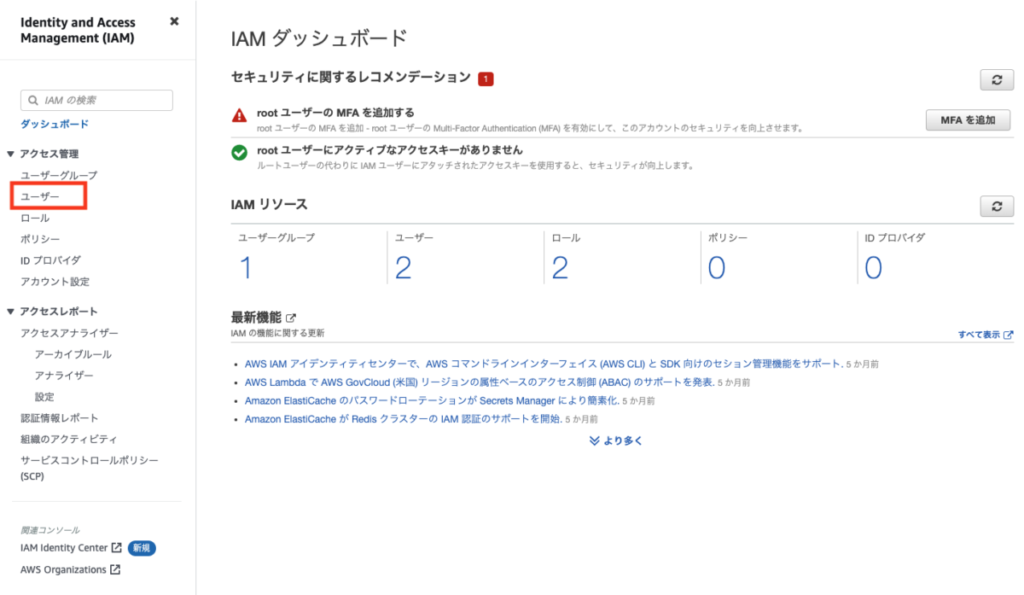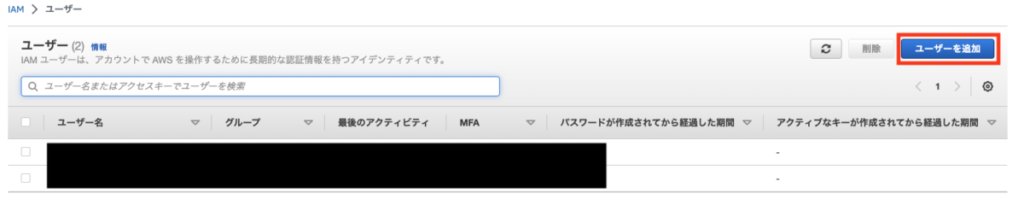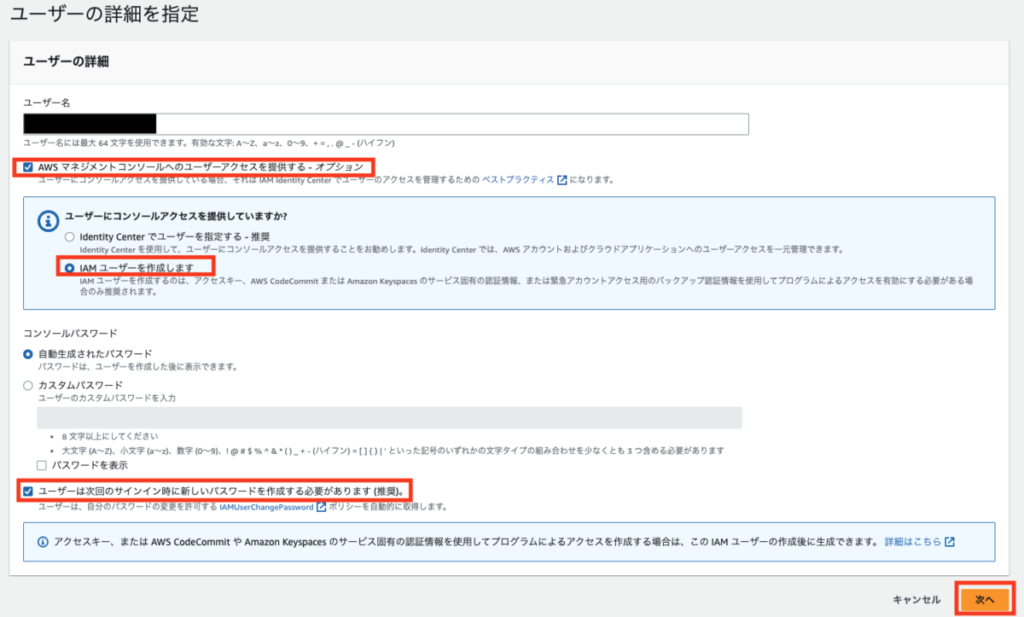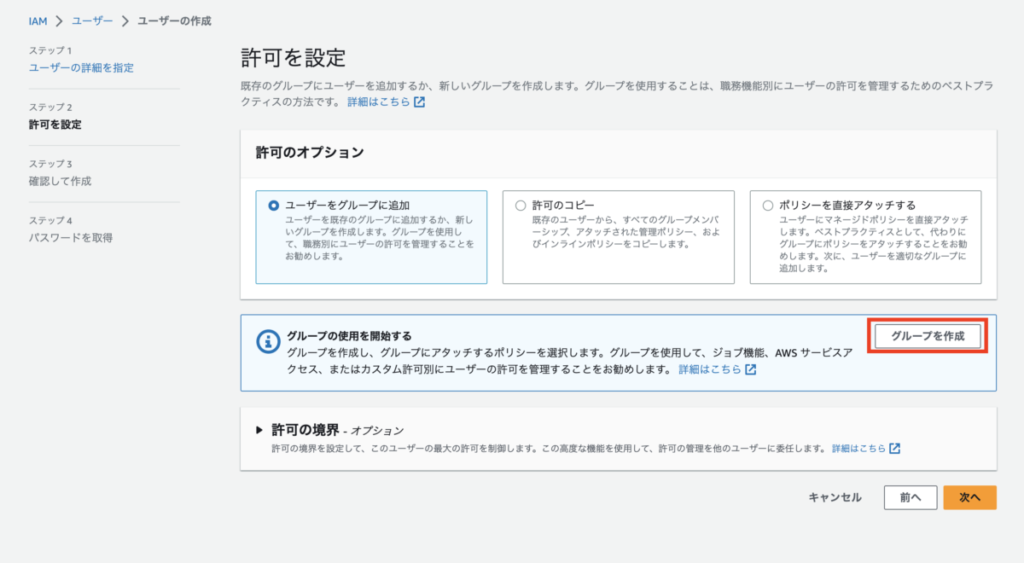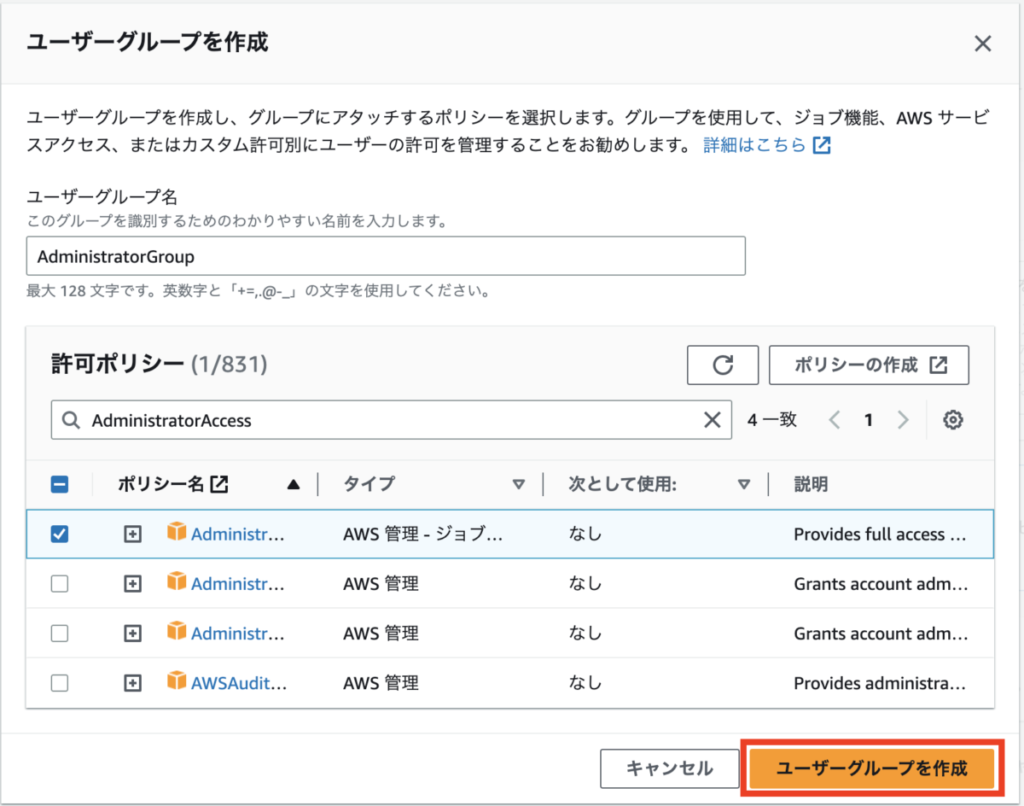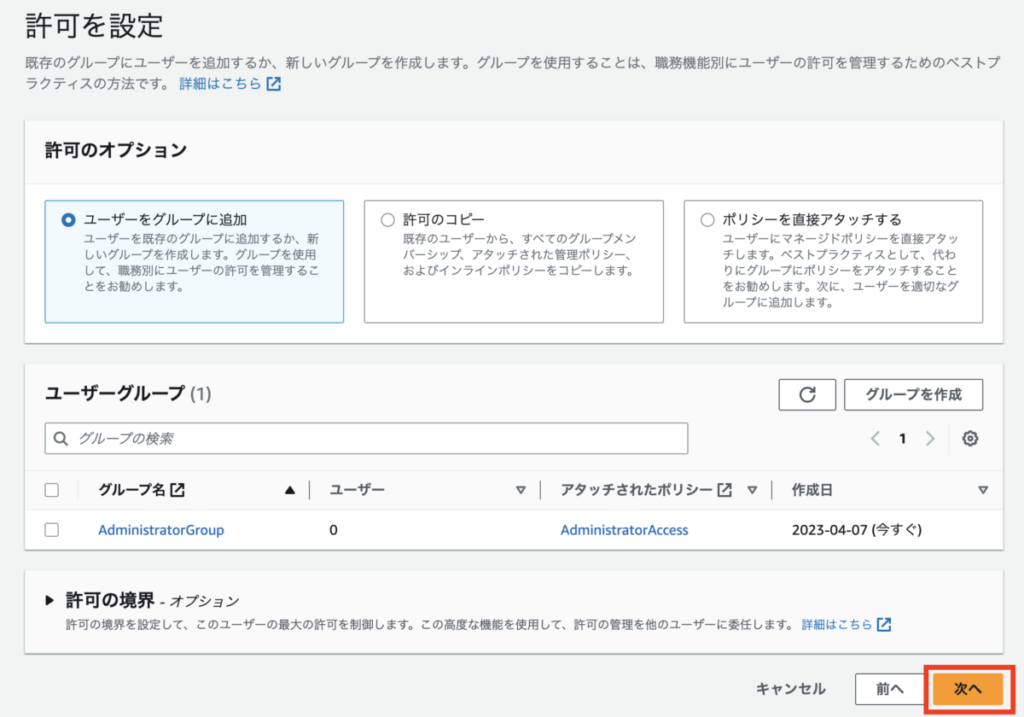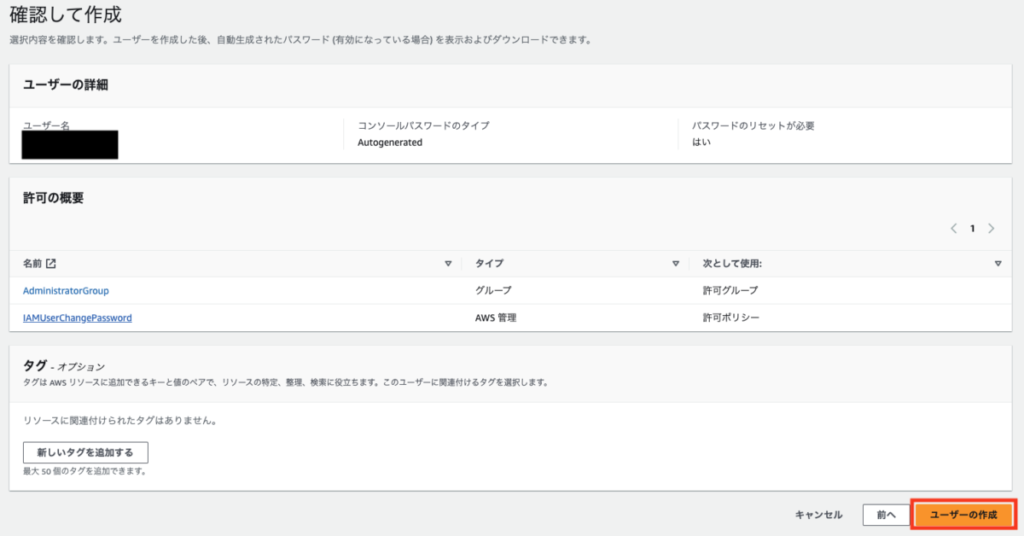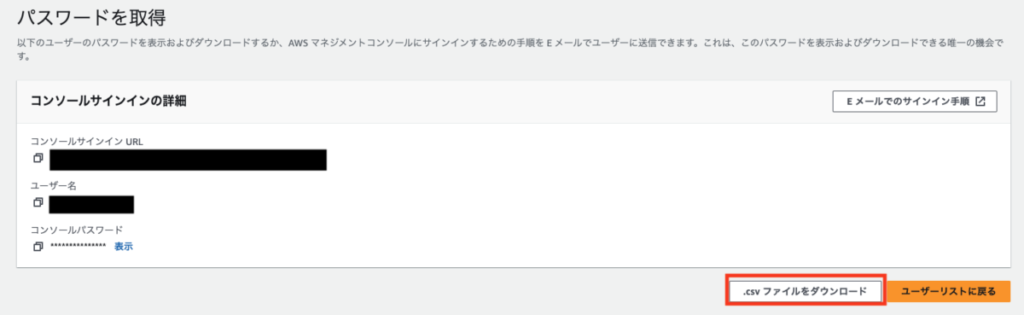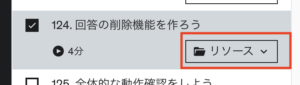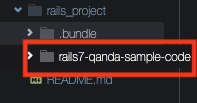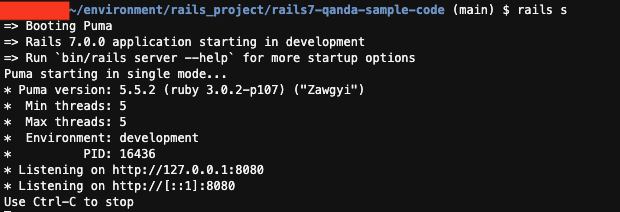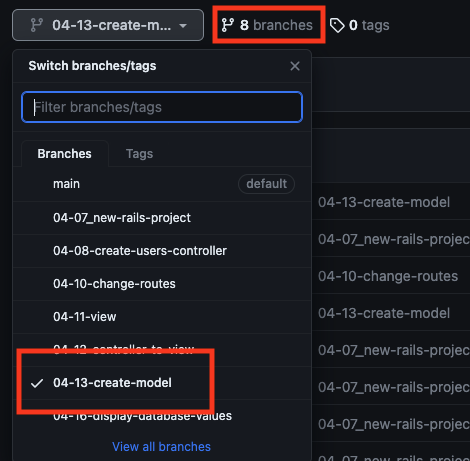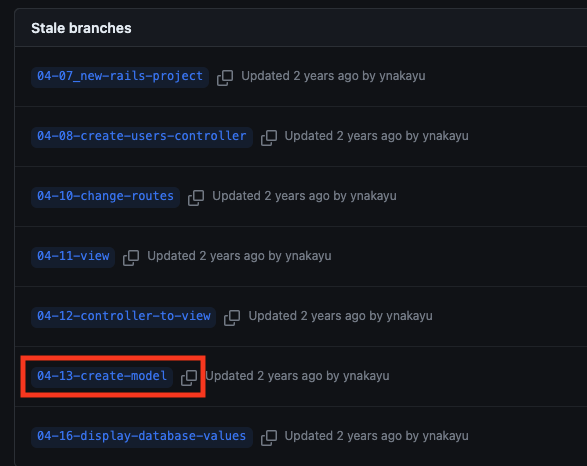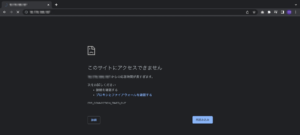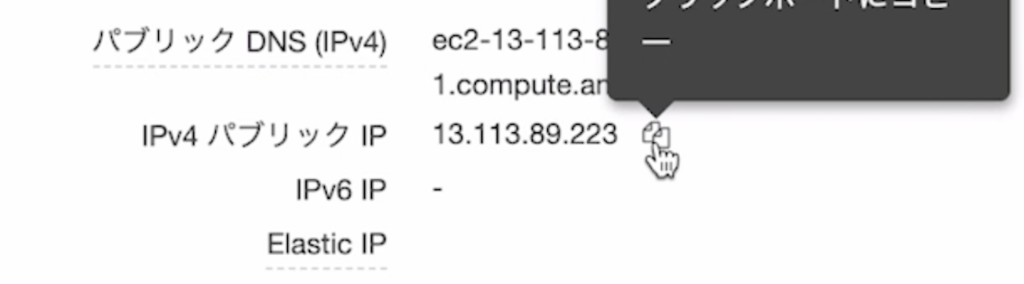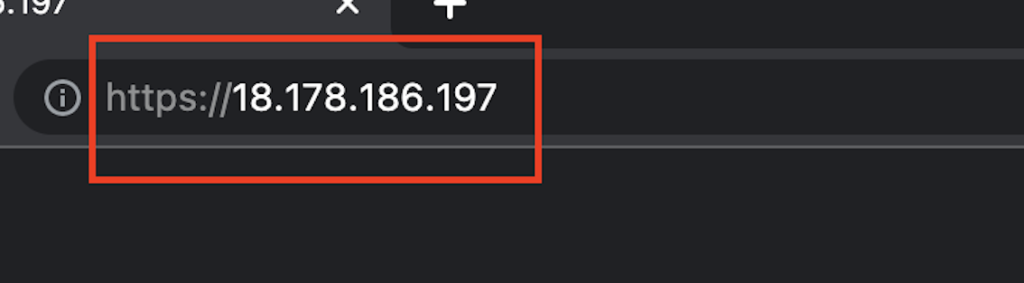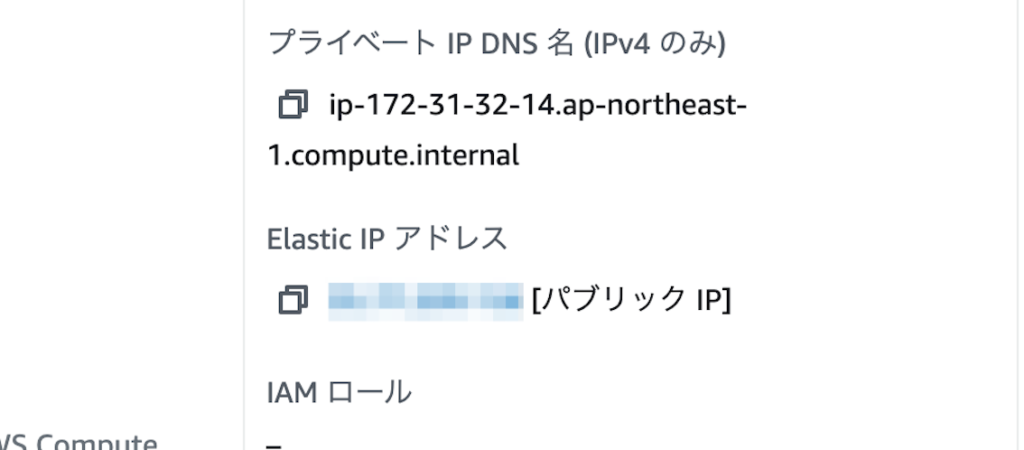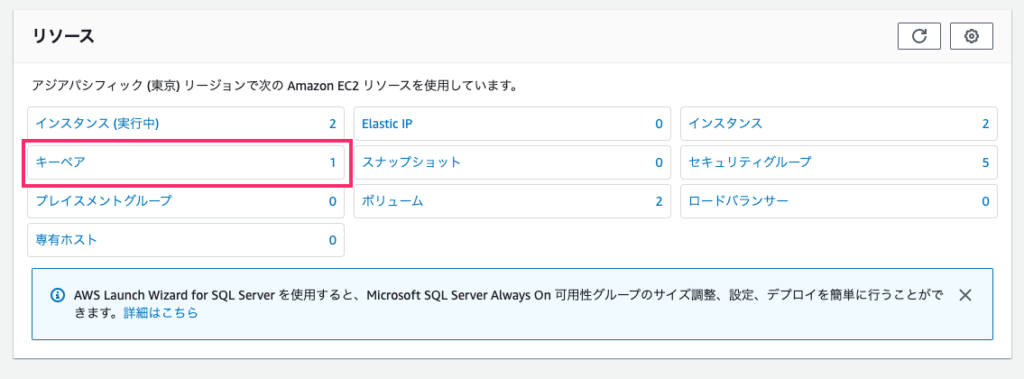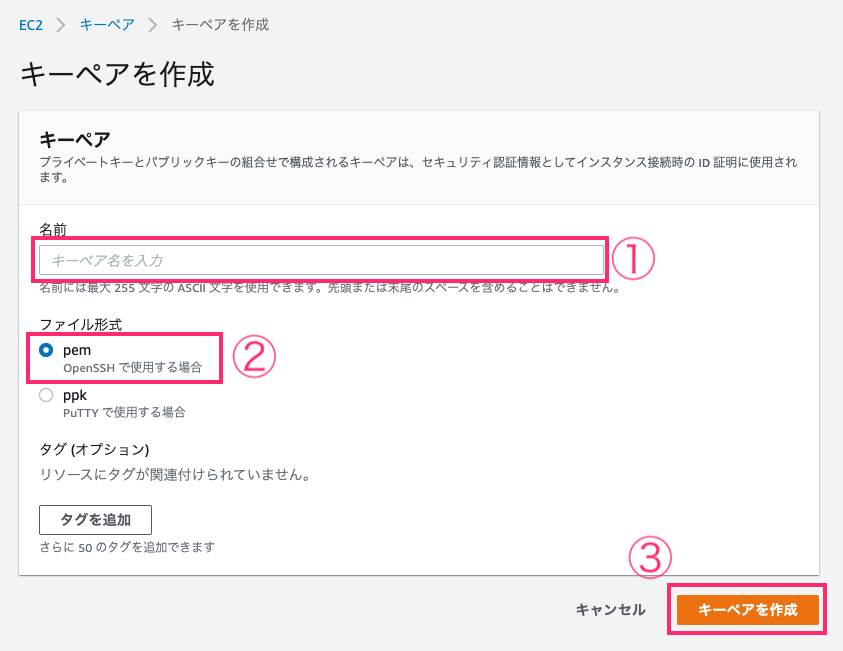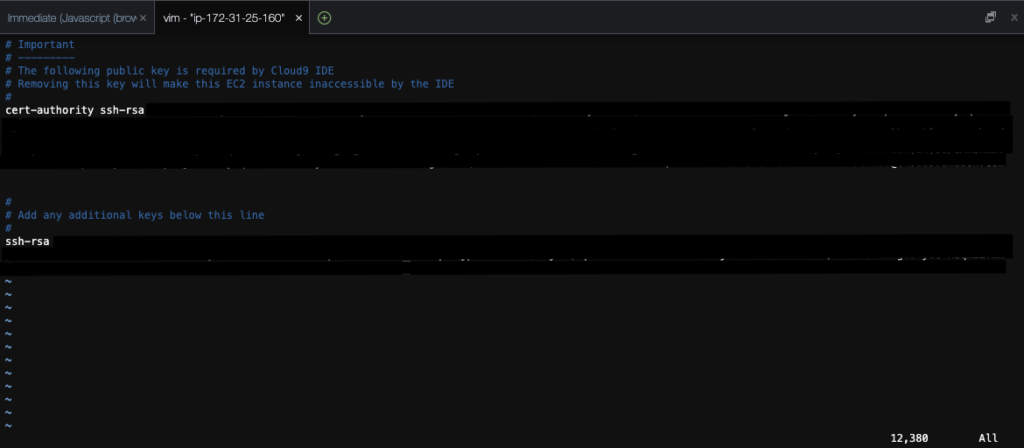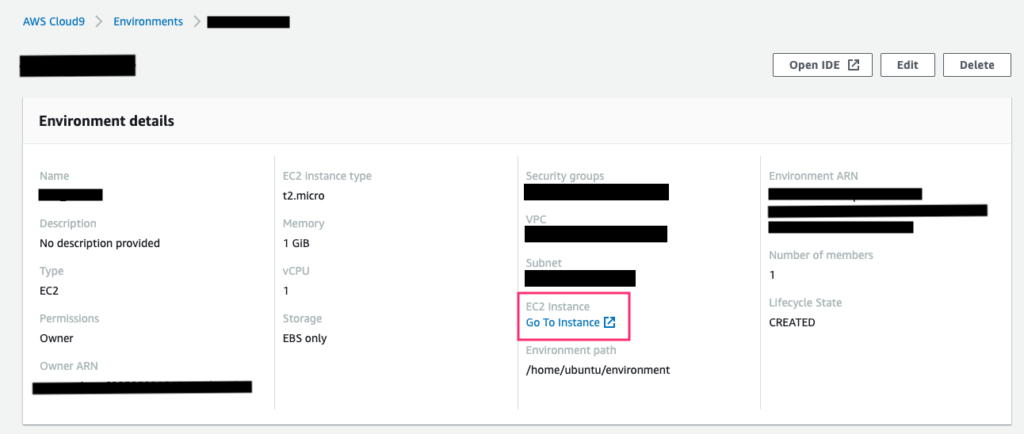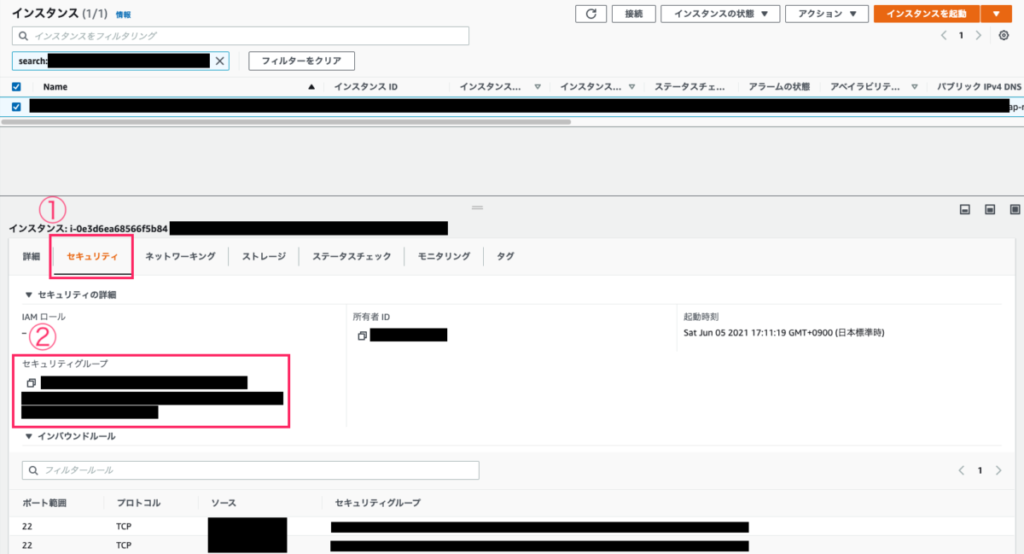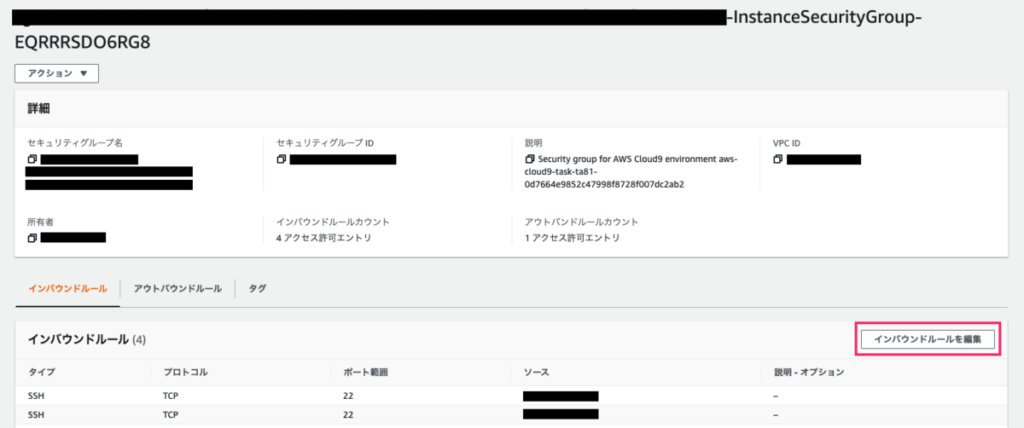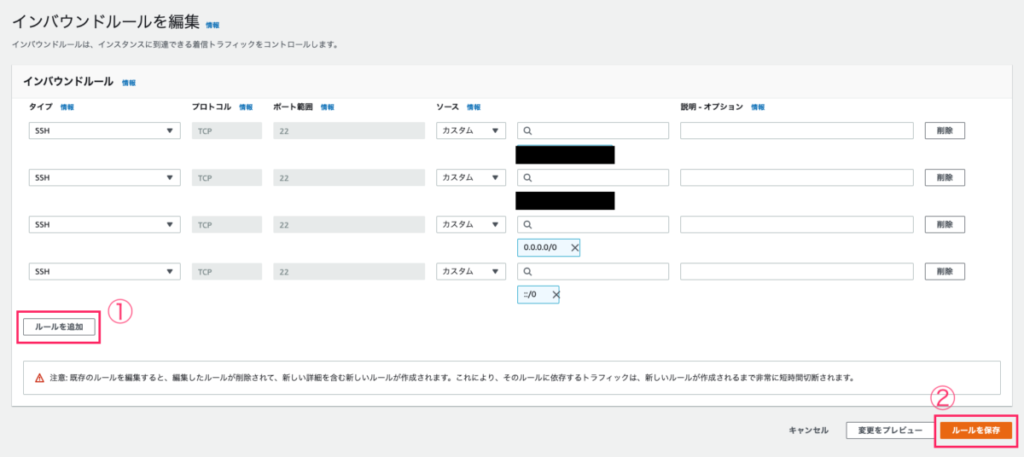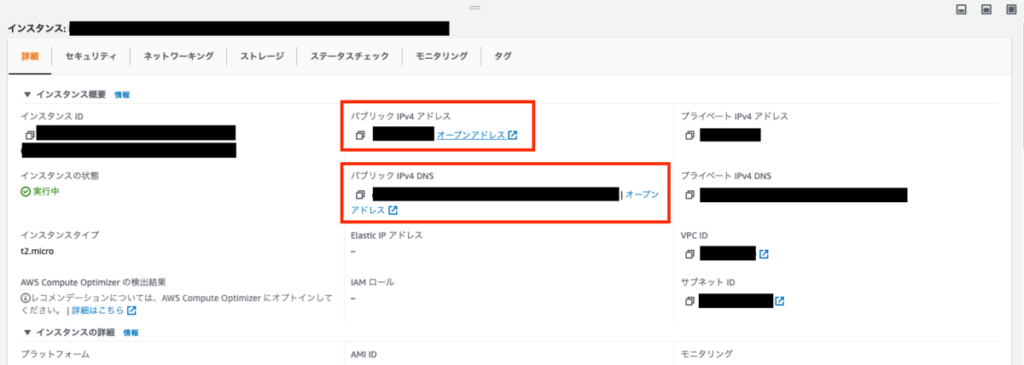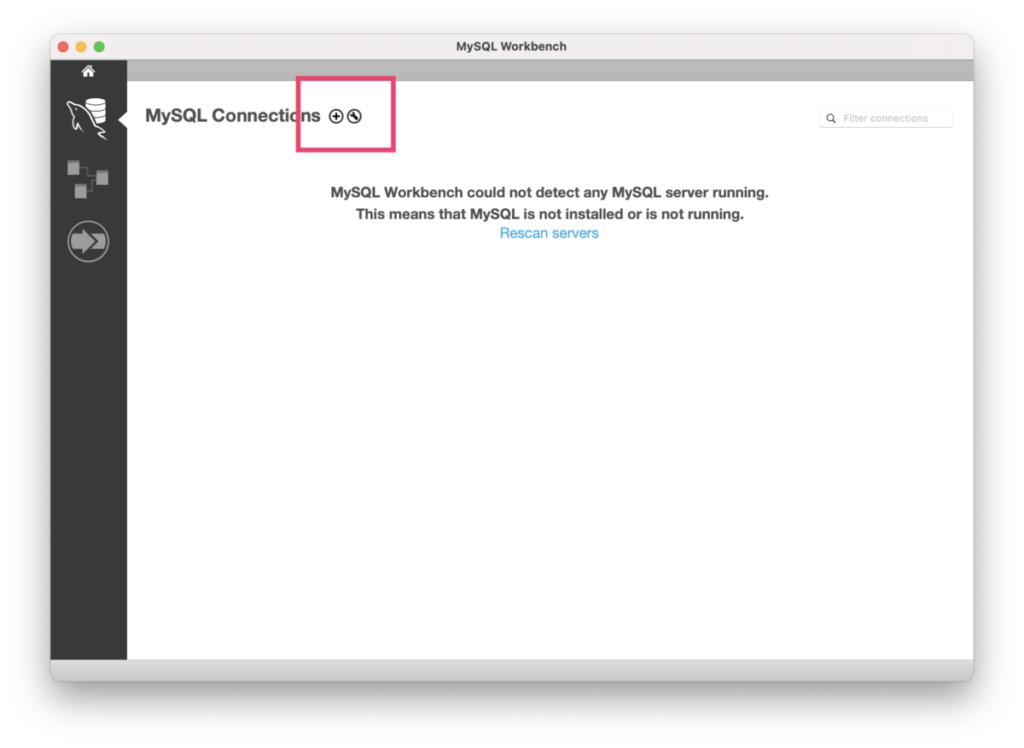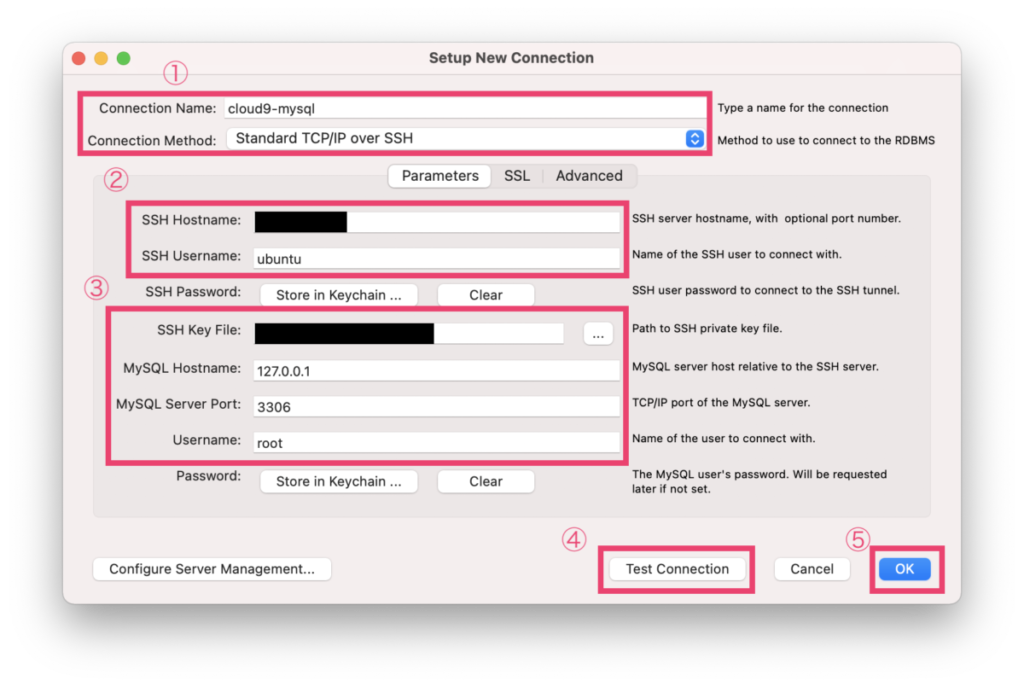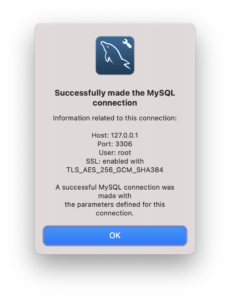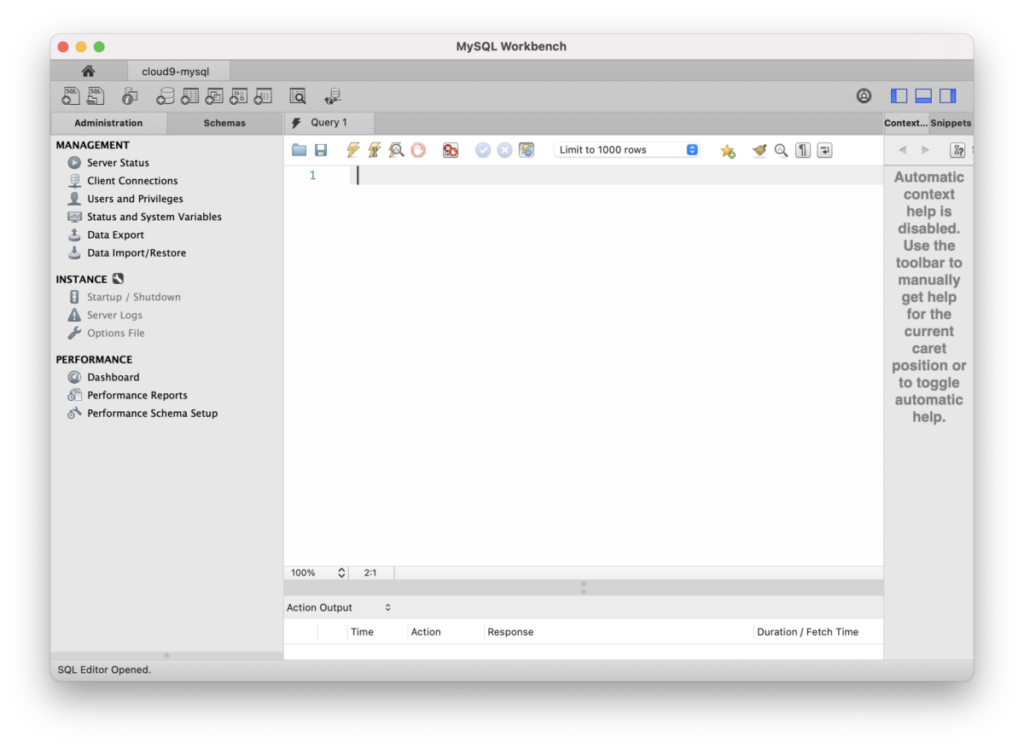「AWSのパブリックIPv4アドレス有料化」について、影響があるオンラインコースの受講生の皆さんへ、取り急ぎのお知らせです。
該当コース
Udemy
Proglus(プログラス)
概要
AWSでは、2024年2月1日から、原則的にすべてのパブリックIPv4アドレスに課金されるようになります。
今後、AWS無料枠の範囲内”だけ”で、学習することが、より難しくなります。
[改定後料金の具体例(レクチャーで使用することが多いサービス)]
– Amazon EC2・・・$0.005/時間(但し、最初の12ヶ月間は月間750時間の無料利用枠あり)
– 使用中または未使用のElastic IPアドレス・・・$0.005/時間(従来は、使用していれば無料)
– その他VPC内のリソースに割り当てられたパブリックIPv4アドレス・・・$0.005/時間
- 料金は全て$0.005/時間であり、仮に1ドル150円とすると、0.75円/時間となります。1ヵ月使用した場合、約540円です。
該当コースでの対応
- コースでは演習レクチャーの一部でパブリックIPv4アドレスを扱っております。
-
そのため、お手数をおかけいたしますが、コースを進めていく中で演習レクチャー等においてパブリックIPv4アドレスを使用する場合は、上記の課金が発生することをご承知おきください。
また、演習終了後には、速やかにリソースのクリーンアップを行うことで、コストを抑えることができます。パブリックIPv4アドレスの課金をしたくない場合には、動画視聴のみとすることを推奨いたします。
詳細
より詳細については、公式ドキュメントの参照をお願いいたします。
- 「新着情報 – パブリック IPv4 アドレスの利用に対する新しい料金体系を発表 / Amazon VPC IP Address Manager が Public IP Insights の提供を開始」
コースカリキュラムを受講する上でのご不明点は、お手数ですが該当コース内Q&Aコーナーまでお願いいたします。
動画でプログラミング入門をしよう

オンライン学習サービスProglus(プログラス)でプログラミングを学び、創れる人になろう!
プレミアムプランを2週間無料体験しよう
今すぐ詳細を確認する