Windows環境で、XAMPPを使ったphpMyAdminでSQLを実行する方法を解説します。
目次
YouTube動画で学ぶ
チャンネル登録してね!
概要
公開中の、SQL入門コースの動画で使用している、MySQL サーバーを操作するためのソフトウェア、「MySQL Workbench」が正常に動作しない方は、
これまではコースの受講を諦めていただくしかありませんでした。
今回、代替の手順として、代わりとなる手順を用意しました。
phpMyAdminという、MySQLの操作や管理をウェブブラウザを通して行うことができるソフトウェアを使う方法です。
phpMyAdminは、20年以上にわたって使い続けられているソフトウェアで、既にほぼ完成されているので、信頼性が比較的高いメリットがあります。
この動画は Udemy「はじめてのSQL ・データ分析入門」と、Proglus(プログラス) で公開しているオンラインコース、「はじめてのSQL ・データ分析入門」のサポートコンテンツです。
コース内で使用しているMySQL Workbenchと、ユーザーインターフェースや、操作方法が違うのですが、できることは概ね、MySQL Workbenchと同じですので、役に立つはずです。
MySQL Workbenchが動作しなくて、コースの受講を諦めようとしている方は、一度トライしてみることをおすすめします。
補足
予め補足をしておくと、
β版、試験的に公開の手順のため、予告なく公開を停止したり、大幅に手順のアップデートを行うことがあります。
また、PCの環境によっては、期待通りに動作しないことも想定されます。
用語の説明は、簡単には行いますが、詳細はコース内で徐々に解説していきますので、わからないキーワードがでてきても学習環境構築に直接関係ない部分は、聞き流していただいてOKです。現段階では、一字一句まで理解する必要はありません。
検証環境
動作検証につかった環境は、こちらになります。
- Windows 10
- XAMPP 8.1.2
- XAMPPインストール時に、phpMyAdminをインストール済み
XAMPP起動後の設定
XAMPPを起動して、コントロールパネルが表示された状態にします。
そして、MySQLとのApacheをStartします。
phpMyAdminは、ウェブアプリケーションとして動作するため、ウェブサーバーの起動が必要となります。
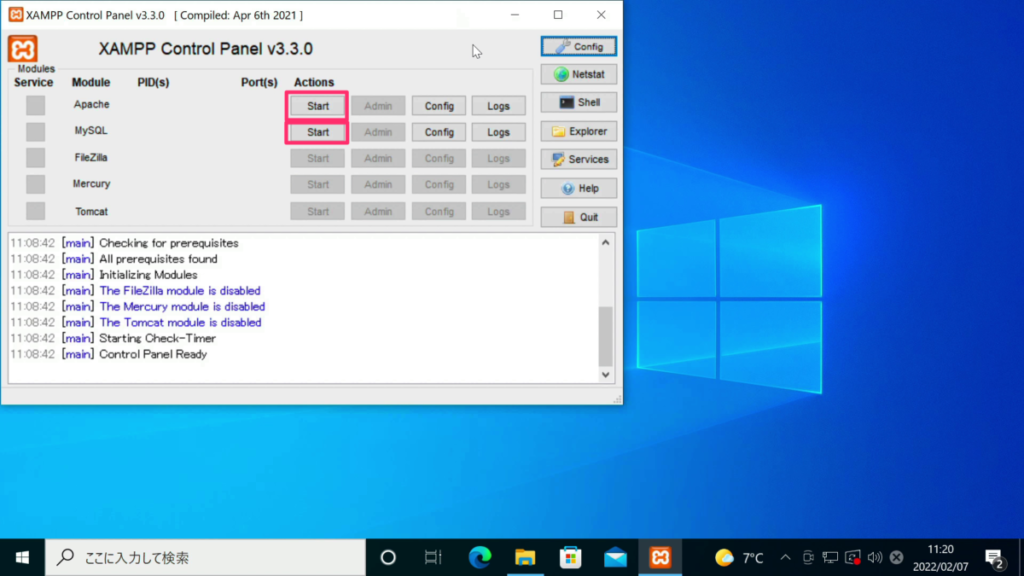
↓
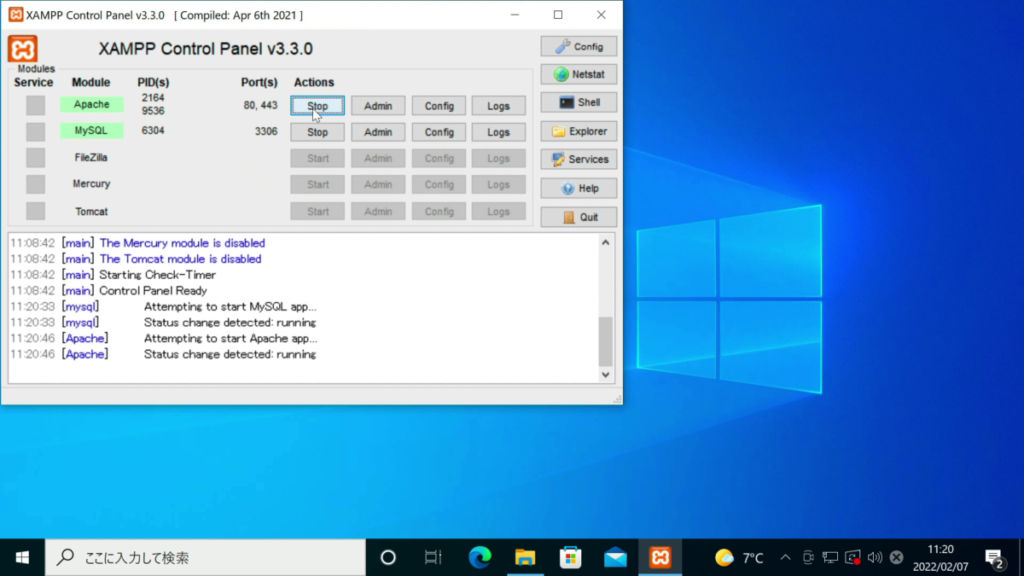
もし、ファイヤーウォールの設定が求められる場合は、設定します。
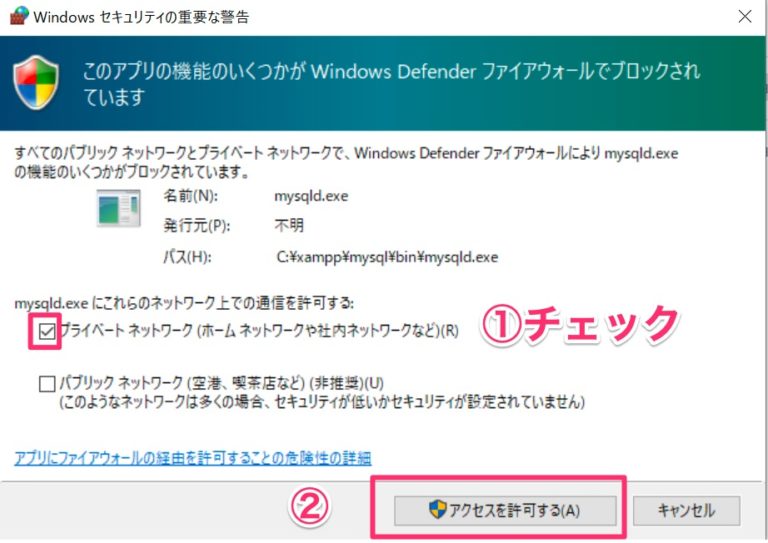

phpMyAdminの起動
MySQLの Adminをクリックします。
phpMyAdminの画面がウェブブラウザで表示されます。
無用なトラブルを避けるために、Google Chromeを使うことを推奨します。

phpMyAdminを使ったデータベースの操作
データベースの管理をしたり、SQLを実行することができます。
データベースを新規に作成します。
左のメニューから、新規作成
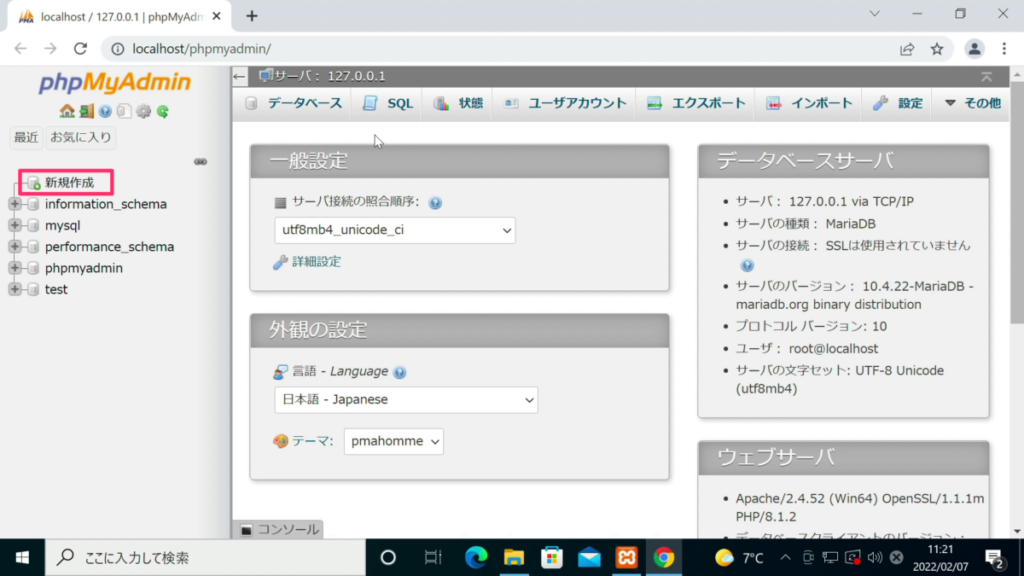
データベース名は、コースでは、mydb とします。
プロダウンでは、
utf8_general_ciを選択します。
細かい話なのですが、照合順序 の設定というもので、ソート順の設定になります。カリキュラムで使う設定と合わせておく必要があります。
作成ボタンをクリックします。
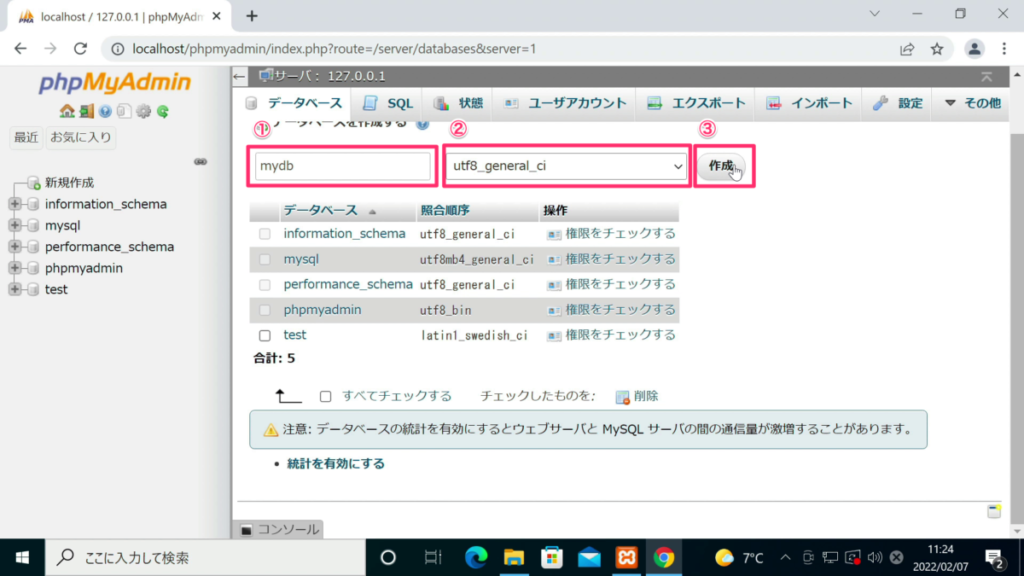
これでデータベースが作成されました。
左側のツリーに、mydbがあることを確認してください。
mydbをクリックします。

ここからこのデータベースmydbに対して、色々な操作ができます。
サンプルデータの読み込み
次に、サンプルデータの取り込みを行います。
事前に、サンプルデータのzipファイルをダウンロードして、解凍、言い換えると展開しておいてください。
メニューからインポートをクリック
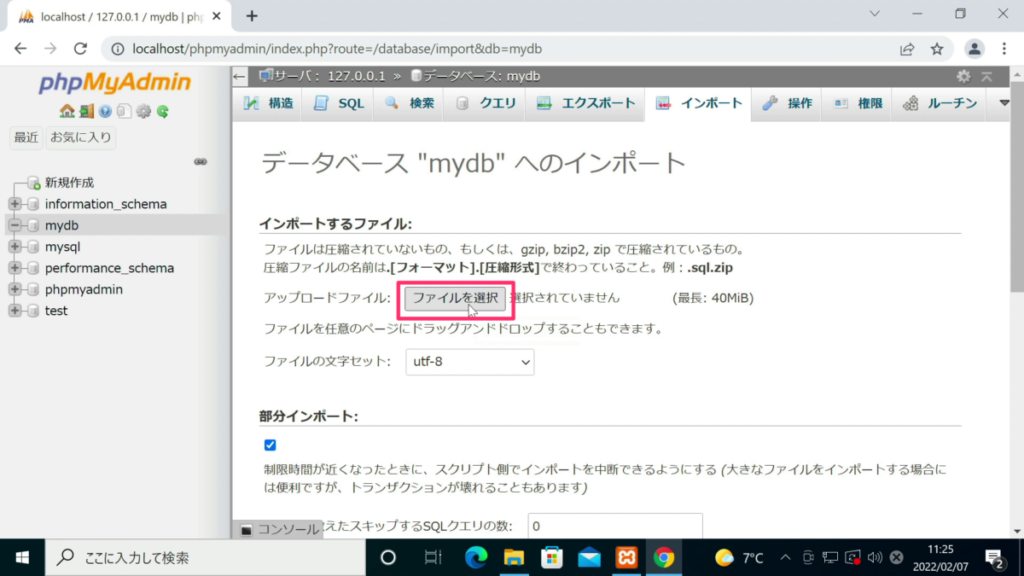
ファイルの選択 sample_database_mydb.sqlを選択します。
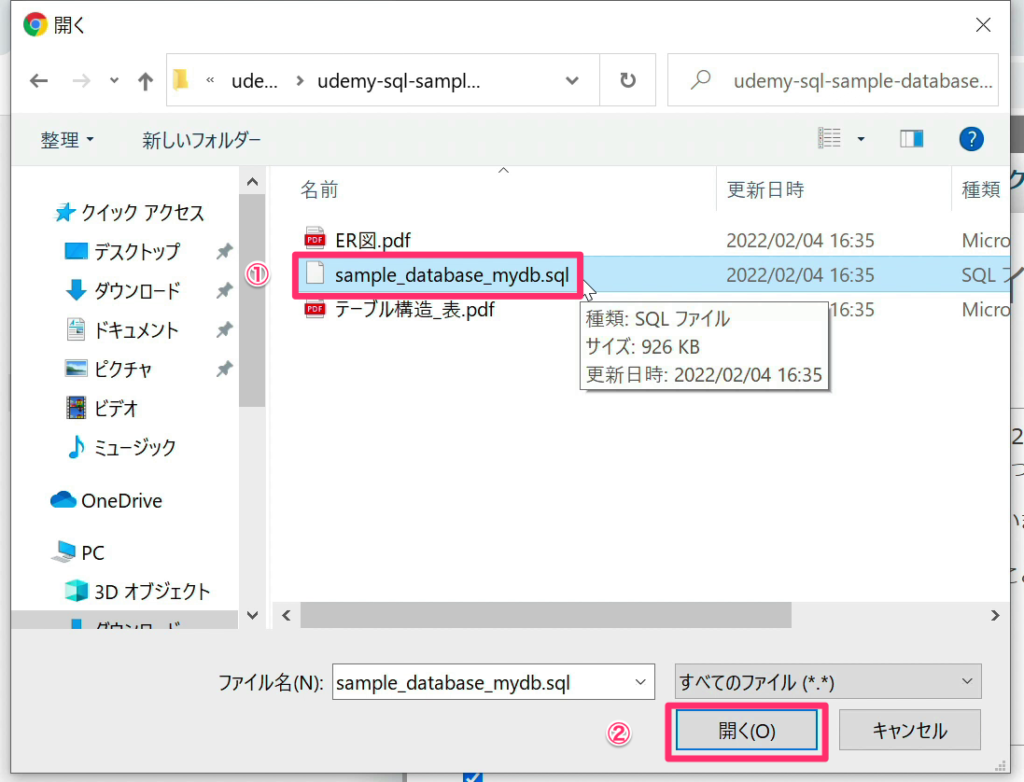
補足:Windowsの設定によっては”.sql”が表示されないケースも想定されます。
実行ボタンをクリック

インポートは正常に終了しました。
と表示されていればOKです。
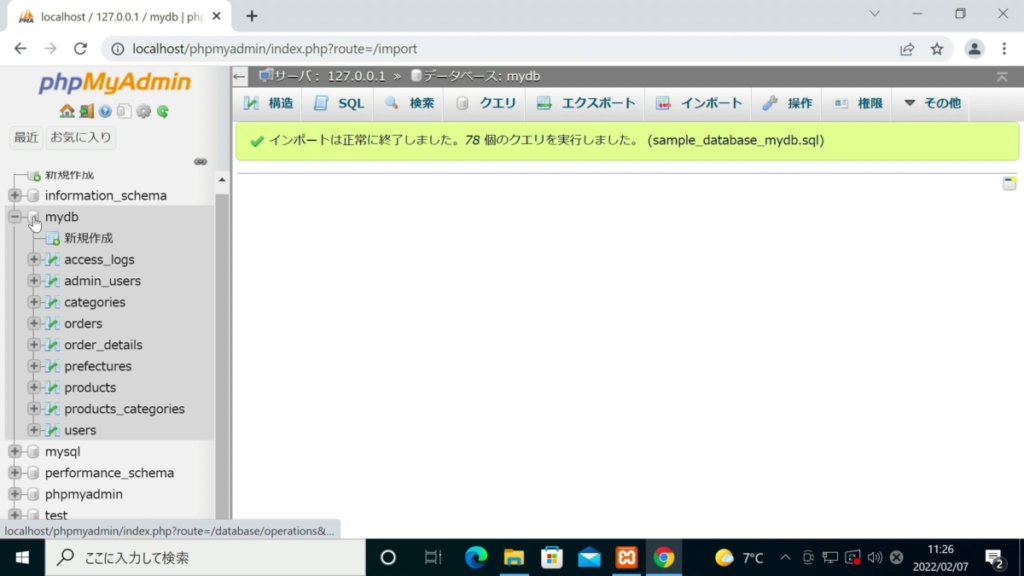
左のツリーのmydb配下に、これらのテーブルが作成されているはずです。

たとえば、users テーブルをクリックすると、
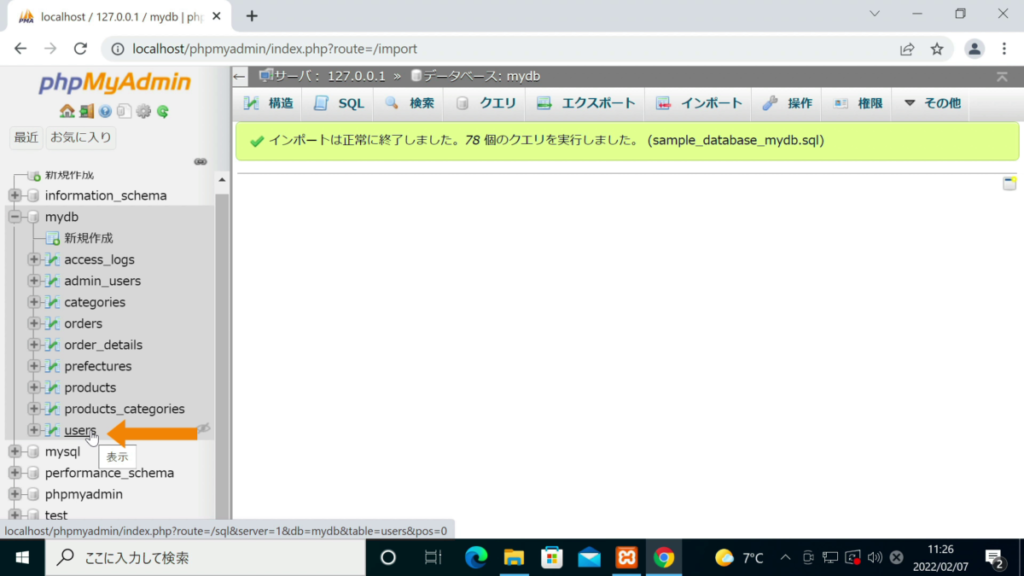
サンプルのユーザーデータが取り込まれていることが確認できます。
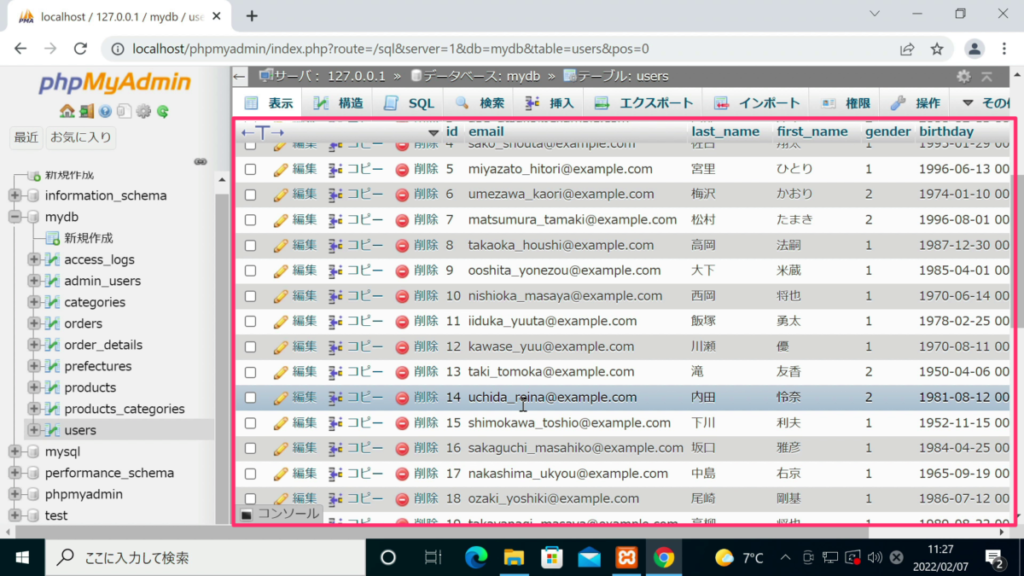
SQLの実行による動作確認
次に、SQLが実行できるか、動作確認をしてみましょう。
左のツリーのmydbをクリック。
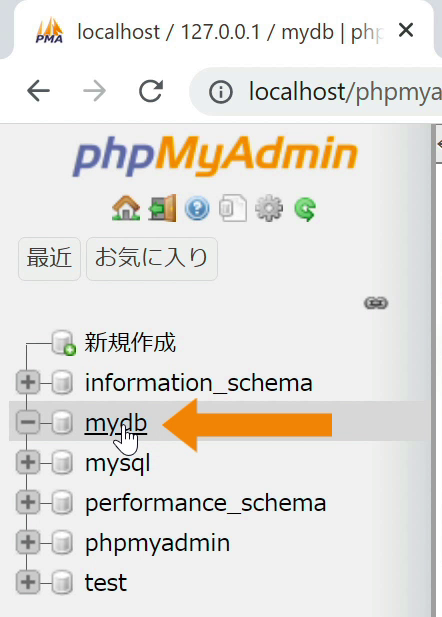
メニューからSQLを選択。
ここのエディタで、SQLを書いて実行できます

SQを実行して試してみましょう。
尚、動作検証をしたいだけなので、現時点では、細かい意味がわからなくても問題有りません。
パソコンの文字の入力モードは、半角英字を利用してください。
次のように入力してください。
selet * from users;
これで、usersテーブルからすべてのデータを取得するという意味になります。
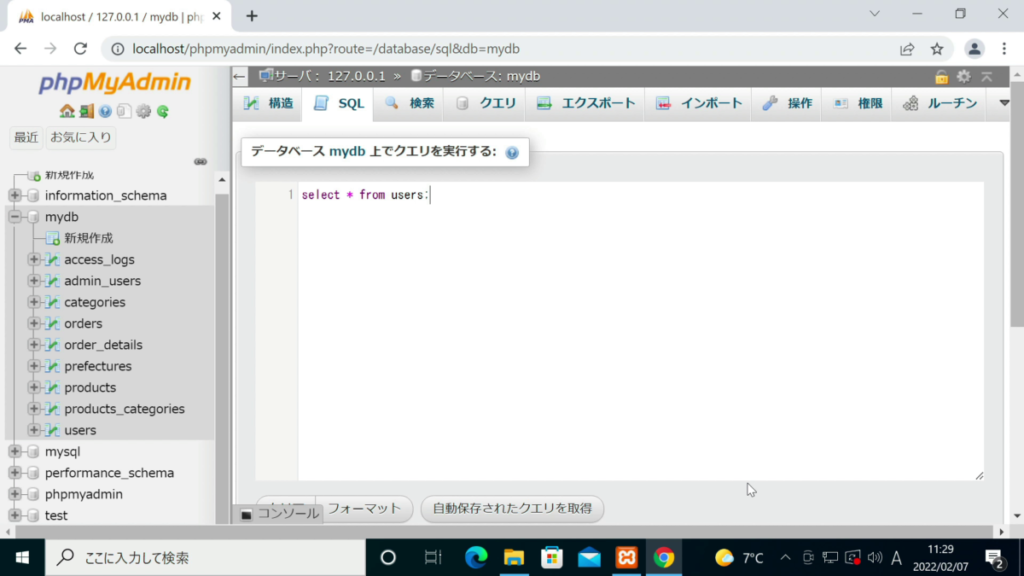
下へスクロールして、実行ボタンをクリック。
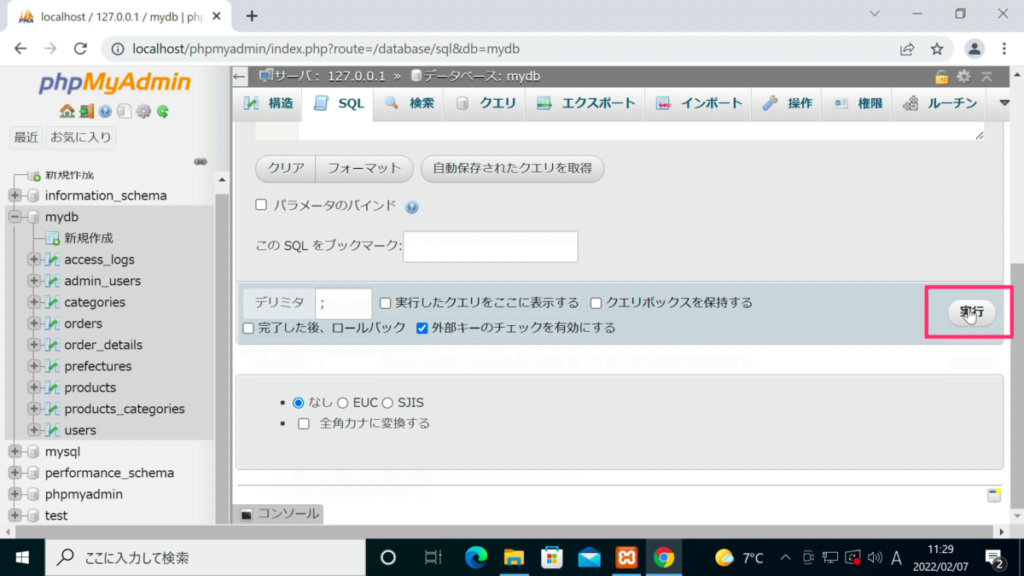
データが取得できています。

1ページに全部のデータは表示しきれないので、
ページ番号を指定したり、次へボタンや、最後へボタンを使って、ページを移動できます。
一度に表示する行数を指定することもできます。

次のSQLを書いて実行したい場合は
いろいろなやり方はありますが、たとえばSQLタブをクリック
原則としては、まず、クリアします。
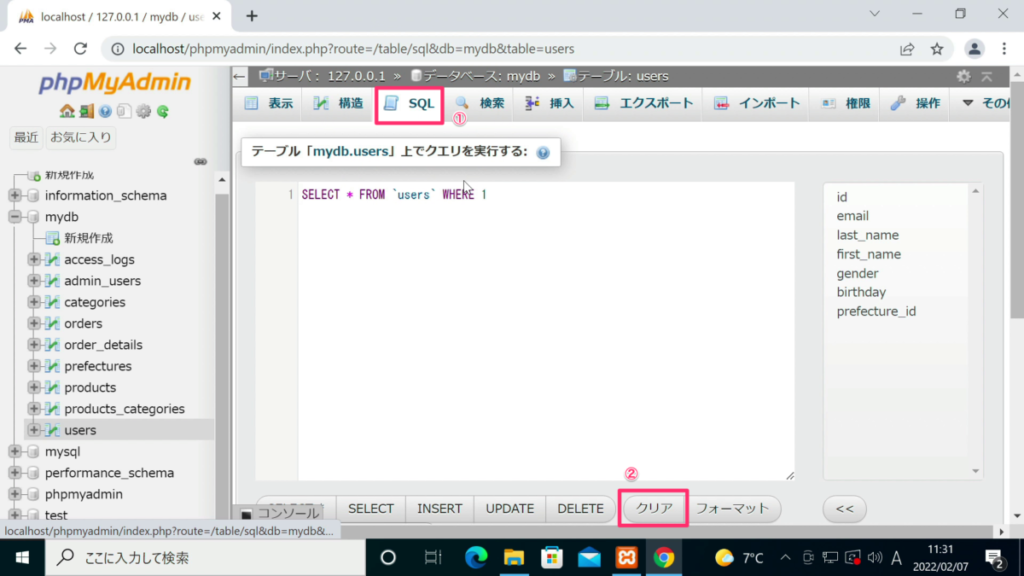
そして、次に新しいSQLを書いて実行します。
たとえば、productsテーブルからデータを取得してみましょう。商品一覧を表示します。
selet * from products;
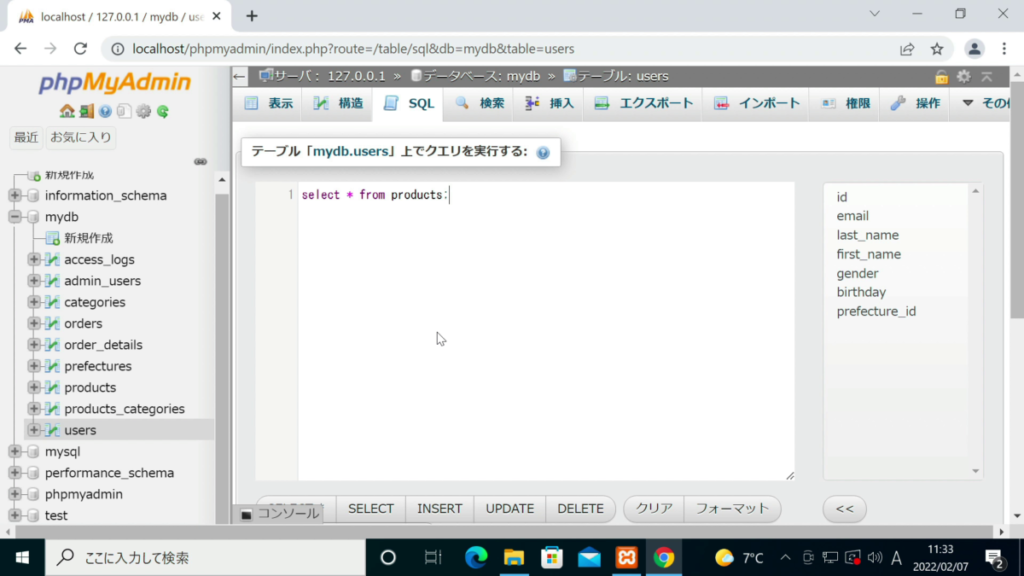
商品一覧を表示できました。
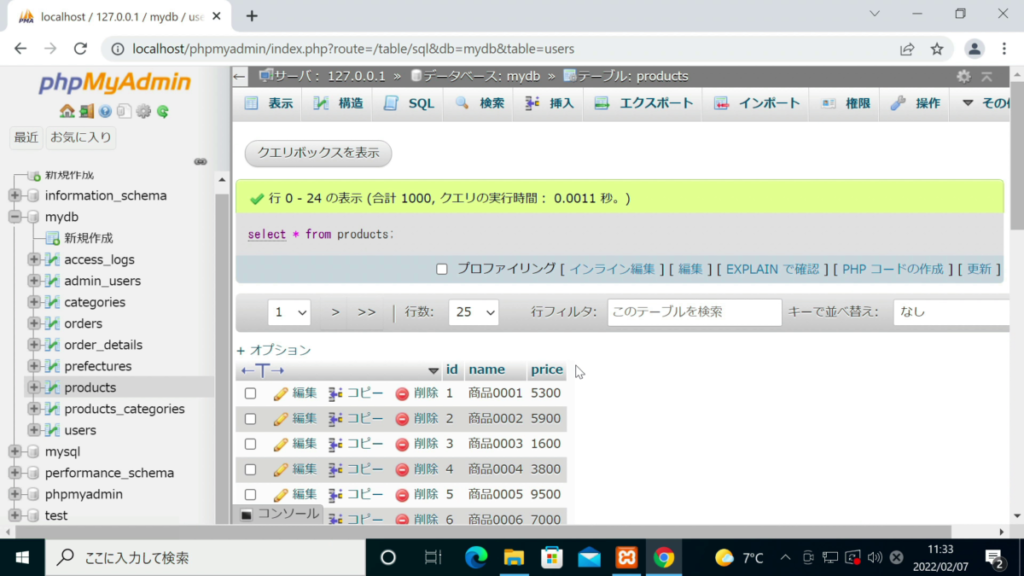
それでは、コースの本編に戻り、SQLの使い方の入門学習をしていきましょう。
動画でプログラミング入門をしよう

オンライン学習サービスProglus(プログラス)でプログラミングを学び、創れる人になろう!
プレミアムプランを2週間無料体験しよう
今すぐ詳細を確認する