目次
はじめに

プログラミングのためにパソコンを選ぶ時「ターミナルが使えるからmacの方がいいよ!」と言われたことはありませんか?
初心者のプログラミング学習には13インチのMacBook Proがおすすめ!その理由も解説!|プログラミング入門ナビ
上記の記事の通り、それ以外にもmacをおすすめする理由はいくつかあるのですが「そもそもターミナルってなんだろう?」と疑問に思われているかもしれません。
この記事では、ターミナルについて初心者の方にもわかりやすく解説します。
使い方についても簡単に説明しますので、ぜひ読んで試してみてください。
ターミナルとは?
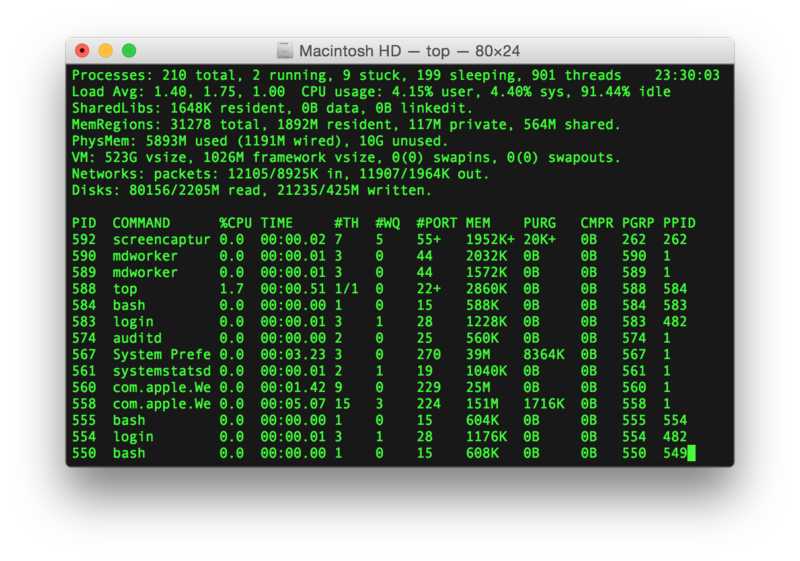
わかりやすくいうと、ターミナルとはコンピューターと会話するための窓口です。
上図のような画面からユーザーが「コマンド」を打ち込むことでコンピューターに命令し、それを受け取ったコンピューターがその通りに作業(ファイルのコピーや移動など様々なことができます)を実行し結果を表示する、というのが一連の流れになっています。
ここで「ファイルのコピーや移動だったら、Finderでファイル一覧を開いてマウスを使ってできるんじゃない?」と思われたかもしれません。
まさにその通りで、目で見て直感的に理解しやすいグラフィカルなユーザーインターフェース(GUI:Graphical User Interfaceと呼ばれます)でも同じことをしています。
ユーザーがマウスを使って行った操作は、GUIによりコンピューターが理解できる命令に変換されてコンピューターに渡され実行されるわけです。
一方、ターミナルではユーザーがキーボードのみを使ってコマンド(文字列)を使って命令をするのでCUI(Character User Interface)と呼ばれます。
ここでもユーザーが打ち込んだ命令がCUIによりコンピューターが理解できる命令に変換されコンピュータに渡され実行される流れです。
ざっくりとまとめると、コンピューターにやらせたい作業をウィンドウ表示やマウス操作で行うのが通常なのに対し、キーボードを使って文字だけで指示するためにあるのがターミナルだと捉えてください。
ターミナルを使うメリット

「文字だけで指示しなければならないなんて、わかりにくいし余計に面倒なのでは?なんのためにターミナルがあるの?」と疑問がわくはずです。
これにはきちんと理由があります。
素早く操作できる
エクセルやパワーポイント等を使う時にショートカットキーを使ったことはありますか?
いちいちマウスでクリックしてメニューを開き、やりたい作業のところまでカーソルを持って行ってまたクリックしてさらにメニューを開いて…
といった一連の作業をするよりも、キーボードでショートカットキーを打ち込む方が断然速く作業できますよね。
これと同じで、慣れてくるとマウス作業よりもキーボードでタイプする方が素早く操作できるようになってきます。
かゆいところに手が届く
GUIに比べてより細かい命令が可能なので、かゆいところに手が届きます。
例えばファイルの検索をしたい時などに有効です。
macの検索ではファイル名でしか検索できませんが、ターミナルを使えば「○○から始まるファイル名」で「3ヶ月前くらいに作ったファイル」のようなあいまいな検索もできます。
一括処理が可能
ターミナルでは複数のファイルに対して一括処理をすることができます。
たとえば「このフォルダにあるファイルを全て削除する」といった作業も可能です。
全部削除するだけならばGUIでも比較的簡単にできますが、先ほどの「かゆいところに手が届く」利点も活かし、細かい条件を指定し当てはまるものだけを一括削除することができるため、目で見てマウスで一つ一つ作業していくよりもかなり速くできます。
ターミナルの主な使い方

ターミナルを使う利点を把握したところで、使い方を見ていきましょう。
起動方法
ターミナルはFinderから下記の通りに起動できます。
Finder → アプリケーション → ユーティリティ → ターミナル.app
また、macの右上にある虫眼鏡アイコンからSpotlight検索を起動し「ターミナル」と打ち込んで起動するのでも問題ありません。
主なコマンド
無事ターミナルが起動できたら早速コマンドを打ってみましょう。
下記はよく使用される主なコマンドです。
ターミナルでは「$」マークの後にユーザーがコマンドを入力することができます。
逆に「$」で始まっていない行は全てターミナルからの返答です。
また「ディレクトリ」という言葉が出てきますがこれは階層構造を指しており、「フォルダ」と同じような意味合いと捉えてください。
pwd
「print working directory」の頭文字で、現在いるディレクトリのパスを表示します。
$ pwd /System/Library
ls
ディレクトリにあるファイルやディレクトリを表示します。
「ls」単体ならば現在のディレクトリ、「ls」のあとにスペースをはさんでディレクトリを指定すればそのディレクトリについて表示されます。
$ ls /Applications App Store.app Image Capture.app Preview.app Books.app Mail.app Reminders.app Calculator.app Maps.app Siri.app Dictionary.app News.app TV.app FaceTime.app Notes.app TextEdit.app
cd
「change directory」の頭文字で、ディレクトリを移動します。
スペースを挟んで移動したい先のディレクトリパスを指定しましょう。
なお「.」は現在のディレクトリ、「..」と入力すれば一つ上の階層のディレクトリとなります。
$ cd ..
mkdir
「make directory」の略で、ディレクトリを作成します。
スペースを挟んでディレクトリ名を指定しましょう。
$ mkdir test
touch
ファイルを作成します。
スペースを挟んでファイル名を指定しましょう。
$ touch test.txt
find
ファイルを検索します。
スペースで挟んで探したいファイル名を指定しましょう。
ファイル名にその文字列を含むファイルが見つかればそのパスが表示されます。
見つからない場合は下記の通りです。
$ find aa find: aa: No such file or directory
rm
ファイルを削除します。
スペースで挟んで削除したいファイル名を指定しましょう。
$ rm test.txt
mv
ファイルを移動させます。
スペースで挟んで移動させたいファイル名と移動先のパスを指定しましょう。
$ mv test.txt ../temp
cp
ファイルをコピーします。
スペースで挟んでコピーしたいファイル名とコピー先のパスを指定しましょう。
$ cp test.txt ../temp
cat
ファイルの内容を表示します。
スペースで挟んでファイル名を指定しましょう。
$ cat test.txt Hello, World!
まとめ

macのターミナルについて概要や使い方を解説しました。
コマンドはたくさんあるのですが、まずはここに挙げたコマンドを覚えれば一通りのことはできるはずです。
物足りなくなってきたらぜひ他のコマンドやオプションについても調べてみてください。
動画でプログラミング入門をしよう

オンライン学習サービスProglus(プログラス)でプログラミングを学び、創れる人になろう!
プレミアムプランを2週間無料体験しよう
今すぐ詳細を確認する