目次
はじめに

Linux、うまく使いこなせていますか?
画面がシンプルでとっつきにくい印象があるかもしれません。
WindowsやMacOSではテキストを編集する時メモ帳などのアプリケーションを使うことができますが、Linuxでも専用のテキストエディタを使うことが多いです。
この記事では、その中でも特に人気の高いviについて初心者の方にもわかりやすいように超基本的な使い方を解説します。
これからviの使い方を覚えたいけれどなんだかとっつきにくい…と躊躇されている方や、過去チャレンジしてなかなか慣れずに挫折した方にもおすすめの記事です!
動画解説
本記事の内容を動画でも解説しています。
vi(vim)とは
vi(ヴィアイ)とは、Linux環境で人気のあるテキストエディタで、軽量なため最小構成のLinux環境にもインストールされているのが特長です。
名前の由来はVIsual editor または Visual Interface の略とされています。
いくつかのモードを切り替えて操作していく必要があるのが特徴です。これが若干とっつきにくいためこの先で丁寧に解説します。
上位互換にviの高機能版であるvim(ヴィム)や、nvi(エヌヴィアイ)といったものもありますので、キーワードとして、頭の片隅に入れておくと良いでしょう。
環境によってはviを起動したつもりでも、実際に動作しているのはvimやnviだったりすることもあります。
起動方法
早速、起動方法からやってみましょう。
Linuxのターミナル画面に下記のように「vi」と打ち込みエンターキーを押します。
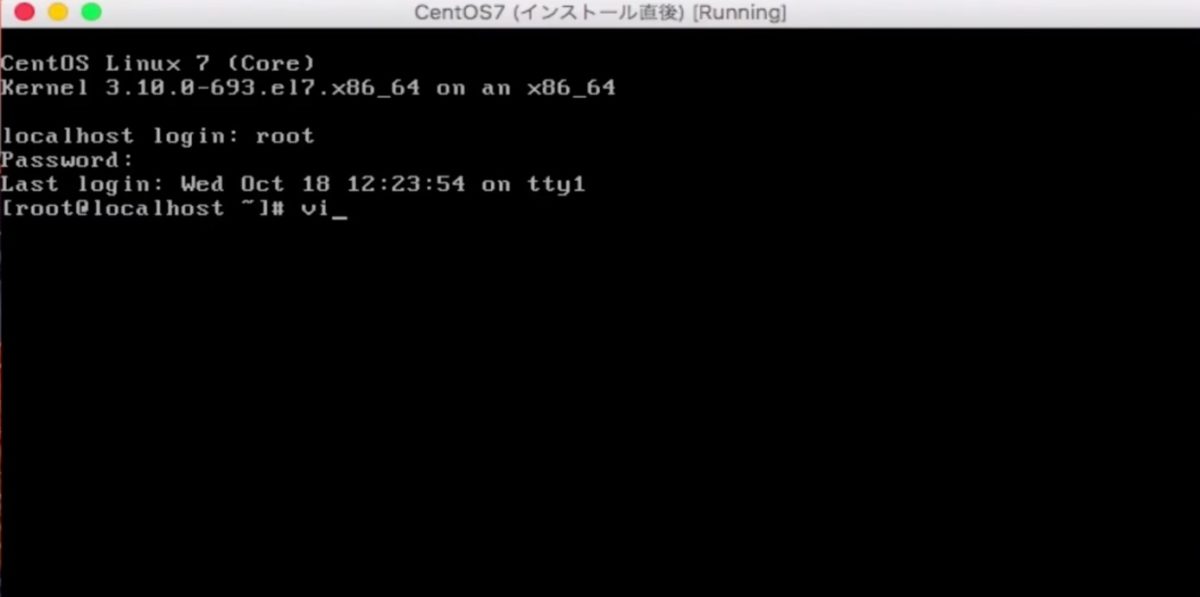
すると下図のような画面となりviが起動します。
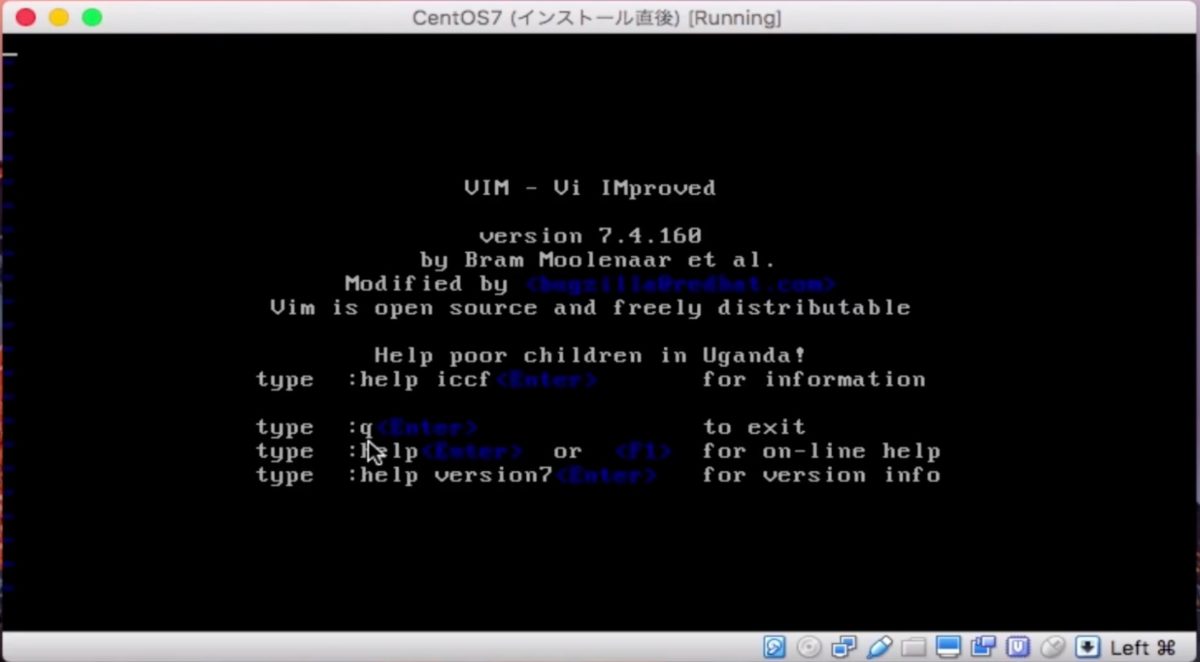
終了方法
次に、viの終了方法を見てみましょう。
「まだ使い方も見ていないのに終了方法?」と思われるかもしれません。
しかし、viやその他Linuxコマンドのとっつきにくさの理由の一つに「終了方法がわからなくてどうにもならなくなってしまった」というのがあります。
終了方法がわからないとパニックになることも多いので、ここはまず終了方法を覚えておきましょう。
終了するには、「:q」(コロンにアルファベット小文字のキュー)と打ってからエンターキーです。qは「quit」の略と覚えましょう。画面左下に打った内容が確認できます。
ここで、万が一画面左下に打った文字が出ないなどうまくいかない場合は「:q」を打つ前にEscボタンを押してからやってみてください。(理由は後述します)
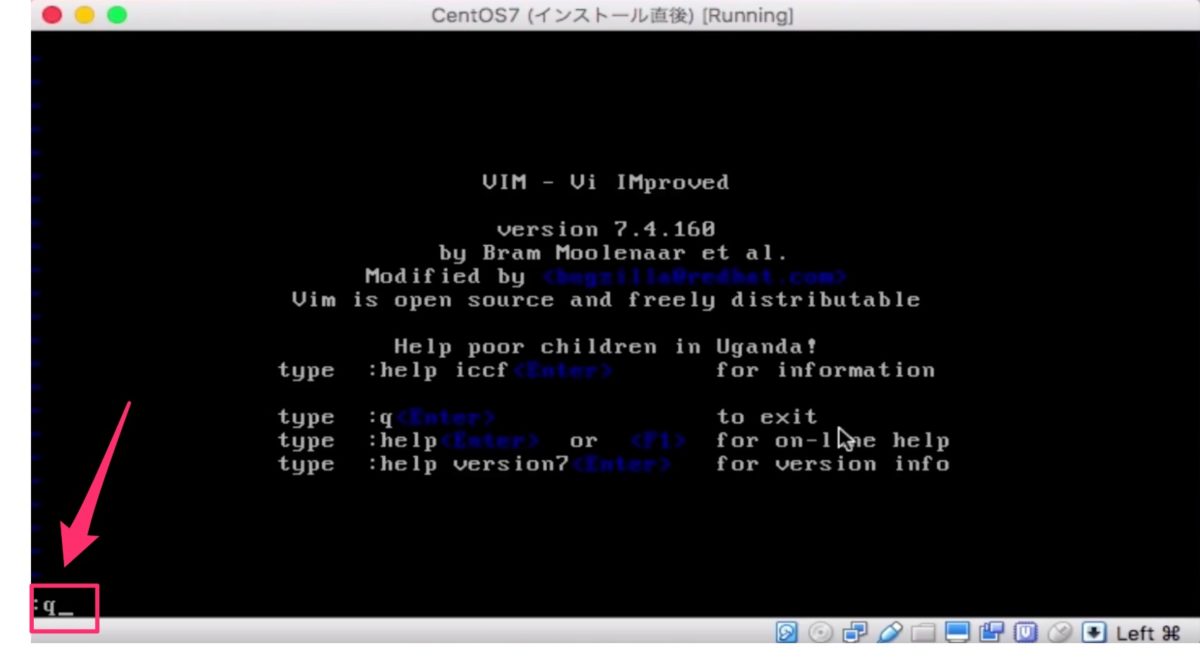
見にくいですが先ほどのvi起動画面にも説明書きが書いてありますね。
無事終了できるとLinuxのターミナルに戻ってきます。
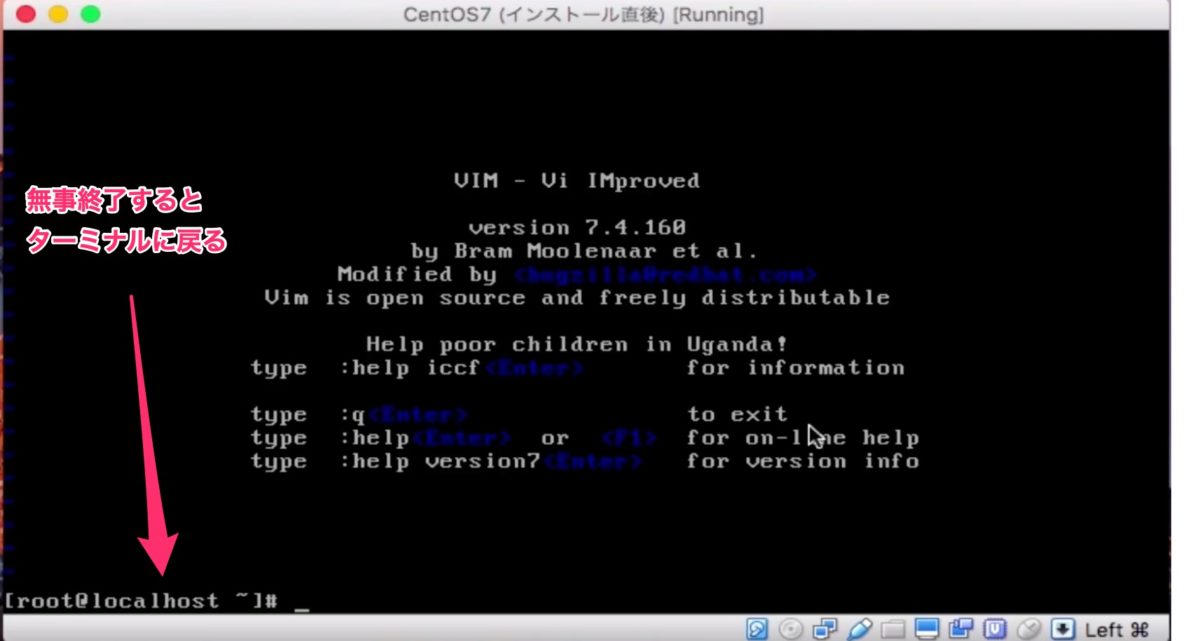
ノーマルモードと入力モード
ここで、viの特徴であるノーマルモード・入力モードについて説明します。
LinuxはCUI(Character-based User Interface:文字のユーザーインターフェイス)が主体ですので、GUI(Graphical User Interface:グラフィックのユーザーインターフェイス)であるWindowsやMacOSのように、上の方に出てくるメニュー画面から「ファイルを保存」や「ファイルを閉じる」をクリックして操作することができません。
そのため、全てキーボード入力で操作する必要があります。もしGUIであったならばメニュー画面を開いて実施するような操作を行うためのモードを「ノーマルモード」、通常の文字入力を行うためのモードを「入力モード」といい、下記のように切り替えることができます。
- 入力モードからノーマルモード: Esc(エスケープ)キー
- ノーマルモードから入力モード: i(小文字のアイ)キー ※insertの略と覚えましょう
なぜこのような煩わしい切り替えが必要かというと、先ほどのように「:q」でエンターを押すと終了するという決まりがありますが、もし切り替えがないとファイルにただ「:q」という文字列が入力されてしまいます。
ユーザーの意図としてvimを閉じたいのか、ファイルに「:q」という文字列を入力したいのか、どちらなのかをvim側に知らせてあげる必要があるのです。
そのため、都度これらをキーで切り替えなければなりません。
現在どちらのモードなのかは画面左下を見ればわかります。下図のように、「— INSERT —」と出ていれば入力モード、そうでなければコマンドモードです。
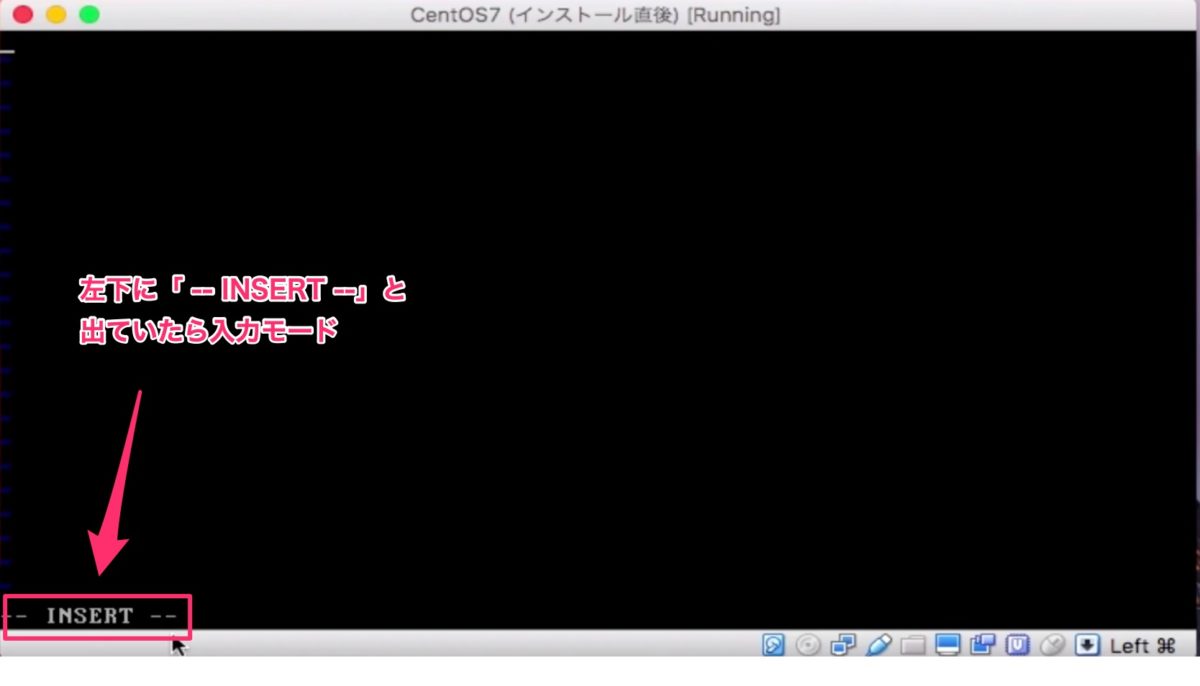
ファイル名を指定して新規ファイル作成
viはテキストエディタなので、WindowsやMacOSでメモ帳を使う時と同じように、ファイル名を指定して新規ファイルを作成することができます。
少し違うのは、viの場合はvi起動時にファイル名を指定してあげる必要があることです。
下記のようにターミナルで「vi sample」と打ってviを起動してみましょう。
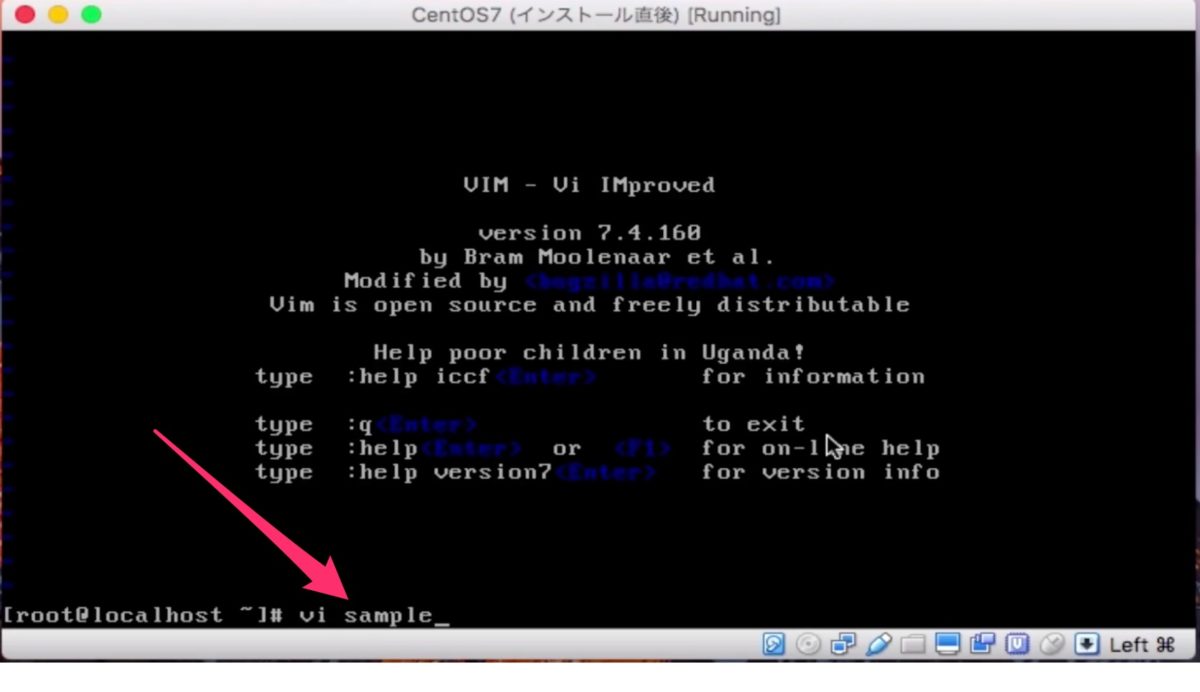
無事ファイルが作成されると下記のような画面でviが起動します。

ファイルを開いた直後はノーマルモードなので、iキーを打つと入力モードになります。「test」などの文字列を試しに打って、入力されることを確認しましょう。
下記は入力モードで文字列を打ち込んだときの画面例です。
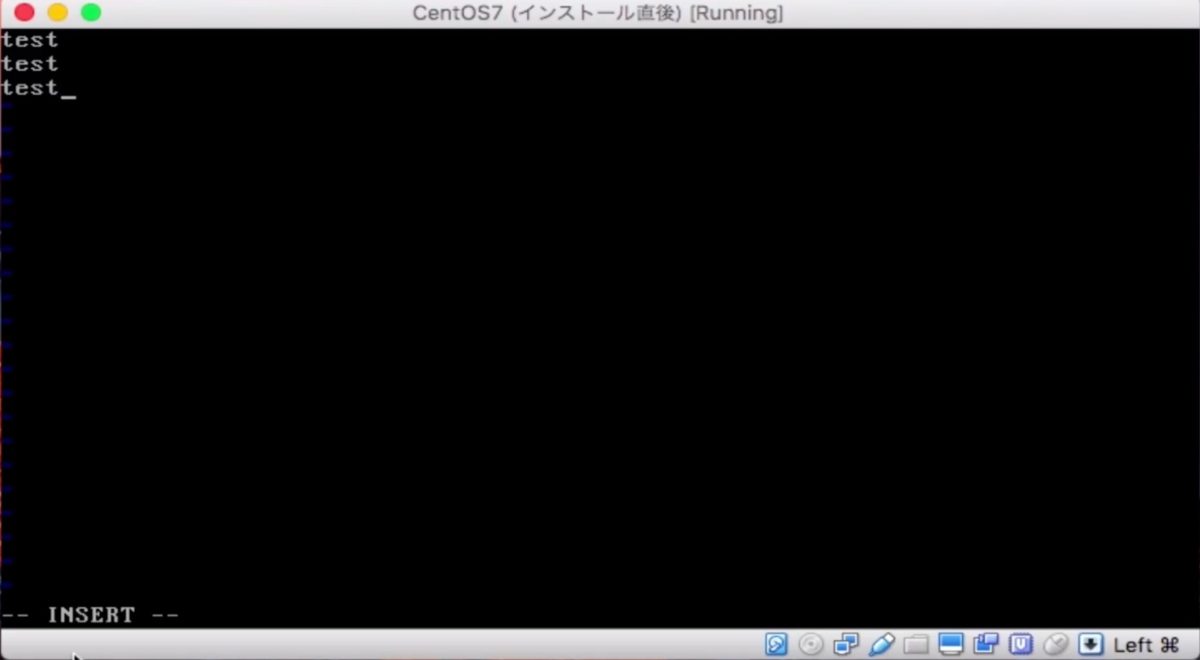
入力モードの時は↑↓←→キーでカーソルをその方向に動かすことができます。
ファイルの保存
入力が終わったら、ファイルを保存してみましょう。
ファイルを保存するにはエスケープキーでノーマルモードにしてから「:w」とキーを打ちエンターを押します。
「write」の略を覚えてください。
なお、ここでエスケープキーでなくいきなり「:」コロンキーを打ってもノーマルモードになります。

無事ファイルが保存されたら下記のように表示されます。
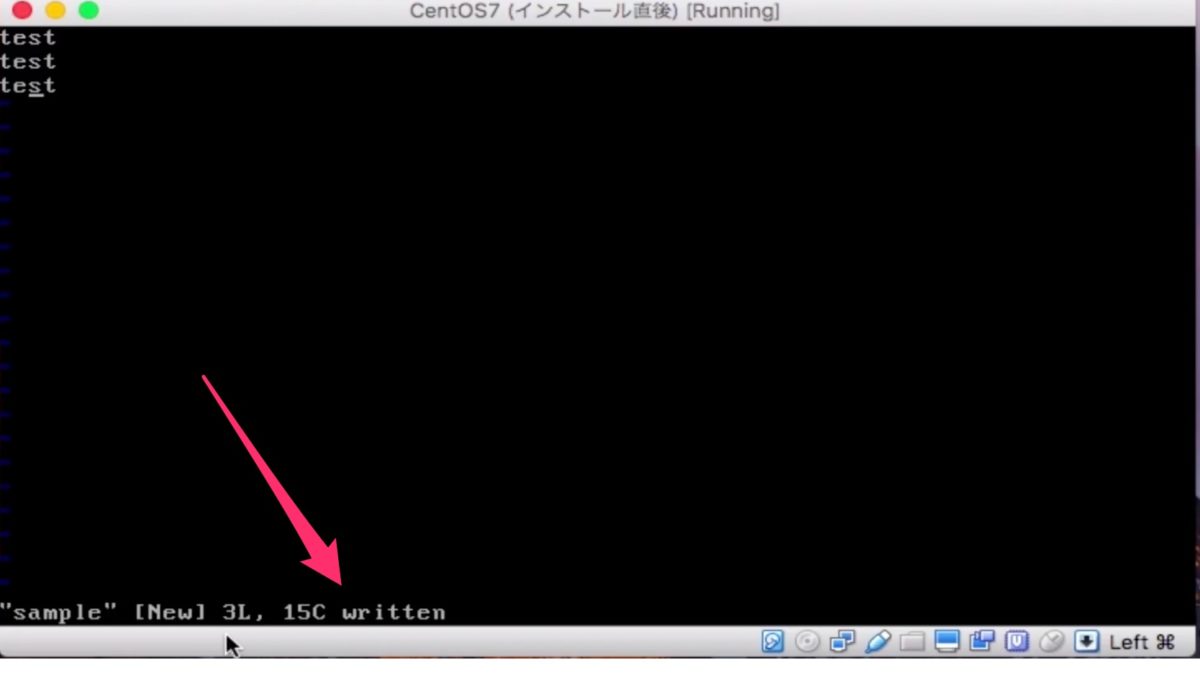
「:q」でviを終了してターミナルに戻ったら、lsコマンドでファイル一覧を見てみましょう。
先ほどviで新規作成・保存したsampleがあればOKです。
また、lessやcatといったコマンドでsampleの中身を見てみましょう。ご自身が入力した通りの文字列が出ていますか?
もちろん、viでもう一度開いて見るのでもOKです。
ファイルを保存せずに終了する
テキスト入力をしてはみたものの、無かったことにしてファイルを保存せず終了したいこともありますよね。
そんな時、保存せずに「:q」で終了しようとすると下記のように注意文が出てしまいます。
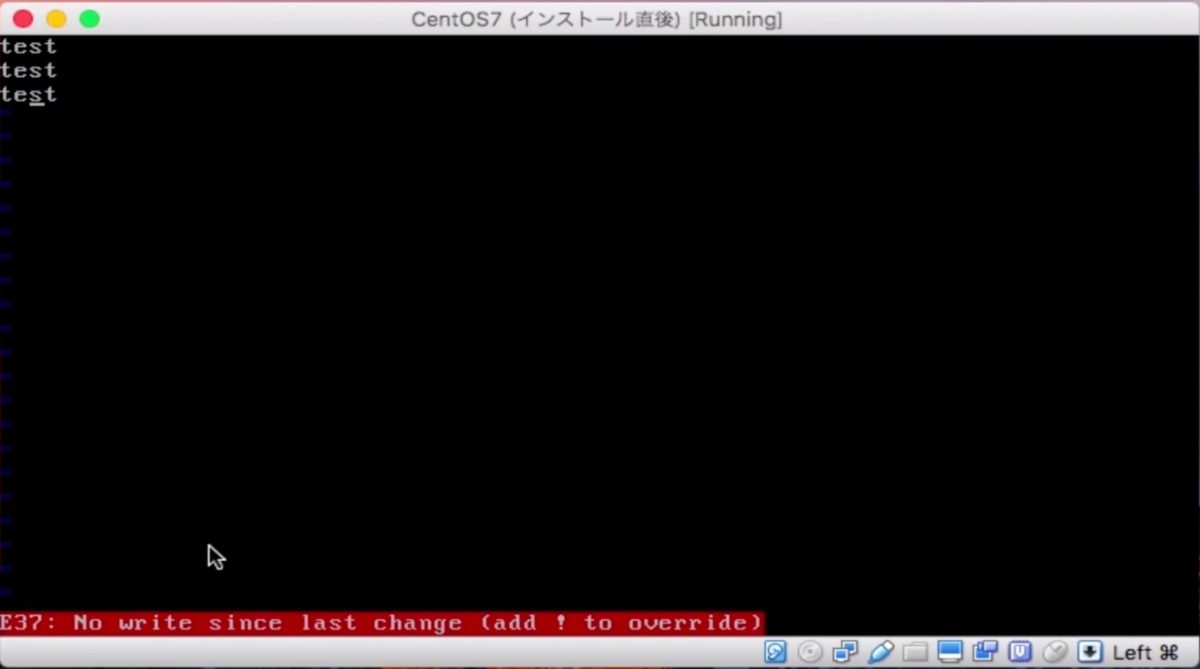
まだ保存されていない変更内容があるよ、という注意文ですね。このため、終了できないようになっています。
あえて保存せずに終了したい場合はそのことを明言する必要があるわけです。
やり方としては、「:q!」と最後にエクスクラメーションマークを足してエンターキーを押しましょう。今度はうまく終了できるはずです。
ヘルプを見る
他にはどんな使い方があるのか見てみたい場合は、ヘルプを参照しましょう。
ノーマルモードで「:help」と打ってエンターキーでヘルプを開くことができます。
英語表記なのですが、上下左右キーの代わりにi・h・j・kキーでもカーソルを動かすことができるといった便利なTipsがあるので、興味がある方は読んでみてください。
まとめ

Linuxのテキストエディターviの使い方について、超基本の部分を解説しました。
最低限、ここに書いてあることができればまずは困らずに使えるでしょう。
使っていく中で、もっとこうしたい、ああしたいという気持ちが出てきたらチャンスです!
最初から詰め込みすぎると覚える気にならないのですが、こうして最初に最低限の使い方を覚えてから必要に応じてブラッシュアップしていくのはおすすめの学習方法です。
さらに便利な使い方がありますので、これについては別の記事でご紹介します。
動画でプログラミング入門をしよう

オンライン学習サービスProglus(プログラス)でプログラミングを学び、創れる人になろう!
プレミアムプランを2週間無料体験しよう
今すぐ詳細を確認する