この記事では、AWS Cloud9のプレビューが上手く表示されない時の対処法について説明します。
この記事は、オンライン講座「Ruby on Rails 5入門 -Rubyプログラミングの基礎から学べる-」「ウェブ開発入門完全攻略コース – プログラミング をはじめて学び創れる人へ!未経験から現場で使える開発スキルを習得!」のサポート記事です。
なお、アクセス時期によっては実際のサイトと記事中の画像で表示が異なる場合があります。
目次
AWS Cloud9とは
・クラウドコンピューティングサービスのAWSで利用できるサービスの一つです。
・クラウド上のサーバー資源を利用して、ブラウザ上の統合開発環境(IDE)でWebアプリケーションを開発することができます。
・Cloud9を起動すると、AWSのEC2インスタンスに接続され、開発を進めることができます。
AWS Cloud9のプレビュー機能について
AWS Cloud9では、作成したアプリケーションをブラウザ上でプレビューすることができます。
ここではRuby on Railsで開発を行う場合を例に説明します。
以下はプロジェクトディレクトリ内でrails sコマンドを実行した時の様子です。

まず画面上部のナビゲーションから「Preview」ボタンをクリックし、さらに「Preview Running Application」をクリックします。
新しいペインが右側に現れるので、その右上にある「Browser」というボタンのすぐ右にあるマークをクリックします。
すると、以下のようにブラウザの別タブでプレビューが表示されます。
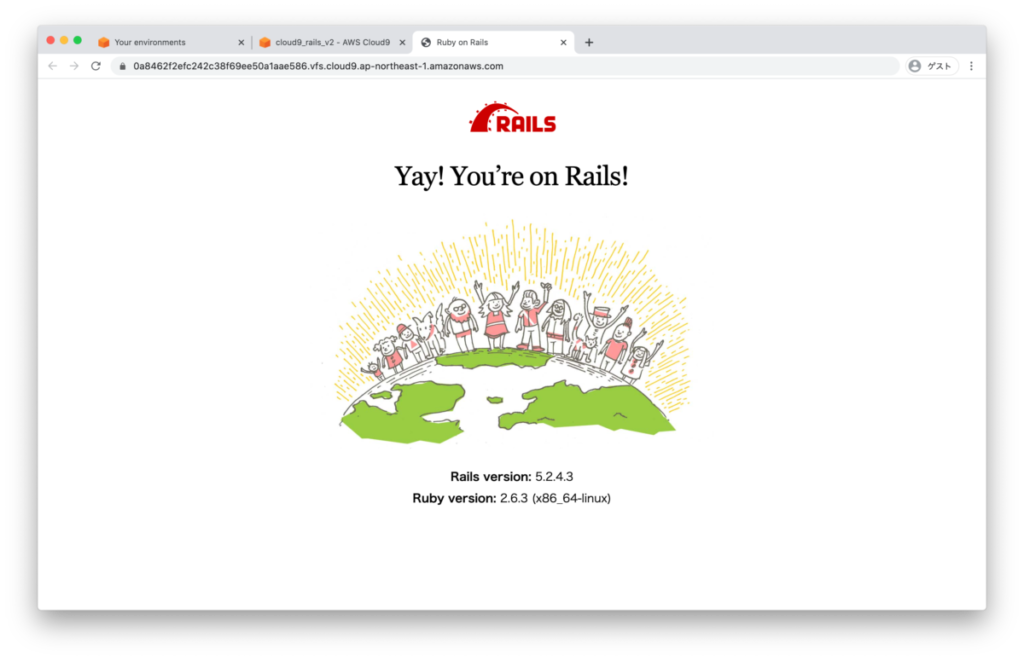
上記のように表示されれば、正しくプレビューが出来ている状況です。
AWS Cloud9のプレビューが上手く表示されない場合
場合によっては、「Oops」という表示が出現し、うまくアプリケーションのプレビューが出来ない場合があります。
ここでは、対処法についてまとめます。
「No application seems to be running here!」と表示される場合
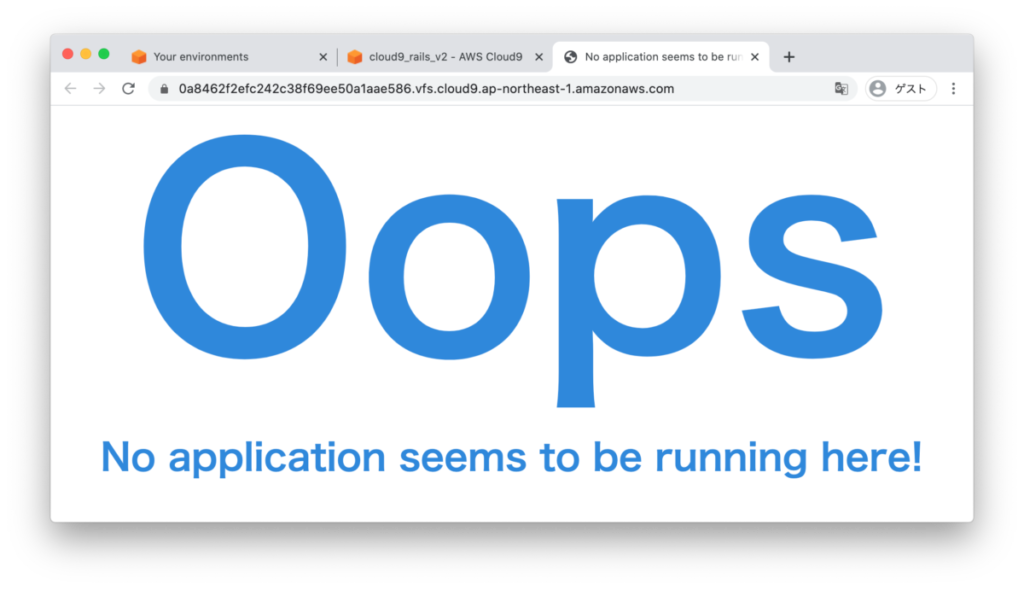
これは、何らかの理由でアプリケーションが終了している時に発生します。
サーバーの起動コマンドを再度実行し、サーバーが起動状態にあることを確認してください。
「VFS connection does not exist」と表示される場合

これは、アプリケーションのサーバが起動していても、何らかの理由でプレビュー画面との接続が確立できていない場合に発生します。
以下の点について確認してください。
Webサーバーの再起動
Ctrlキー+Cキーでサーバーを立ち上げているコマンドを強制終了し、再度実行してみてください。
使用ブラウザの確認
AWS Cloud9は複数のブラウザでの動作をサポートしていますが、SafariやFirefoxを用いると正常に動作しないことがユーザーによって報告されています。
予期せぬエラーの原因となるので、もし他のブラウザをお使いの方は、Google Chromeに切り替えて開発を進めてください。
EC2インスタンスの再起動
以下の手順でEC2インスタンスの再起動を試してみてください。
まずAWSでEC2のコンソールに移動します。
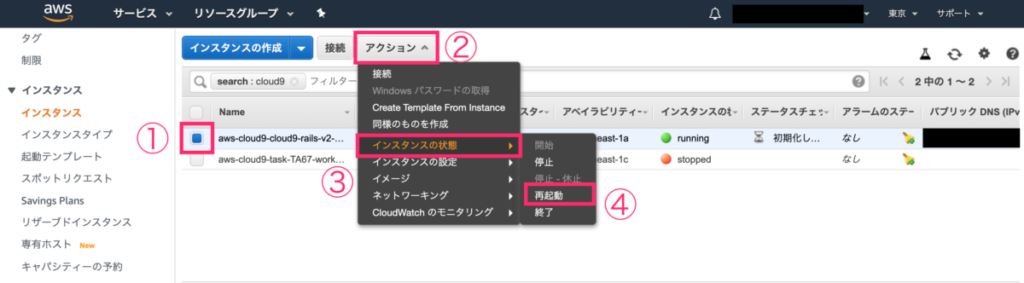
Cloud9を起動している場合、「running」という状態のインスタンスがあるはずです。
左のボタンから該当インスタンスを選択し、「アクション」ボタンをクリックします。
「インスタンスの状態」から「再起動」に進んでクリックし、インスタンスの再起動を行います。
OSのバージョン
OSのバージョンが古いとCloud9と接続できない場合があります。
OSのアップデートを行って、症状が改善するかご確認ください。
Cookie設定
Cookieが無効になっている場合に、Oopsと表示されてしまう場合があります。
もし無効なら、ブラウザのCookie設定を有効にしてみてください。
広告ブロッカーやセキュリティソフト使用の有無
広告ブロッカーやセキュリティソフトを使用している場合は、Cloud9との接続を阻害してしまう場合があります。これらを一度無効にして、再度Cloud9インスタンスの作成〜Rails の起動まで行ってみてください。
症状が改善しない場合…
もし上記の点を確認して症状が改善しない場合は、何らかのソフトウェアやOSの設定がプレビューの表示を妨げている可能性があります。
お手数ですが、OSのセーフモードでの起動や新しいログインユーザーでのログイン、または別のPCで再度AWSへログインを行ってみてください。
動画でプログラミング入門をしよう

オンライン学習サービスProglus(プログラス)でプログラミングを学び、創れる人になろう!
プレミアムプランを2週間無料体験しよう
今すぐ詳細を確認する