Windows環境にMAMP(マンプ)を使って、MySQLをインストールする方法について説明します。
目次
前置き
- この記事は、オンライン講座「はじめてのSQL・データ分析入門 – データベースのデータをビジネスパーソンが現場で活用するためのSQL初心者向コース」と、Prolgus「SQL入門」コースのサポート記事です。
- Windows 10を利用しています。Windows 8では、UIが一部ことなる場合があります。
- 企業から貸与されたパソコンを使用する場合、セキュリティソフトや、ソフトウェアイントール制御ソフトがインストールされている場合があります。この場合、MAMP等の開発系のツールがインストールできない場合があります。手順を工夫して回避することは現実的ではありません。お手数ですが勤務先のシステム管理者にご相談ください。
- MAMPは 一般大衆向けのソフトウェアでは無いため、扱いが難しいと感じる部分もあるかもしれません。言い換えると、誰でも使いこなせるわけではないため、スキルとして市場価値が生まれます。
MAMP(マンプ)とは
- オープンソースのソフトウェアで、Web開発の環境一式をインストールするのに用いられます。
- 「MAMP」という名前は、「Macintosh」「Apache」「MySQL」「PHP」の頭文字から来ています。
- 無料版の「MAMP」と有料版の「MAMP PRO」がありますが、学習用途であれば無料版の「MAMP」で十分です。本記事では「MAMP」の方を扱います。
すでにインストールしたMySQLのアンインストール
すでにWindows環境に、MySQLをインストールしている方は、混乱を避けるために、インストール済みのMySQLを削除しておくことをおすすめします。
削除しない場合については、検証しておりません。
MySQL 5.7 for Windowsのアンインストール方法
※ 補足: すでにXAMPPがインストールされている場合は、同時に起動しなければ問題は無いようです。
MAMPのインストール方法
MAMPのトップページ
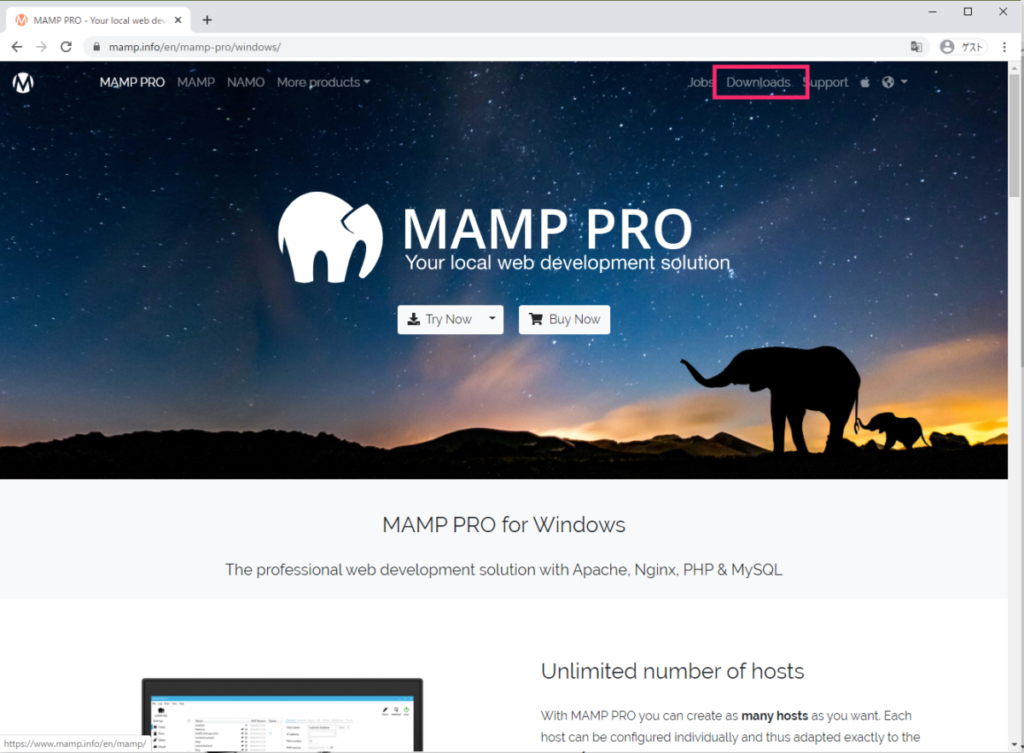
MAMPのトップページを開きます。
MAMP
「Downloads」をクリックし、更にWindowsのロゴが書かれたボタンをクリックします。
インストールファイルがダウンロードされる
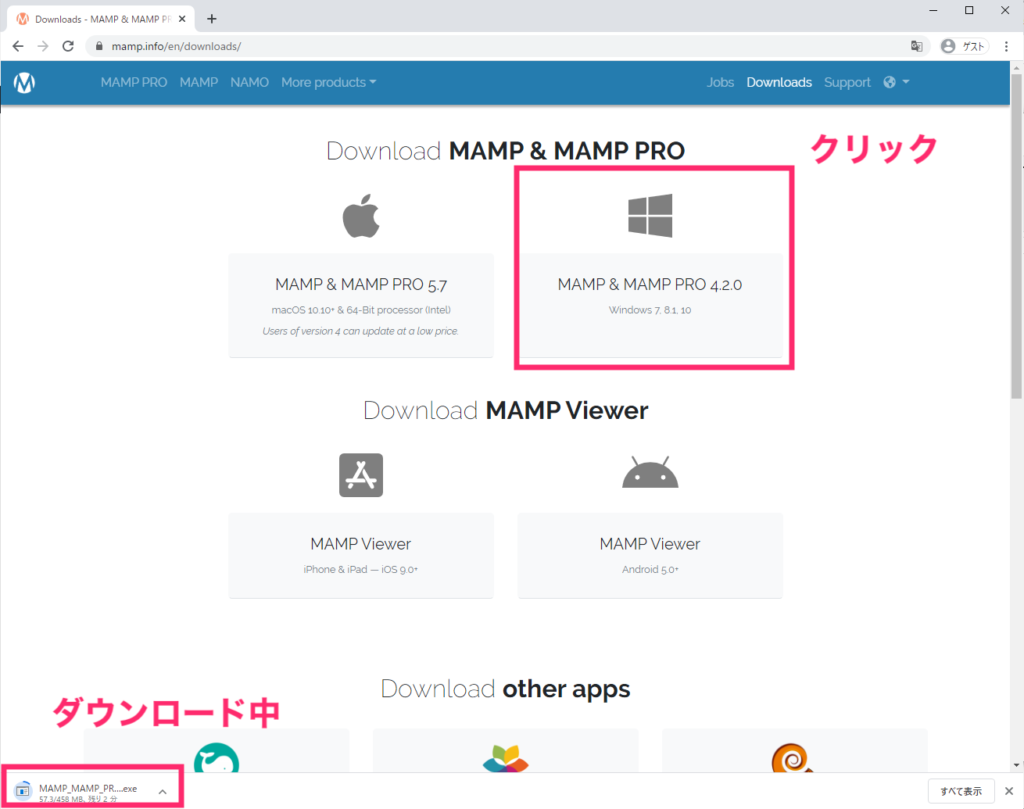
ブラウザの設定を変更していなければ、「ダウンロード」フォルダにダウンロードされます。
ネットワークの状況等などの要因により、ダウンロード完了までに1時間弱程度かかる場合もあります。
ダウンロードに失敗する場合は、時間を開けて再度試してみてください。
MAMPのインストーラーの起動
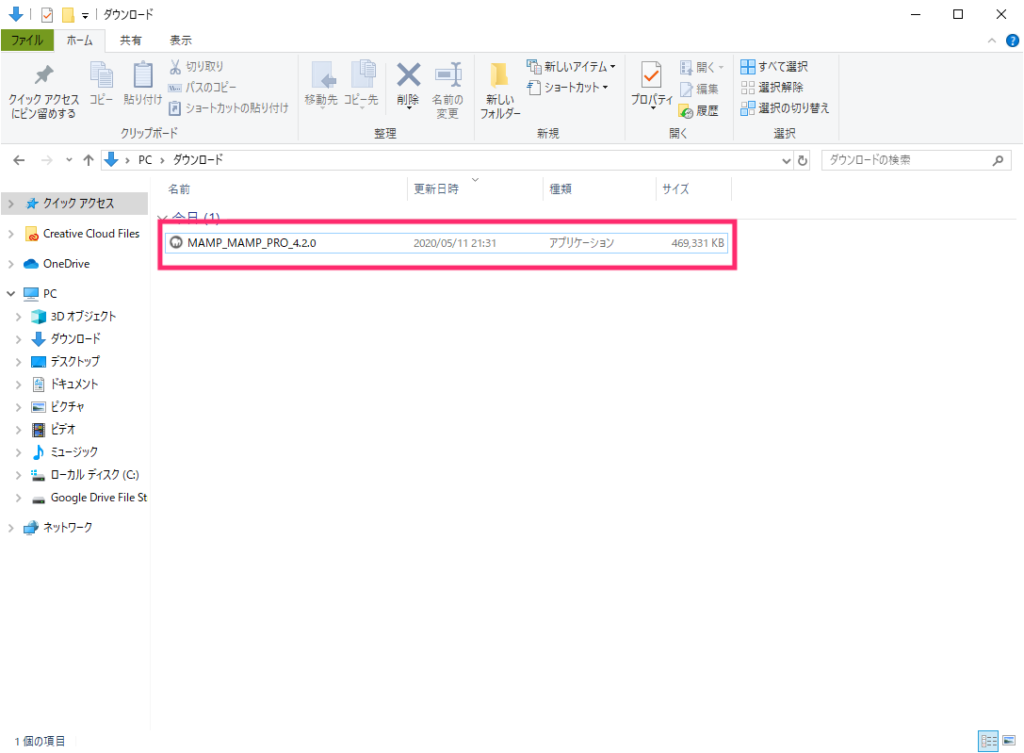
ダウンロードしたファイルをダブルクリックして、インストーラーを起動します。
ユーザーアカウント制御ダイアログ
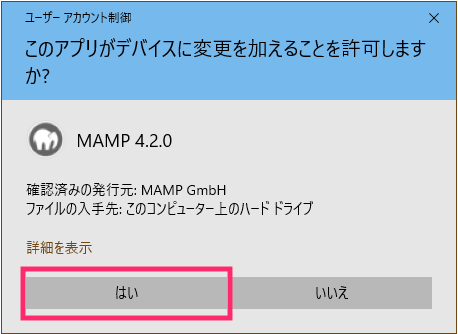
Windowsの設定によっては、ユーザーアカウント制御ダイアログが出ます。
「はい」をクリックしてインストールを進めます。
セットアップダイアログが起動
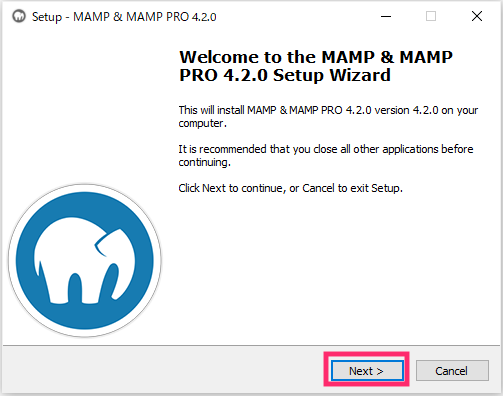
Nextボタンをクリックします。
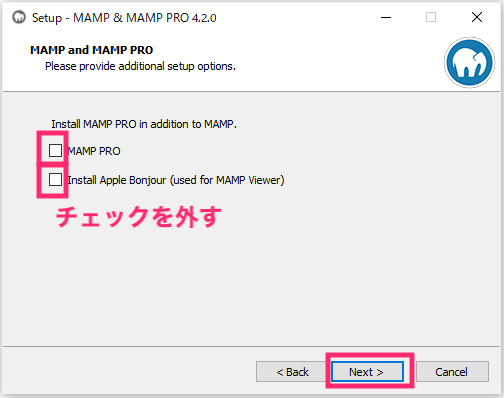
今回使用するのはMAMPの無償版なので、二つともチェックを外します。
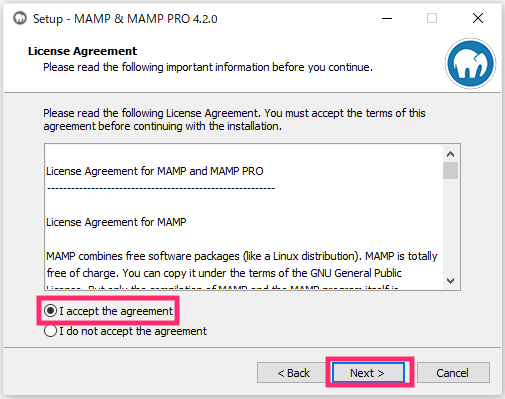
利用規約の内容を確認し、「I accept the agreement」をクリックしてNextボタンをクリックします。
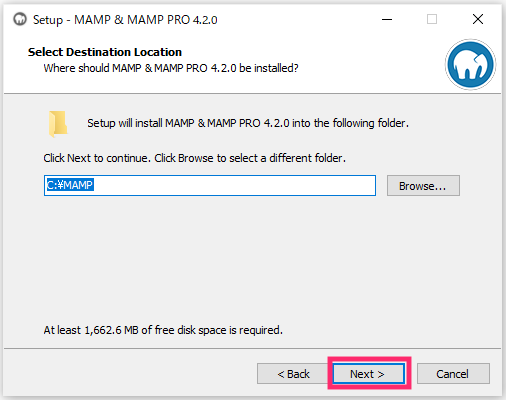
インストール先の選択です。特別な事情がなければ、デフォルト設定のC:¥MAMP にインストールします。Nextボタンをクリックします。
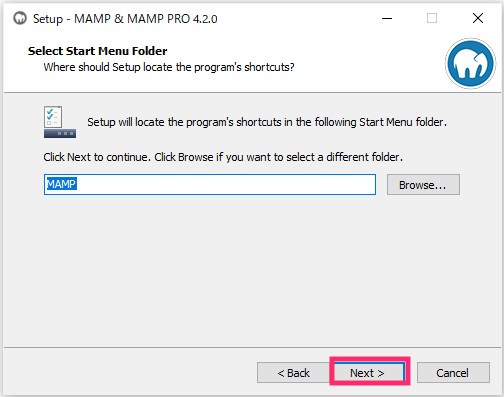
プログラムのショートカットを置くフォルダを選択します。特に変更が無ければ、そのままNextボタンをクリックします。
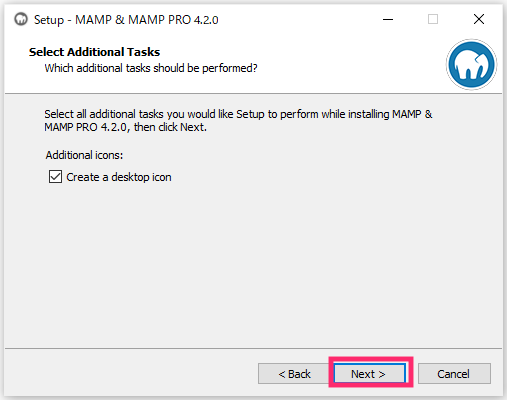
デスクトップにアイコンを作成するか選択します。アイコンを作成したくない場合は、チェックを外します。Nextボタンをクリックします。
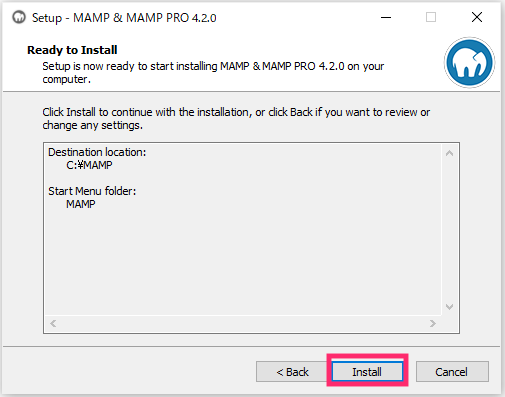
インストール内容を確認します。Installボタンを押すと、インストールが開始します。
インストール中
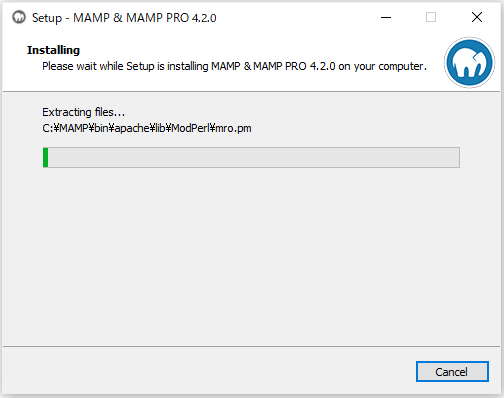
しばらく時間がかかります。
インストール完了
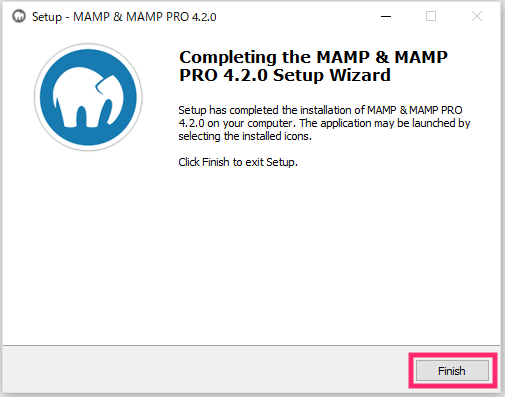
このような画面が表示されたら、Finishボタンを押してインストール完了です。
MAMPの起動
先ほどデスクトップにアイコンを作成した場合は、アイコンをクリックしてMAMPを起動します。
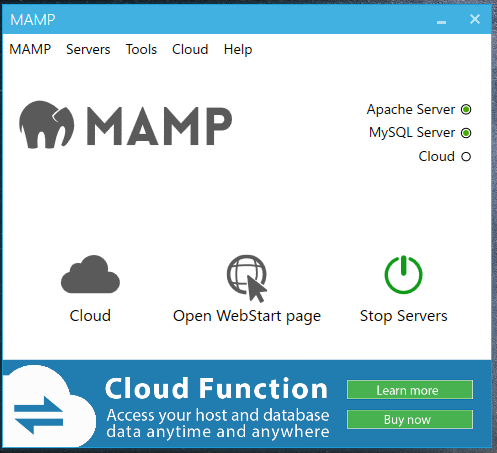
このような画面が表示されれば、MAMPの起動完了です。MAMPでは起動と同時にサーバーも起動されます。
サーバーを停止したい場合は、上のServersボタンからStopボタンを選択してクリックします。
ネットワークの設定(表示される場合のみ)
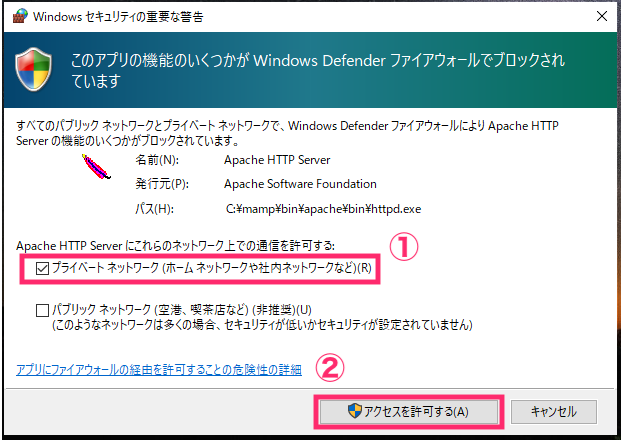
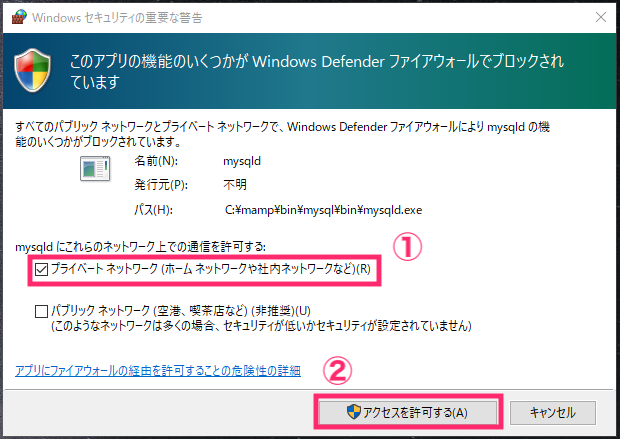
MAMPを起動した際に、このような警告が出る場合があります。どちらの場合も、「プライベートネットワーク」を選択して、「アクセスを許可する」をクリックします。なお検証は行っていませんが、ここでキャンセルしてもMySQLだけ使う分には問題ないと考えられます。
MySQL Workbenchへの接続方法
ここでは、MAMPを用いてMySQL Workbenchへ接続する方法について説明します。
MySQLサーバーの起動
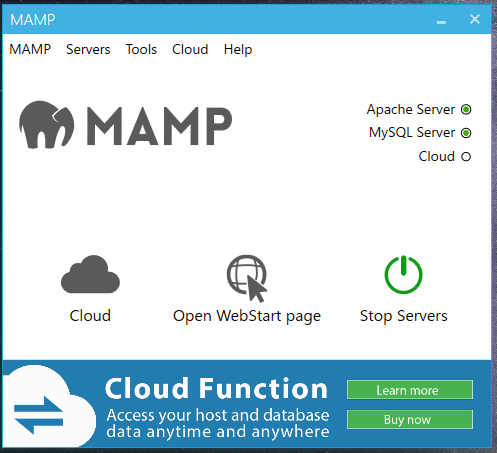
まずMAMPを開き、「MySQL Server」の文字の右に緑色のランプが付き、MySQLサーバーが起動した状態であるか確認してください。
MySQL Workbenchの起動
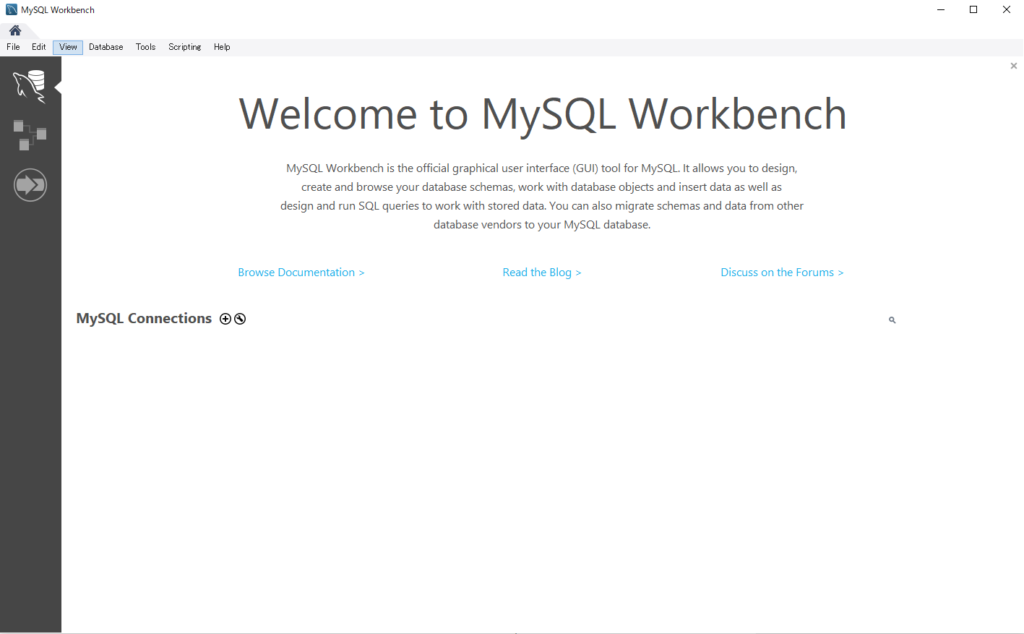
MySQL Workbenchを起動します。すると、このような画面が開きます。
DBへの接続設定
新規コネクションの作成を行います。
プラスアイコンをクリックします。
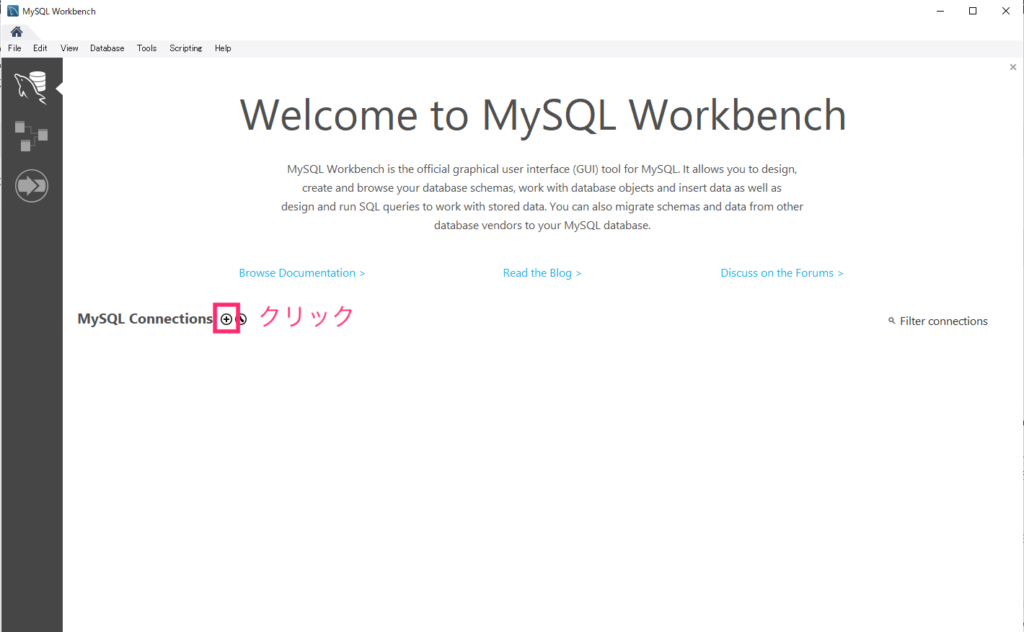
以下のような設定画面が開きます。新規コネクションの作成を行います。
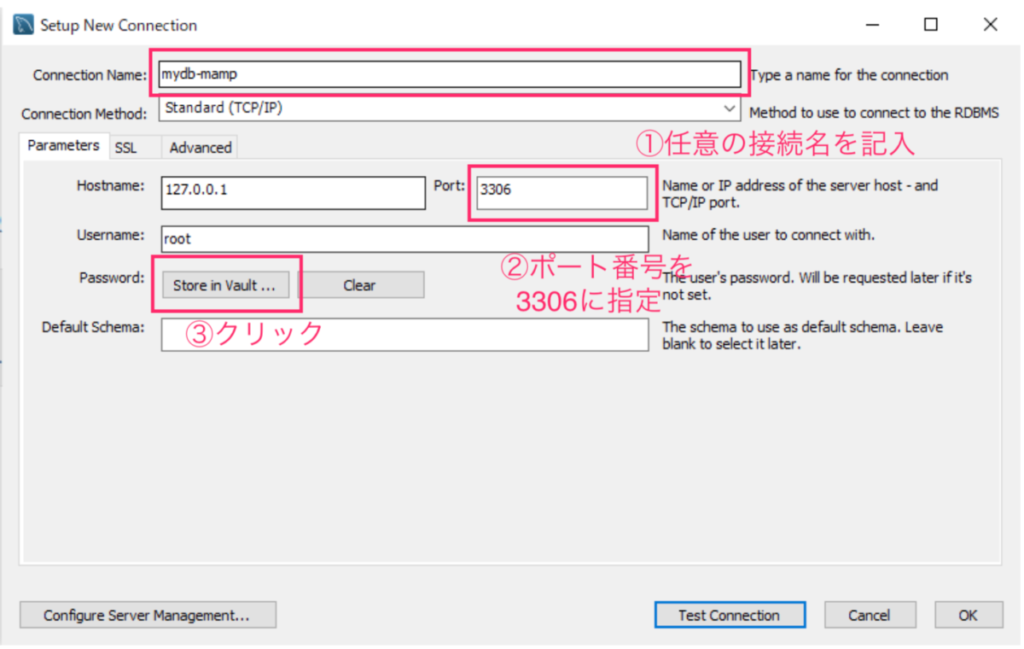
「Connection Name」の部分は任意の接続名を入力します。
また、MAMPのMySQLサーバーは、デフォルトで3306番のポート番号を用いるので、ポート番号を3306と指定します。
そしてパスワードを設定するため、「Store in Kyechain …」というボタンをクリックします。
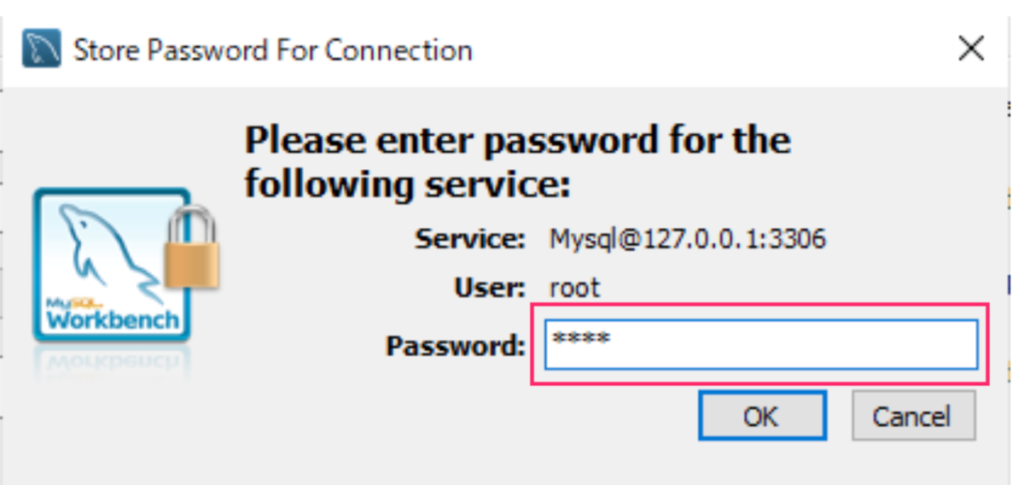
初期パスワードとして”root”の4文字を入力して、「OK」ボタンをクリックします。
接続の確認

「Test Connection」ボタンを押してテスト接続を行います。
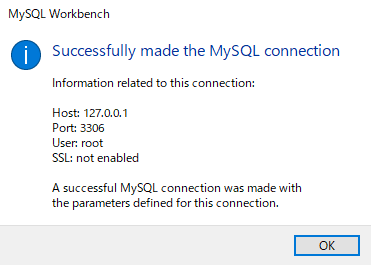
このように表示されたらテスト接続成功です。OKボタンを押します。
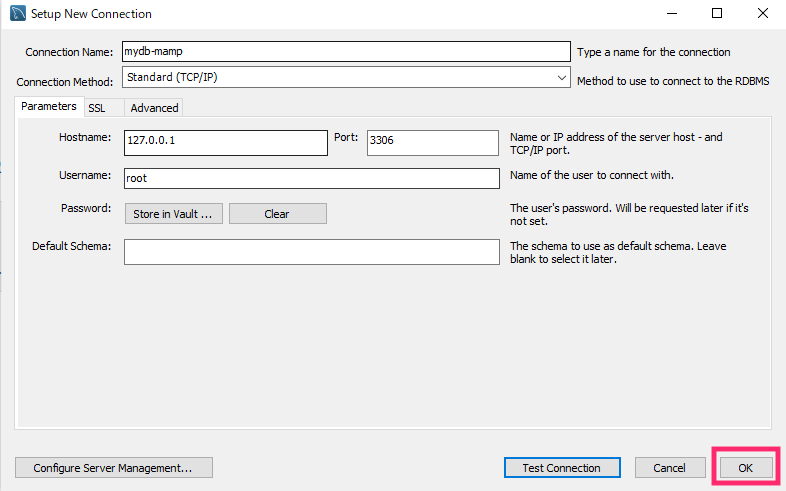
OKボタンを押します。
コネクションの起動
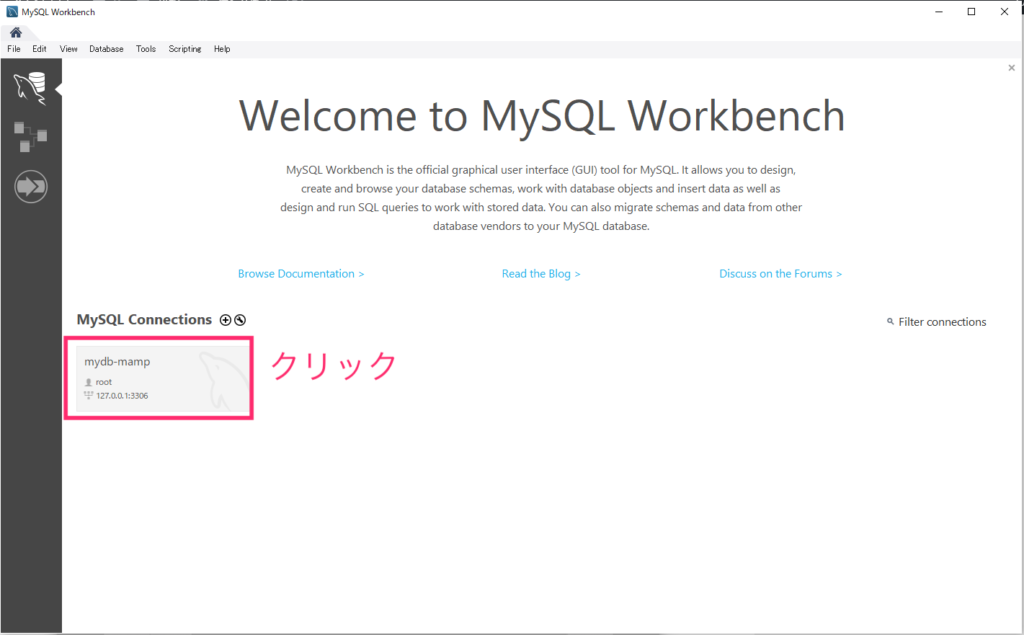
最初の起動画面に戻るので、今作成したコネクションをクリックします。
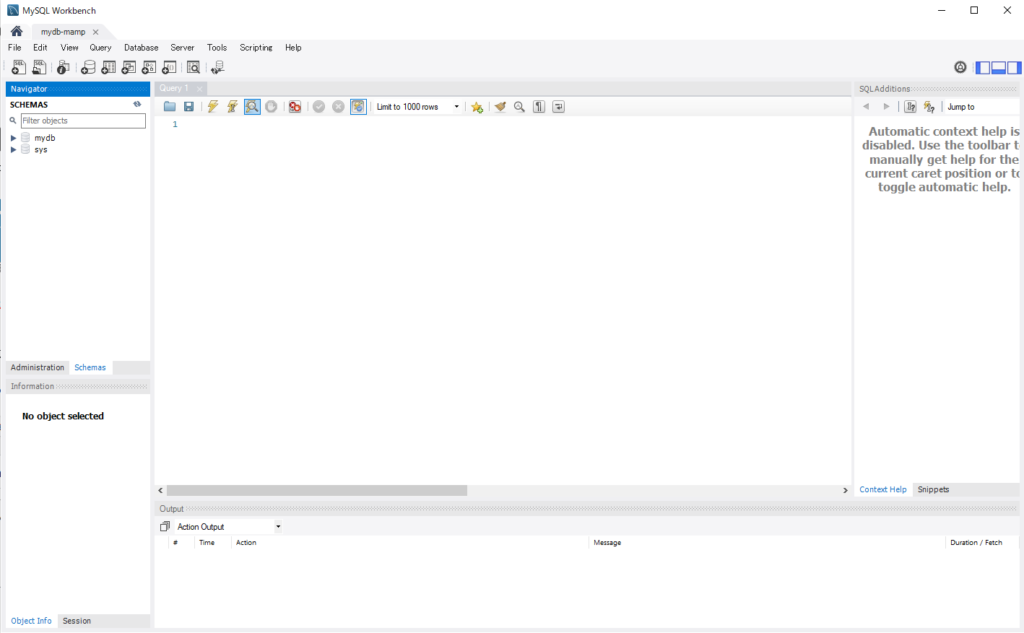
このような画面が表示されればOKです。
MySQL Workbenchとの接続に成功しました!
おわりに
UdemyでSQL入門講座を公開中
世界最大級のオンライン学習プラットフォームUdemy(ユーデミー)にて、SQL初心者向けのオンライン講座を公開中です。
ベストセラーコースにも選ばれたことがある人気のコースです。
ぜひ、ご利用ください。
はじめてのSQL・データ分析入門 – データベースのデータをビジネスパーソンが現場で活用するためのSQL初心者向コース
エクセル作業からのステップアップ!データベースのデータを取得し、効果的にレポーティングしたいビジネスパーソンにおすすめ。データベースを操作する言語SQLを短期間で身につけビジネスの現場で使うための実践型カリキュラム。MySQL使用。
動画でプログラミング入門をしよう

オンライン学習サービスProglus(プログラス)でプログラミングを学び、創れる人になろう!
プレミアムプランを2週間無料体験しよう
今すぐ詳細を確認する