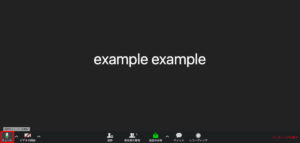目次
Zoom(ズーム)とは?
Zoomとはワンクリックで参加できるWeb会議システムです。 オンライン上での会議や営業などが増える現代においてZoomはURLをクリックするだけでミーティングに参加できる手軽さ、また多人数同時接続、高品質、多機能などの面でまさに時代に沿ったWeb会議システムと言えます。
招待メールについて
Webミーティングに参加するためにはZoomのURLを入手必要があります。 URLについてはZoomミーティングホスト(ミーティングの主催者)から以下のような招待メールで送られてきます。
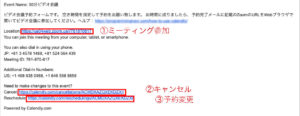
赤枠①で囲まれた zoom.usが含まれるURLをクリックします。
キャンセルする場合は②のURL、予約時間を変更する場合は③のURLをクリックしてください。
Zoomダウンロード からミーティング参加までの手順
URLをクリックすると以下のような画面に移りZoomの自動ダウンロードが始まります。
※ダウンロードが始まらない場合は右赤枠の”ダウンロード”をクリックしてください。

ダウンロードが完了したら左下のファイルをクリックするとZoomが起動します。 Zoomを起動すると以下のような画面が表示されます。ここでは緑“コンピューターでオーディオに参加”のボタンをクリックしてください。

左下のヘッドフォンのアイコンがマイクのアイコンに変わればミーティング参加完了です。
マイクのON/OFF
試しに声を出してみましょう。画面左下のマイクのアイコンで緑のメーターが動いていたらマイクがONになっています。
もしマイクを消音にしたい場合はマイクのアイコンをクリックしてみてください。
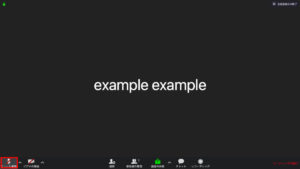
マイクアイコンの横にある”^”ボタンをクリックするとバーが開きマイクの設定ができます。

カメラのON/OFF
マイクアイコンの横にあるアイコンがカメラアイコンです。アイコンをクリックすることでON/OFFを切り替えることができます。
カメラがONの場合
画面にあなたの顔が表示されます。それがカメラがONの状態です。

カメラがOFFの場合
画面にはアイコンが表示されています。

カメラアイコンの横の”^”ボタンをクリックするとバーが開きカメラの設定ができます。

チャットの使い方
Zoomにはユーザー同士がテキストベースでのやり取り(URLの添付など)をするためのチャットスペースが用意されています。 画面下側にあるメニューの、”チャット”と書かれた上のアイコンをクリックします。
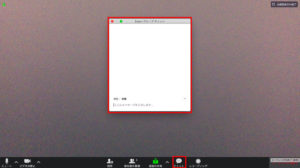
チャット画面が開かれメッセージのやり取りが行えます。
会議終了から退室の流れ

オンラインでのやり取りが終わったら右下の“ミーティングの終了”というボタンをクリックしてください。

このような画面になるので“ミーティングから退出”をクリックしてください。
クリックしたら退出完了です。
まとめ
いかがでしたでしょうか。Zoomにはまだまだ会議を円滑にする他の機能もあります。Zoomを活用してオンライン上でのより良いコミュニケーションに役立てましょう。動画でプログラミング入門をしよう

オンライン学習サービスProglus(プログラス)でプログラミングを学び、創れる人になろう!
プレミアムプランを2週間無料体験しよう
今すぐ詳細を確認する